Lav udkast og tilføj indhold med Microsoft 365 Copilot i Loop
Bemærk!: Du skal have en licens for at bruge funktionerne Copilot i Loop. Du kan dele Copilot-indhold for at samarbejde med Loop-brugere, der ikke har en licens.
Uanset om du starter fra en Loop-komponent, side eller et arbejdsområde, kan du bruge Microsoft 365 Copilot i Loop til at lave udkast til indhold, brainstorme, omskrive og samarbejde med dit team.

Varighed: 1 minut og 28 sekunder
-
Vælg en vilkårlig placering på en tom Loop-side. Vælg derefter Kladde med Copilot, . "/" for at indsætte, eller vælg Knappen Copilot yderst til højre i skærmen.

-
Gå til menuen "/", og vælg Kladde for sideindhold.
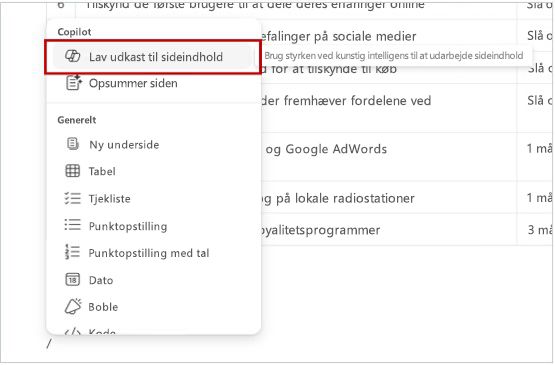
-
Skriv din anmodning eller det, du har brug for, i inputområdet. Du kan f.eks. skrive et nyhedsbrev om at tage det perfekte profilbillede eller oprette en forretningsplan for start af enhed.

-
Hvis du har brug for forslag, skal du vælge Opret, Brainstorm, Planlægge eller Beskriv. Gennemgå eksempler på, hvad du kan spørge Copilot om. Det kunne f.eks. være:
-
Opret en tabel til vores engagementsplan for at tiltrække nye kunder ved hjælp af sociale medier
-
Brainstorm måder at booste teamets moral på
-
Planlæg trin til en produktlancering
-
Beskriv vigtigheden af tofaktorgodkendelse for et barn
Tip!: Når du udformer dine prompter, skal du angive kontekst, være specifik for, hvad du ønsker, og bruge almindeligt sprog. Du kan få inspiration ved at bruge Copilot i Loop prompter.
-
-
Rediger prompten efter behov med hensyn til det, du ønsker.
-
Vælg Send.
-
Hvis du vil have Copilot til at stoppe, skal du vælge Stop eller bruge knappen Luk.

Identificer indholdsforfattere
For at finde ud af, hvem der har skrevet forskellige dele af dokumentet, herunder hvad der er skrevet af Copilot, skal du venstreklikke på teksten. Der vises et profilbillede. Vælg profilbilledet for at se, hvilke dele af afsnittet der blev genereret af Copilot.
Gennemse redigeringshistorik
Hvis du vil se redigeringsoversigten, skal du vælge knappen Copilot yderst til højre på skærmen. Du kan få vist, hvilke prompter der bruges af dig eller dine teammedlemmer, eller du kan spore, hvordan indholdet blev genereret.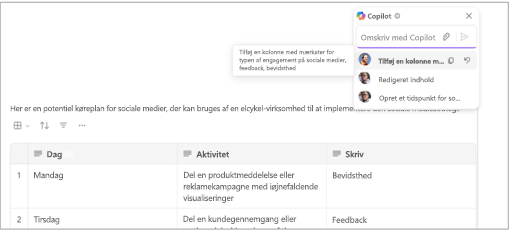
Se Copilot-samarbejde i realtid
Hvis du ikke har en Copilot-licens, kan du stadig dele og foretage ændringer af indhold, som personer på dit team har genereret med Copilot. Du kan også i realtid se, når dine teammedlemmer bruger Copilot.
Få mere at vide
Velkommen til Copilot i Loop Se læringssessionen Copilot i LoopRediger resultater på en Loop-side med Copilot i LoopMicrosoft Copilot hjælp og læring











