Med Office Udklipsholder kan du kopiere op til 24 elementer fra Office-dokumenter eller andre programmer og indsætte dem i et andet Office-dokument. Du kan f.eks. kopiere tekst fra en mail, data fra en projektmappe eller et dataark og grafik fra en præsentation og derefter indsætte dem alle i et dokument. Ved hjælp af Office Udklipsholder kan du arrangere de kopierede elementer på den måde, du ønsker i dokumentet.
Du er ikke begrænset til kun at indsætte det seneste element, du har kopieret eller klippet, når du bruger opgaveruden Udklipsholder. Opgaveruden Udklipsholder indeholder mange af se seneste billeder og tekster, som du har kopieret eller klippet.
Bemærk!: Du kan stadig udføre simple funktioner for at klippe, kopiere og indsætte på den måde, du er vant til: enten ved hjælp af knapperne på båndet eller ved at bruge tastaturgenveje Ctrl+X (Klip), Ctrl+C (Kopiér), eller Ctrl+V (Indsæt).
Åbn opgaveruden for Office Udklipsholder.
-
Hvis du vil åbne opgaveruden Udklipsholder , skal du klikke på Hjem og derefter klikke på dialogboksstarteren Udklipsholder (fremhævet med lyserødt på skærmbilledet nedenfor):
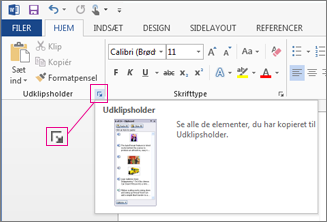
-
Dobbeltklik på det billede eller den tekst, du vil indsætte.
Bemærk!: Hvis du vil åbne opgaveruden Udklipsholder i Outlook: Åbn en meddelelse, klik på fanen Meddelelse , og klik derefter på dialogboksstarteren Udklipsholder (fremhævet med lyserødt på skærmbilledet ovenfor) i gruppen Udklipsholder .
Kopiér, og indsæt flere elementer ved hjælp af Office Udklipsholder
-
Åbn den fil, du vil kopiere elementer fra.
-
Markér det første element, der skal kopieres, og tryk på Ctrl+C.
-
Fortsæt med at kopiere elementer fra den samme eller andre filer, indtil du har samlet alle de ønskede elementer. Office Udklipsholder kan indeholde op til 24 elementer. Hvis du kopierer et femogtyvende element, slettes det første element i Udklipsholder.
Efterhånden som du føjer elementer til Office Udklipsholder, bliver de vist i opgaveruden Udklipsholder. Det seneste element ligger altid øverst. Hvert element har et ikon, der repræsenterer Office-kildeprogrammet samt en del af den kopierede tekst eller et miniaturebillede af den kopierede grafik.
-
Klik på det sted, hvor du vil indsætte elementerne. Du kan indsætte indsamlede elementer i et Office-program.
-
Gør et af følgende:
-
Hvis du vil indsætte elementerne ét efter ét, skal du i opgaveruden Udklipsholder dobbeltklikke på hvert enkelt af de elementer, du vil indsætte.
-
Hvis du vil indsætte alle de kopierede elementer, skal du klikke på Indsæt alle i opgaveruden Udklipsholder.
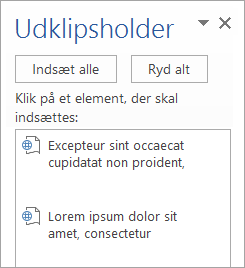
-
Slet elementer fra Office Udklipsholder
Du kan slette elementer fra Office Udklipsholder enkeltvist eller alle sammen på samme tid.
Benyt en af følgende fremgangsmåder i opgaveruden Udklipsholder:
-
Hvis du vil slette ét element, skal du klikke på pilen ud for det element, du vil slette, og derefter klikke på Slet.
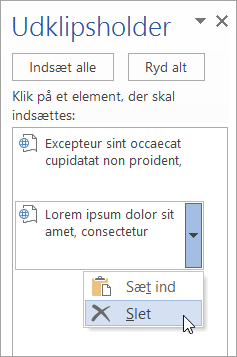
-
Hvis du vil slette alle elementerne, skal du klikke på Ryd alle.
Kontrollér, hvordan Office Udklipsholder bliver vist
Hvis du vil styre, hvordan Office Udklipsholder vises, skal du klikke på Indstillinger nederst i opgaveruden.
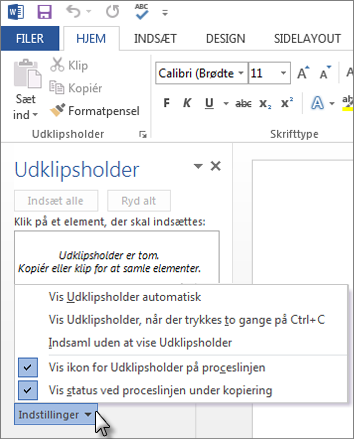
|
Indstilling |
Beskrivelse |
|---|---|
|
Vis Udklipsholder automatisk |
Dette viser Udklipsholder automatisk, når elementer bliver kopieret. |
|
Vis Udklipsholder, når der trykkes to gange på Ctrl+C |
Dette viser Udklipsholder automatisk, når du trykker på CTRL+C to gange. |
|
Indsaml uden at vise Udklipsholder |
Dette kopierer automatisk elementer til Office Udklipsholder, uden at vise opgaveruden Udklipsholder. |
|
Vis ikon for Udklipsholder på proceslinjen |
Dette viser ikonet Office Udklipsholder i statusområdet på proceslinjen, når Udklipsholder er aktiv. Denne indstilling er aktiveret som standard. |
|
Vis status ved proceslinjen under kopiering |
Dette viser meddelelsen om indsamlede elementer, når du kopierer elementer til Office Udklipsholder. Denne indstilling er aktiveret som standard. |
Udklipsholder er et opbevaringssted på computeren, hvor du kan gemme data midlertidigt (tekst, billeder osv.). Når du kopierer noget, opbevares det i Udklipsholder, indtil du kopierer noget andet eller lukker computeren. Det betyder, at du kan indsætte de samme data flere gange og i forskellige programmer. Udklipsholder indeholder kun det, du senest har kopieret.
På Mac kan du ikke få vist eller rydde Udklipsholder.
-
Markér de data, du vil kopiere.
-
Klik på Kopiér

-
Klik på det sted, hvor du vil indsætte dataene.
-
Klik på Indsæt

Knappen Indstillinger for Sæt ind

Tip!:
-
Tastaturgenvejen til Kopiér er


-
Hvis du vil gemme og genbruge tekst og grafik, kan du, selvom du slukker computeren, bruge Scrapbog.
-










