Angive placeringen af et billede eller objekt over en lang række placeringer i dokumentet.
Vandret
Placer et billede vandret på en side baseret på følgende:
-
Justering Angiv et billede til venstre, højre eller centreret i forhold til margenerne Side, Margen, Kolonne, Tegn, Venstre, Højre, Indvendig eller Udvendig. Indstillingerne Side og Margen placerer objektet i forhold til både venstre og højre side.
-
Boglayout Angiv placering, når dokumentet skal fremstilles til udskrivning eller indbinding. Du kan styre, hvor billedet vises på en venstre eller højre side. Du kan placere billeder i forhold til indvendig eller udvendig på siden eller margenen.
-
Absolut placering Låser dit billede til en bestemt målt position til højre for margenen Side, Margen, Kolonne, Tegn eller specifikt til venstre, højre, indvendig eller udvendig margen. Målinger kan angives som enten positive eller negative for den nøjagtige placeringskontrol til venstre eller højre for ankerpunktet. Billedet forbliver på samme position uanset andre formateringsændringer, du foretager.
-
Relativ placering Angiv et billede til en placering i forhold til margen, side, venstre, højre, indvendig eller udvendig margen. Bestemte indstillinger er procenter. Dette kan være nyttigt for at holde et billede et angivet afstand fra en margen, også selvom du planlægger at ændre margener.
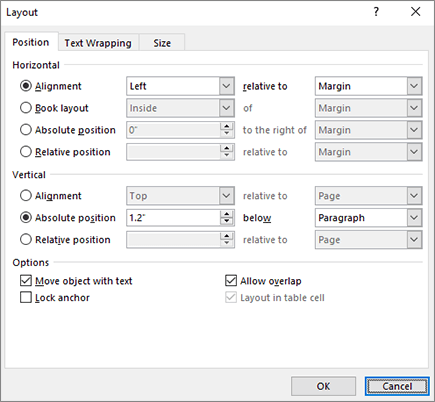
Lodret
Placer et billede lodret på en side baseret på følgende:
-
Justering Placer et billede øverst, centreret, nederst, indvendigt eller udvendigt i forhold til margenerne Side, Margen, Linje, Top, Bund, Indvendig eller Udvendig. Side og margen placerer billedet i forhold til både toppen og bunden af siden.
-
Absolut placering Låser billedet til en bestemt målt position under margenen Side, Margen, Afsnit, Linje eller specifikt margenen Øverst, Nederst, Indvendig eller Udvendig. Målinger kan angives som enten positive eller negative for den nøjagtige placeringskontrol op eller ned fra ankerpunktet. Billedet forbliver på samme position uanset andre formateringsændringer, du foretager.
-
Relativ placering Angiv et billede til en placering i forhold til margen, side, top, bund, indvendig eller udvendig margen. Dette kan være nyttigt for at holde et billede et angivet afstand fra en margen, også selvom du planlægger at ændre margener.
Indstillinger
Yderligere indstillinger, der skal bruges, når du placerer billeder og objekter.
-
Flyt objekt med tekst Flytter billedet med den tekst, det er placeret med. Hvis f.eks. et billede er placeret sammen med et afsnit, og du indsætter et andet afsnit før det, flyttes billedet sammen med det oprindelige afsnit. Dette fungerer kun på bevægelige billeder (ikke på linje med tekstombrydning) og er ikke i en fast placering som angivet i menuen Ombryd tekst . Når du aktiverer denne indstilling, indstilles Flyt med tekst også i menuen Ombryd tekst . Du vil også bemærke, at vandret og lodret justering ændres til absolutte placeringer i forhold til margenen (vandret) og afsnittet (lodret).
-
Låse anker Låser et billede med et afsnit. Flyt objekt med tekst bevarer et billede i et afsnit, hvis du flytter afsnittene på siden. Men hvis du markerer og trækker et afsnit til en anden side, kan billedet skifte til den anden side. Når du låser ankeret, og du markerer et afsnit og et billede og flytter afsnittet til en anden side, forbliver det sammen med den oprindelige tekst.
-
Tillad overlapning Giver dig mulighed for at trække billeder, så de overlapper hinanden. Billeder er i lagformat. Hvis du vil ændre, hvilket billede der er foran eller bag, skal du bruge knapperne Flyt fremad eller Flyt bagud i gruppen Arranger for at ændre rækkefølgen. Dette påvirker hele dokumentet.
Tekstombrydning giver dig mulighed for at angive, hvordan en figur eller et billede skal interagere med den omgivende tekst.
Ombrydningstypografi
Disse kommandoer styrer, hvordan teksten ombrydes omkring et billede eller en figur, hvilket påvirker, hvordan du kan placere den på siden.
På linje med tekst Placerer billedet eller figuren i et afsnit på samme måde som en tekstlinje. Den flyttes sammen med afsnittet, når du tilføjer eller fjerner tekst. Du kan flytte billedet eller figuren til andre linjer, som du kan med tekst, men du er den er begrænset til stregens omfang.
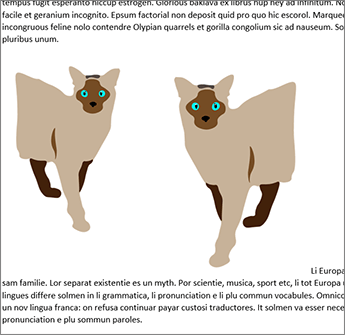
Firkant Ombryder tekst omkring billedet eller figuren i et firkantet mønster. Hvis billedtrykkene, f.eks. en trekant, har teksten på begge sider alle den samme kant. Du kan placere objektet tilfældigt på siden, og teksten udfyldes omkring den.
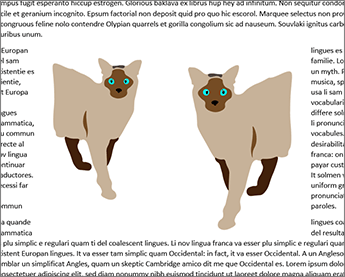
Tæt Teksten ombrydes i en ensartet afstand mellem billedets eller figurens kant og teksten. Teksten følger efter figuren. Du kan placere objektet tilfældigt på siden, og teksten udfyldes omkring den.
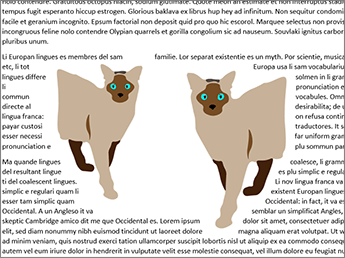
Gennem Fungerer meget som Tæt, bortset fra at du kan ændre ombrydningspunkterne, så teksten kan udfylde mellemrummet mellem elementer i et billede. Hvis billedet eller figuren ikke har nogen mellemrum, fungerer tekstombrydningen på samme måde som Tæt. Du kan finde flere oplysninger under Rediger ombrydningspunkter
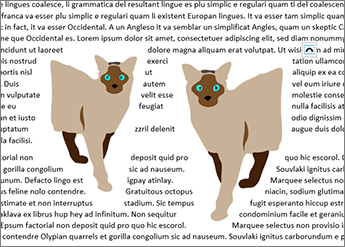
Top og bund Ombryder teksten øverst og nederst på billedet eller figuren og placerer ikke tekst langs kanterne, uanset hvor smalt billedet er.
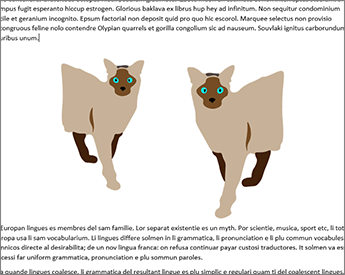
Bag tekst Placerer billedet eller figuren bag teksten og ombryder ikke teksten omkring den. Når du er bag teksten, har du muligvis svært ved at markere den. Gå til Layout > Valgrude , og vælg derefter billedet eller figuren på listen for at markere det.
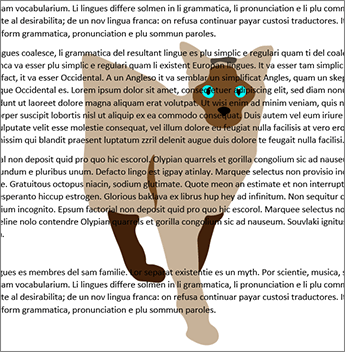
Foran tekst Placerer billedet eller figuren oven på teksten. Teksten ombrydes ikke, så noget af den kan være blokeret, afhængigt af billedets gennemsigtighed.
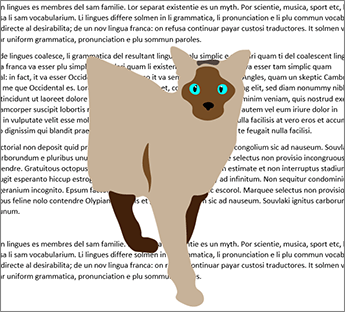
Ombryd tekst
Disse kommandoer styrer, om teksten ombrydes omkring et billede på begge sider, til venstre, til højre eller til det sted, hvor der er størst afstand mellem billedet og margenen.
-
Begge sider Ombryder tekst omkring hver side af billedet eller figuren.
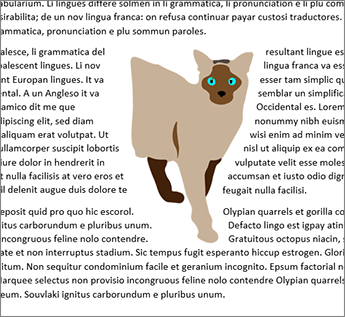
-
Venstre Ombryder kun tekst omkring venstre side af billedet eller figuren.
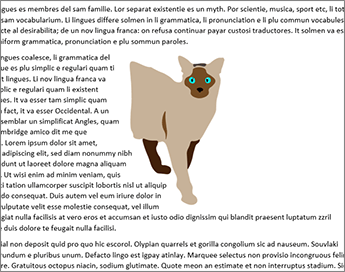
-
Højre Ombryder kun tekst omkring højre side af billedet eller figuren.
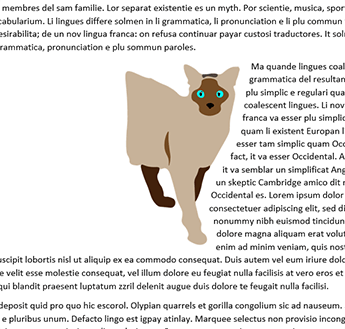
-
Kun største Ombryder teksten i siden af billedet eller figuren med en større afstand fra margenen.

Afstand fra teksten
-
Du kan angive brugerdefinerede værdier for afstanden mellem teksten og billedet. Du kan uafhængigt angive afstande for Top, Bund, Venstre og Højre.
Hvis du vil redigere ombrydningspunkter, skal du markere billedet eller figuren og gå til Ombryd tekst og vælge Rediger ombrydningspunkter i menuen Tekstombrydning.
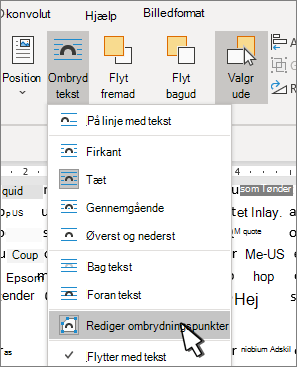
Punkterne på dispositionen kan flyttes, så du kan justere, hvor teksten ombrydes.
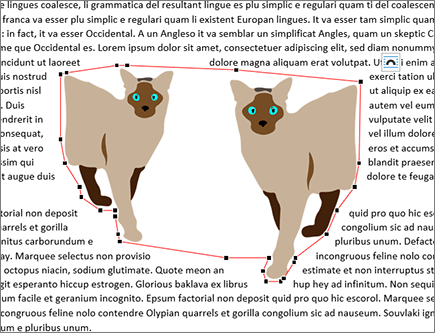
Flyt ombrydningspunkterne, så teksten udfyldes rundt om billedet. Selvom du ikke kan tilføje punkter, kan du skubbe dem rundt, så de passer til den måde, teksten skal ombrydes på.
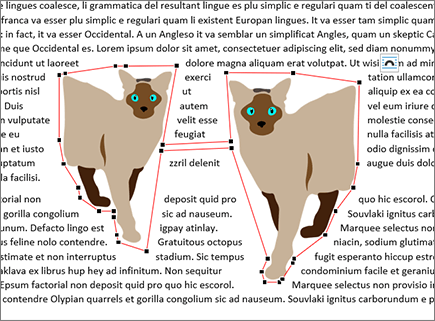
OK Gemmer dine ændringer og lukker dialogboksen.
Annuller Ignorerer dine ændringer og lukker dialogboksen.
Her kan du angive størrelse, rotation og skalering af dine billeder og figurer.
Højde
-
Absolut Angive den faktiske Højde for det markerede objekt.
-
Relative Angiv højden som en relativ procentdel af margen, side, top, botton, indvendig eller udvendig margen. Dette er ikke aktiveret for billeder.
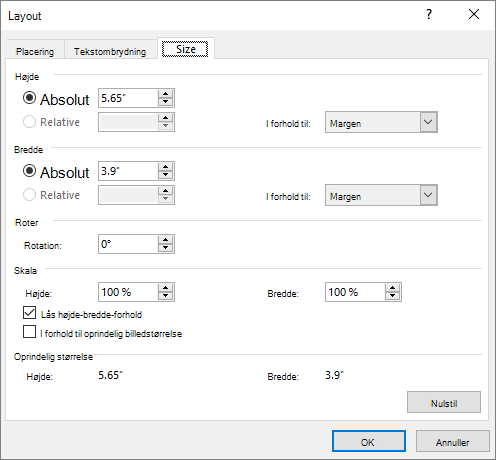
Bredde
-
Absolut Angive den faktiske Bredde for det markerede objekt.
-
Relative Angiv bredden som en relativ procentdel af margen, side, top, botton, indvendig eller udvendig margen. Dette er ikke aktiveret for billeder.
Rotere
Rotation Angiv vinklen på objektet efter grader (kun hele tal).
Scale
Skalering er en anden måde at angive Højde og Bredde på baseret på en procentdel af den oprindelige størrelse. Hvis originalen f.eks. var 3" x 4", kan du indstille den til 50 % af den pågældende størrelse, og absolut højde og bredde ændres til halvdelen af deres oprindelige værdier.
Lås højde-bredde-forhold Når den er angivet, ændres den ene dimension automatisk baseret på ændringer i den anden. Hvis f.eks. et billede oprindeligt er 8" x 10", og du ændrer bredden til 4", ændres højden automatisk til 5". Når du tilpasser størrelsen på billeder, skal du bruge denne indstilling for at undgå forvrængning.
I forhold til den oprindelige billedstørrelse Viser Højde og Bredde som procentdele af billedets størrelse, da det blev indsat i dokumentet. Hvis du ændrer størrelsen på billedet ved hjælp af musen og åbner dialogboksen, afspejler procentdelene ændringerne. Hvis du rydder denne indstilling og går tilbage og ændrer størrelsen på billedet med musen, vil Højde og Bredde vise 100 %, når du åbner dialogboksen igen, og ændringerne vil være i forhold til den nye størrelse. Dette er kun aktiveret med billeder.
Oprindelig størrelse Skrivebeskyttede felter, der viser den oprindelige størrelse på det valgte billede. Dette er kun aktiveret med billeder.
Nulstil Returnerer et billede til dets oprindelige størrelse. Dette er kun aktiveret med billeder.










