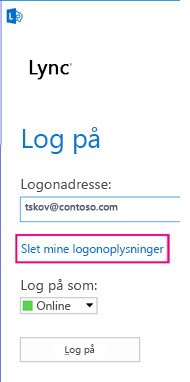Log på Lync for første gang
Dine Lync logonoplysninger konfigureres normalt automatisk, når Lync installeres. Men du skal muligvis starte Lync første gang manuelt. Sådan gør du:
-
Log på organisationens netværk.
-
Klik på Start > Alle programmer > Microsoft Lync > Lync 2013.
-
Du bør nu kunne se Lync logonskærmen.
-
Hvis feltet til logonadresse er allerede udfyldt, skal du bekræfte, at den adresse, der vises, er korrekt.
-
Hvis den ikke er korrekt, eller hvis feltet er tomt, skal du angive din logonadresse.
-
Hvis der vises et tomt felt til adgangskode, skal du tilføje din adgangskode.
-
Derefter skal du klikke på Log på.
Luk eller afslut Lync
Når du er færdig med at bruge Lync, kan du lukke visningen, logge af sessionen eller afslutte programmet, alt sammen fra menuen Filer. I den følgende tabel kan du se forskellene på indstillingerne.
|
Indstilling |
Sådan gør du |
Hvad gør den |
|
Afslut |
I Lync hovedvindue skal du klikke på pilen ud for knappen Indstillinger |
Afslutter din Lync session og lukker Lync på computeren. Hvis du vil genstarte Lyncefter afslutning, skal du klikke på Start > Alle programmer > Microsoft Lync > Lync 2013. |
|
Luk |
Gør følgende i hovedvinduet Lync :
eller
|
Lukker din Lync skærm, men lader den Lync session, der er identificeret med dit bruger-id, fortsætte med at køre. På denne måde kan du fortsat modtage vigtige beskeder og interagere med andre. Du kan få skærmen tilbage når som helst ved at klikke på ikonet Lync på proceslinjen eller meddelelsesområdet nederst på skærmen. |
|
Log af |
Klik på pilen ud for knappen Indstillinger i hovedvinduet Lync , og klik derefter på Filer > Log af. |
Afslutter den Lync session, der er knyttet til dit bruger-id, men Lync fortsætter med at køre i baggrunden. Når du logger af, vises vinduet til logon. Tip!: Klik på Slet mine logonoplysninger, når du logger ud, for at fjerne posten med dit logon-id og din adgangskode fra computerens hukommelse. Hvis du gør det, kan det være nemmere for supportmedarbejderne at foretage fejlfinding af logonproblemerne. Det kan også være med til at sikre, at dine logonoplysninger er mere sikre, fordi det bliver vanskeligere for uautoriserede brugere at logge på med dine legitimationsoplysninger. |
Ændre indstillingen "Start Lyncautomatisk"
Sådan ændrer du Lync startfunktionsmåde:
-
I Lync hovedvindue skal du gå til Indstillinger

-
Markér eller fjern markeringen i indstillingerne Start automatisk Lync , når jeg logger på Windows og Vis Lync i forgrunden, når den starter.
Nulstille eller ændre din adgangskode
Hvis du har glemt din adgangskode, eller du bare vil ændre den, skal du kontakte teknisk support på din arbejdsplads – typisk den person, der har konfigureret din Lync-konto for dig. Giv dem dette link: Nulstil en brugers adgangskode i Active Directory.
Log på Lync med et chipkort
Nogle organisationer bruger nu en logonproces med flere trin, kaldet godkendelse med to faktorer, for at øge sikkerheden for deres Lync 2013-brugere. Hvis du forventes at bruge denne indstilling, skal du bruge et "chipkort" for at logge på Lync. Chipkort findes i to varianter, fysiske og virtuelle:
|
Chipkort |
Detaljer |
|
Fysisk |
Cirka samme størrelse som et kreditkort. Du indsætter det et chipkortlæser (normalt indbygget i din computer), når du logger på. |
|
Virtuelt |
Ikke en fysisk genstand, men et elektronisk id, der bliver skrevet til en særlig chip på din computer, som kort fortalt indbygger chipkortet i computeren. Kan kun bruges med Windows 8-computere, der indeholder chippen TPM (Trusted Platform Module). Da hvert enkelt virtuel chipkort kun er tilknyttet den enhed, det er installeret på, skal der registreres et separat kort for hver Windows 8-computer, du bruger. |
Hvis du skal bruge et chipkort, bør systemadministratoren for dit domæne eller it-supportteamet kunne fortælle dig, hvilken type du skal bruge, og hvor du kan få den.
Kontrollere, at dit chipkort er blevet registreret
Før du kan logge på med et chipkort, skal kortet være "tilmeldt", dvs. dine brugerlegitimationsoplysninger skal identificeres med kortet. Dette er tilfældet, uanset om kortet er fysisk eller virtuelt. Denne proces er muligvis allerede blevet udført af din domænesystemadministrator eller it-supportteamet. Kontakt dem, hvis du ikke er sikker.
Logge på med chipkort
-
Skriv dit Lync -id i adressefeltet, og klik på Log på.
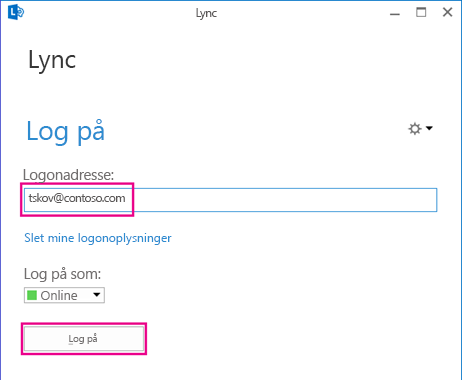
-
Du ser nu et pop op-vindue, der indleder chipkort-delen af logonprocessen, og hvis du bruger et fysisk chipkort, bør du få en anmodning om at indsætte dit chipkort i kortlæseren. Afhængigt af hvordan din sikkerhed er konfigureret, ser anmodningen sandsynligvis nogenlunde sådan ud:
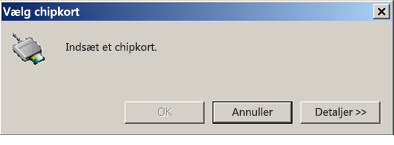
Indsæt dit kort, og klik på OK, når får en bekræftelse på, at din computer har registreret chipkortet.
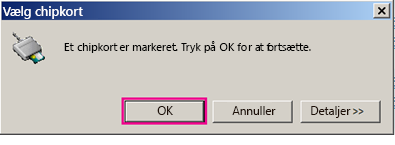
-
(Dette trin gælder både virtuelle og fysiske kort): Skriv det personlige identifikationsnummer (pinkoden) til dit chipkort, og klik på OK. (Spørg systemadministratoren for dit domæne om, hvilken pinkode du skal bruge, hvis du ikke har fået én).
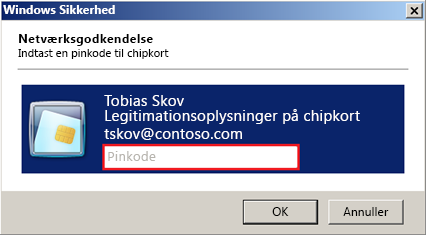
Bemærk!: Hvis du får vist en fejlmeddelelse om, at dit bruger-id eller din adgangskode ikke blev genkendt, skal du vælge Slet mine logonoplysninger på logonsiden og derefter logge på igen. Dette vil slette alle logonoplysninger fra computerens hukommelse, hvilket kan løse problemet.