Brug siden Personer i Outlook til Mac til at få vist, oprette og redigere kontakter og lister over kontakter. Opret nye kontakter fra bunden, eller tilføj en person som kontakt fra en mail.
Opret kontakter
Nye kontakter gemmes i standardmappen Kontakter , og du kan også se dem under Alle kontakter. Hvis du vil gemme kontakten i en anden mappe, skal du markere mappen, før du opretter kontakten.
Tilføje en kontakt manuelt
-
Vælg Personer i navigationsruden.
-
Vælg Ny kontakt.
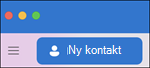
-
Angiv oplysninger om kontakten. Vælg Fornavn, Efternavn osv. for at tilføje flere oplysninger, f.eks. kontaktens adresse eller yderligere oplysninger.
-
Vælg Gem , hvorefter kontakten føjes til din liste over kontakter .
Opret en kontakt fra en mail
-
Vælg Mail i navigationsruden.
-
Åbn en mail, og vælg derefter en kontakts navn eller mailadresse.
-
På profilkortet, der åbnes, skal du vælge Føj til kontakter, angive yderligere oplysninger og vælge Gem.
Søge efter en kontakt
Sådan finder du en kontakt i Outlook:
-
Brug Søg. Begynd at skrive i søgefeltet for at finde en kontakt eller liste over kontakter.
-
Gå til fanen Personer, og søg gennem listen over gemte kontakter.
Vis og rediger kontaktoplysninger
-
På fanen Personer skal du vælge en kontakt for at få vist eller redigere oplysninger om dem.
-
Hvis du vil redigere en kontakt, skal du vælge Rediger.
-
Vælg Gem , når du er færdig med at foretage ændringer.
Indsæt et foto i dine kontakter.
-
Vælg en kontakt under fanen Personer .
-
Vælg Rediger, og vælg derefter cirklen med kontaktens initialer.
-
Du kan vælge mellem et udvalg af billeder i indstillingen Standardindstillinger eller Seneste, eller du kan vælge Andre for at overføre et billede.
-
Når du har valgt et billede, kan du vælge Rediger for at zoome ind eller ud med rullepanelet, panorere billedet rundt ved at klikke og trække billedet eller tilføje et filter med knappen Anvend en effekt i siden af rullepanelet.
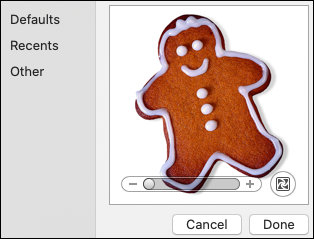
-
Vælg Udført og derefter Gem.
Opret kontakter
Nye kontakter gemmes i standardmappen Kontakter , og du kan også se dem under Alle kontakter. Hvis du vil gemme kontakten i en anden mappe, skal du markere mappen, før du opretter kontakten.
Tilføje en kontakt manuelt
-
Gå til fanen Personer i Outlook.
-
Vælg Ny kontakt på værktøjslinjen.
-
Angiv oplysninger om kontakten i vinduet Ny kontakt. Angiv et for- og efternavn samt eventuelle andre oplysninger, du vil tilføje, f.eks. kontaktens adresse.
-
Vælg Gem & Luk , hvorefter kontakten føjes til listen over kontakter .
Opret en kontakt fra en mail
-
Gå til fanen Mail i Outlook.
-
Åbn en mail, og højreklik derefter på en kontakts mailadresse, og vælg Åbn Outlook-kontakt.
-
På det profilkort, der åbnes, skal du angive eventuelle yderligere oplysninger og vælge Gem & Luk.
Søge efter en kontakt
Sådan finder du en kontakt i Outlook:
-
Brug Søg. Begynd at skrive i søgefeltet for at finde en kontakt eller liste over kontakter.
-
Gå til fanen Personer , og gennemse listen over gemte kontakter.
Vis og rediger kontaktoplysninger
-
Dobbeltklik på en kontakt under fanen Personer for at få vist eller redigere oplysninger om vedkommende.
-
Opdater de oplysninger, du vil have i vinduet Kontakt .
-
Vælg Gem & Luk, når du er færdig med at foretage ændringer.










