Du kan optage din PowerPoint-præsentation—eller blot en enkelt slide—og optage stemme, håndskriftsbevægelser og din videotilstedeværelse. Den færdige optagelse er ligesom enhver anden præsentation. Du kan afspille den for dit publikum i Slideshow, eller du kan eksportere den som en videofil. Så i stedet for blot at give en person en præsentation, kan folk se din præsentation med din passion og personlighed intakt.
Optag er en forbedret version af Optag slideshow til PowerPoint til Windows. Funktionen erstatter den ældre oplevelse og giver forbedrede funktioner til optagelse af dine præsentationer til senere visning.

Nyheder
Nye adgangspunkter til optagelse af en video i præsentationen
-
Den primære placering, som er den nye knap Optag , findes i den øverste applinje ud for knapperne Del og Præsenter i Teams , hvilket gør det nemmere for dig at optage din video fra den aktuelle slide.
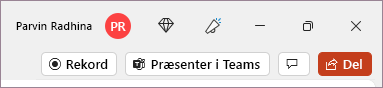
-
Fanen Optag er ny og indeholder alle indstillinger for optagelse af dit slideshow.
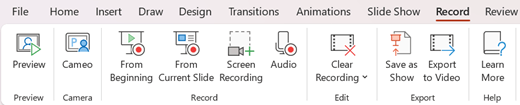
-
Den gamle knapOptag slideshow under fanen Slideshow er blevet omdøbt Optag med et nyt ikon.
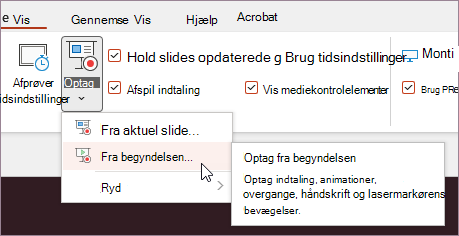
Nye funktioner, der er tilføjet til optagelse af video
Det nye Optagelsesvindue har to skærmbilleder: Optag og Eksportér.
Når du vælger Optag, åbnes skærmen Optag som standard.
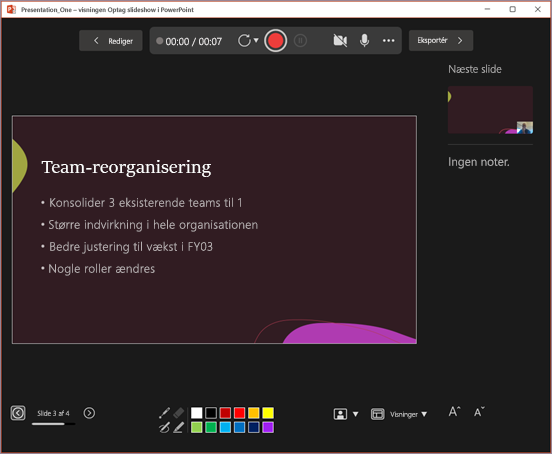
Hvis du vælger Eksportér øverst til højre på skærmen Optag , åbnes Eksportér .
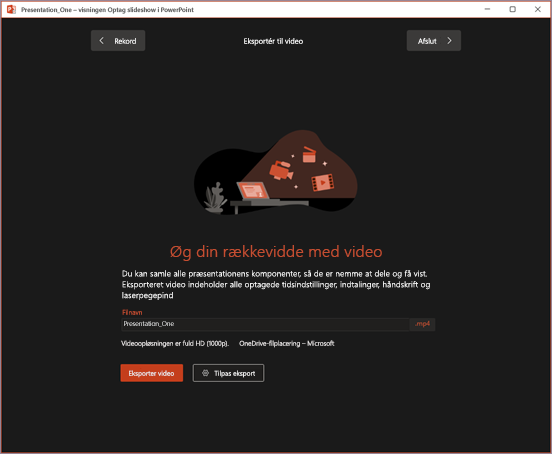
Du kan skifte mellem skærmbillederne Optag og Export ved hjælp af knapperne Optag og Export på den øverste linje i vinduet.
Nye funktioner, der er føjet til vinduet Optag
Du får vist følgende nye funktioner i vinduet Optag :
-
Teleprompter-visning viser dine noter for den aktuelle slide over slideeksemplet. Dette giver dig mulighed for at læse dine noter, samtidig med at du bevarer øjenkontakten med dit publikum i den optagede video.
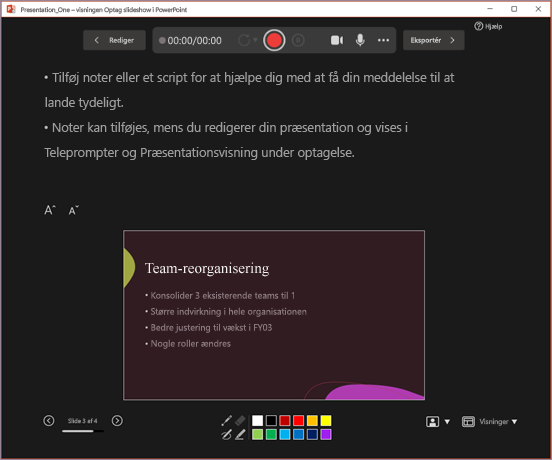
-
Præsentationsvisning viser dine noter til den aktuelle slide og den næste animation eller slide i en siderude.
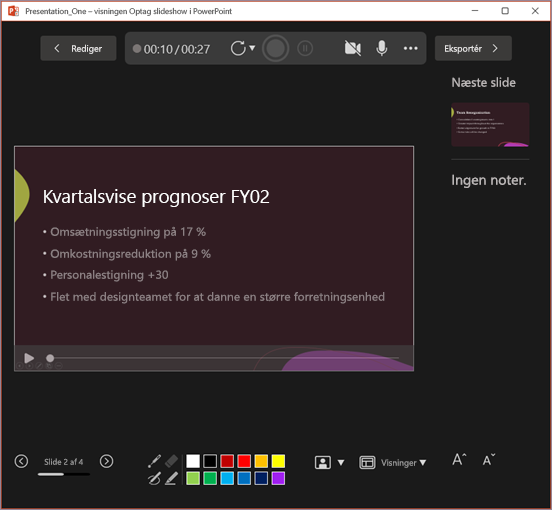
-
Du kan skifte mellem visninger i rullemenuen Visninger nederst til højre.
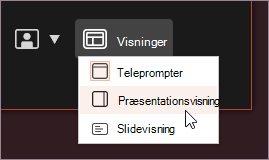
-
Slør kamerabaggrund giver dig mulighed for at sløre omgivelser, mens du optager. Du kan få adgang til denne indstilling i rullemenuen Kameratilstande i nederst til højre.
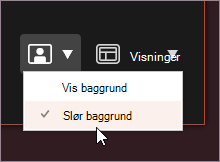
-
Tag kan du hurtigt optage din video igen på den aktuelle slide eller på alle slides.
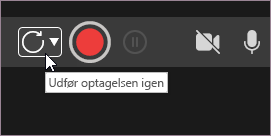
-
Optagelsesindikator viser en rød cirkel, når optagelsen er i gang, og en grå cirkel ellers.
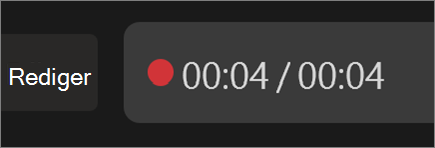
-
Forhåndsvisning af optagelse giver dig mulighed for at få vist dine indspillet fortællinger, animationer, håndskrift og bevægelser med laserpegepind på den aktuelle slide uden at forlade postvinduet. Du kan få vist deres optagelse på den aktuelle slide ved at klikke på knappen Afspil eller Pause i søgelinjen, der vises automatisk, når der er optaget indtaling på den aktuelle slide.

-
Du kan også bruger søgelinjen til at gå til et hvilket som helst punkt, mens du får vist videoen på den aktuelle slide.
Nyt eksportvindue
VinduetEksportér er en anden ændring med funktionen Optag. Efter optagelsen bliver du ført gennem instruktioner til at oprette en videofil, der kan deles, i din præsentation. Som standard er videoen i fuld HD 1080p-opløsning i mp4-format og gemmes på samme placering, hvor præsentationen er gemt.
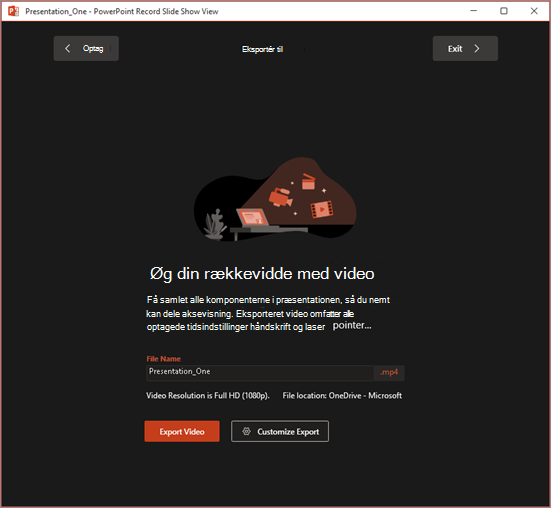
Den eksporterede video indeholder alle optagede tidsindstillinger, indtaling, animationer, overgange, medier, håndskrift og bevægelser med laserpegepind. Hvis der ikke er nogen optagede tidsindstillinger for en slide i præsentationen, vises sliden som standard i 5 sekunder i den eksporterede video.
Som standard har den eksporterede video det samme filnavn som præsentationen, men du kan oprette et entydigt filnavn til den eksporterede video, hvis du vil.
Afhængigt af størrelsen på din præsentation kan det tage et par minutter at eksportere. Når eksporten starter, kan du spore dens status i vinduet Eksportér . Du kan også afslutte vinduetOptag og spore status på statuslinjen i Powerpoint.
Med knappen Tilpas eksportkommer du til backstage-eksportmenuen for at ændre opløsning og den tid, der bruges på hver slide i den eksporterede video.
Tip til optagelse
-
Optagelser føjes til præsentationen pr. slide. Hvis du vil ændre en optagelse, kan du optage en eller flere slides igen. Du kan omarrangere rækkefølgen af slides i en optaget præsentation uden at skulle optage noget igen. Det betyder også, at det er nemt at stoppe op for en pause, mens du optager en præsentation.
-
PowerPoint optager ikke lyd eller video under overgange mellem slides, så sørg for ikke at indtale, mens du går videre til sliden. Der er også en kort buffer med stilhed i begyndelsen og slutningen af hver slide.
-
Brug videoeksempel til at sikre, at alt er konfigureret korrekt, før du optager.
-
Præsentationsoptagelse fungerer bedst med pc'er med touchskærm, der har et webkamera, men du kan bruge et eksternt webcam og/eller en mikrofon.
-
Hvis du bruger PowerPoint på en tablet eller bærbar computer, og du bruger håndskrift med en pen, kan du bruge et eksternt kamera og en mikrofon til at minimere pennestøj.
-
Når du er færdig med din første slideoptagelse, skal du afspille den igen for at sikre, at din lyd og video er konfigureret, som du forventer.
-
Du kan justere og redigere størrelsen på video og håndskrift i redigeringsvisning.










