Årsag: Mange meddelelser i indbakken kan gøre synkronisering med mailserveren langsommere
Løsning: Flyt nogle meddelelser fra mailserveren til computeren.
-
Vælg Outlook indstillinger for >.
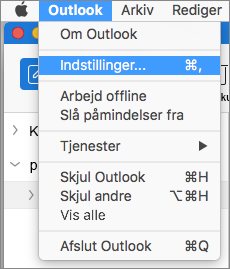
-
Klik på Generelt under Personlige indstillinger.

-
Under Sidepanel skal du fjerne markeringen i afkrydsningsfeltet Skjul mapper på denne computer.
-
Klik på Mail nederst i sidepanelet

-
Klik på den meddelelse på meddelelseslisten, som du vil flytte.
Hvis du vil markere flere elementer, skal du holde

-
Træk meddelelserne til mappen På dennecomputerInbox. Når du har flyttet en meddelelse til mappen På denne computer, er denne meddelelse ikke længere tilgængelig, når du åbner din konto fra en anden computer.
Bemærk!: Hvis du vil forhindre, at din indbakke bliver for fuld, kan du oprette regler for at flytte eller slette bestemte meddelelser automatisk. Du kan f.eks. oprette en regel for at flytte alle meddelelser, der er ældre end tre måneder, til en arkivmappe under På denne computer. Du kan få mere at vide om, hvordan du opretter regler, under Opret en regel i Outlook 2016 til Mac.
Løsning: Eksportér til en Outlook til Mac arkivfil.
Hvis du vil angive, hvilke elementer du vil eksportere, skal du tildele dem til en kategori og derefter eksportere alle elementer i den pågældende kategori.
-
Klik på Mail nederst i sidepanelet

-
Markér de elementer på meddelelseslisten, som du vil eksportere.
Hvis du vil markere flere elementer, skal du holde

-
Vælg Meddelelse > Kategoriser, og klik derefter på en kategori.
-
Vælg Filer > Eksportér.
-
Vælg Elementer, der findes i kategorien, og vælg derefter den kategori, du vil eksportere. Klik på Fortsæt.
-
Indtast et filnavn og den placering, hvor filen skal gemmes, og klik derefter på Gem.
-
Klik på Afslut.
-
Bemærk!: Du kan få mere at vide om, hvordan du gendanner oplysninger fra en arkivfil, under Importere mails, kontakter og andre elementer.
Løsning: Tøm mappen Slettede elementer.
-
Klik på Mail nederst i sidepanelet

-
Tryk på Ctrl, og klik derefter på mappen Papirkurv > Tøm mappe.
Årsag: Outlook kan tage længere tid at sortere elementer i mindre almindelige felter
Løsning: Sortér kontakter og meddelelser efter et andet felt.
Den tid, det tager Outlook at sortere elementer i en mappe, kan variere, afhængigt af det felt, du vil sortere efter. Det er f.eks. hurtigere at sortere kontakter efter navn end efter et brugerdefineret felt.
-
Vælg en mappe, der tager lang tid at åbne.
-
Klik på listen Efter: , og vælg den kolonneoverskrift, du vil sortere efter.
For Kontakter er det hurtigste felt at sortere efter Navn. For Mail er de hurtigste felter at sortere efter Dato modtaget og Emne.
Løsning: Brug Søg til at finde dine elementer.
Hvis det tager lang tid at sortere elementer, kan du bruge søgningen til at finde elementer hurtigere. Du kan få mere at vide under Find elementer ved at udføre en grundlæggende søgning i Outlook til Mac.
Løsning: Vis kun ikke-afsluttede opgaver.
Opgavelisten kan reagere hurtigere, hvis fuldførte opgaver er skjult.
-
Nederst i sidepanelet skal du klikke på Opgaver

-
I menuen Vis skal du fravælge Fuldført.
Årsag: Outlook kører muligvis langsommere, hvis logføring er slået til
Løsning: Slå logføring i Outlook fra.
Logføring er et diagnosticeringsværktøj, der primært bruges af supportmedarbejdere som en hjælp til fejlfinding af problemer med Outlook.
-
Vælg Vindue > synkroniseringsfejl.
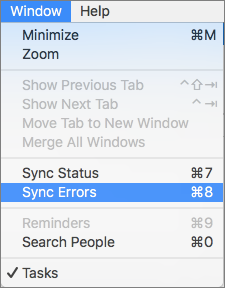
-
Klik på handlingsknappen

-
Fjern markeringen i afkrydsningsfeltet Aktivér logføring af fejlfinding.
-
Genstart Outlook.
Årsag: Outlook kan tage længere tid at sortere elementer i mindre almindelige felter
Løsning: Sortér kontakter og meddelelser efter et andet felt.
Den tid, det tager Outlook at sortere elementer i en mappe, kan variere, afhængigt af det felt, du vil sortere efter. Det er f.eks. hurtigere at sortere kontakter efter navn end efter et brugerdefineret felt.
-
Klik på en mappe, der er længe om at åbne, i mappeliste.
-
Klik på overskriften for den kolonne, du vil sortere efter.
Tip!: For kontakter er det hurtigste felt at sortere efter Navn. I meddelelser er de hurtigste felter at sortere efter Dato modtaget og Emne.
Løsning: Brug Søg til at finde dine elementer.
Hvis sortering af elementer tager lang tid, kan det muligvis hjælpe at søge for at finde elementerne hurtigere. Se Finde elementer i Outlook ved at udføre en grundlæggende søgning for flere oplysninger.
Løsning: Vis kun ikke-afsluttede opgaver.
Opgavelisten kan reagere hurtigere, hvis afsluttede opgaver er skjult.
-
Klik på Opgaver nederst i Navigationsrude

-
Gå til fanen Hjem og fjern markeringen i afkrydsningsfeltet Fuldført.
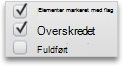
Årsag: Outlook kører muligvis langsommere, hvis logføring er slået til
Løsning: Slå logføring i Outlook fra.
Logføring er et diagnosticeringsværktøj, der primært bruges af supportmedarbejdere som en hjælp til fejlfinding af problemer med Outlook. Som standard er logføring deaktiveret, men hvis du har aktiveret det og ikke længere har brug for det, kan du deaktivere det.
-
I menuen Vindue skal du klikke på Fejllog.
-
Klik på handlingsknappen

-
Fjern markeringen i afkrydsningsfeltet Aktivér logføring af fejlfinding.
-
Genstart Outlook.



