I Outlook på internettet kan du bruge søgelinjen i toppen af siden til at søge efter mails eller personer.
Når du søger fra din postkasse, indeholder resultaterne meddelelser, kontakter og filer.
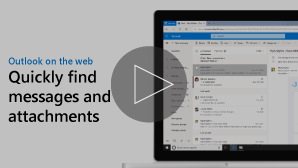
Bemærk!: Hvis vejledningen ikke svarer til det, du ser, bruger du muligvis en ældre version af Outlook på internettet. Prøv i stedet Vejledning til den klassiske version af Outlook på internettet.
-
Skriv det, du vil søge efter (en kontakt, et emne, en del af en meddelelse eller navnet på en fil), i søgefeltet i Mail, og tryk på Enter.

-
Når du er færdig med søgningen, skal du vælge


-
Begynd at skrive et navn i feltet Søg. Vælg blandt de foreslåede personer på listen under feltet Søg, eller tryk på Enter for at få vist flere resultater.
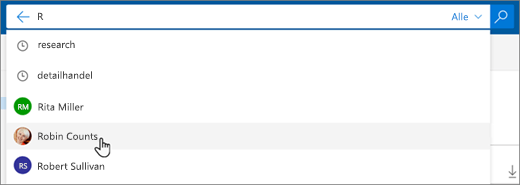
-
Når du vælger en kontakt i søgeresultaterne, får du vist en liste over mails, der er relateret til den pågældende kontakt.
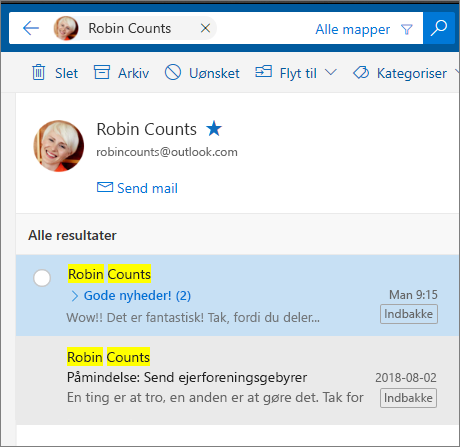
Send en mail til kontakten ved at vælge Send en mail under navnet på kontakten. Føj kontakten til Foretrukne ved at vælge

Hvis du ofte søger efter mails fra de samme personer, kan du føje personer til Foretrukne. Føj kontakten til Foretrukne ved søge efter den pågældende kontakt, vælge personens navn i søgeresultaterne og derefter vælge 
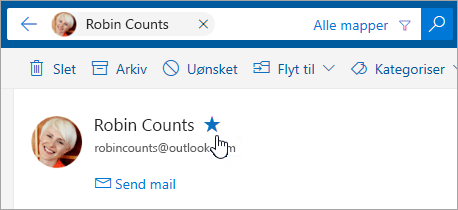
Du kan få vist alle mails fra den pågældende person ved at vælge personens navn under Foretrukne i venstre rude.
Du kan bruge søgefiltre til at afgrænse søgningen med indstillinger såsom Mapper, Fra, Til, Emne, nøgleord, datointervaller og vedhæftede filer. Hvis du vil bruge søgefiltre, skal du vælge Filtre 
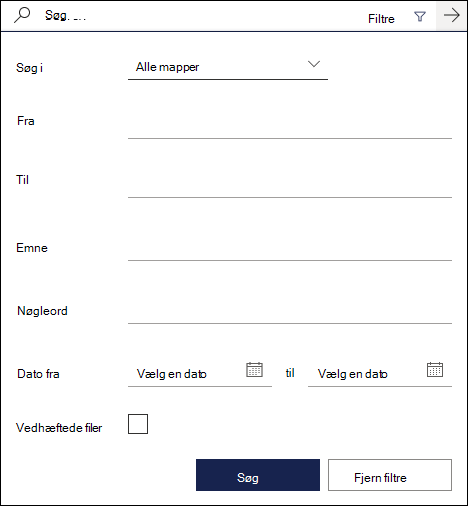
Vejledning i det klassiske Outlook på internettet
-
Skriv dit søgeord i feltet Søg i mail og personer.
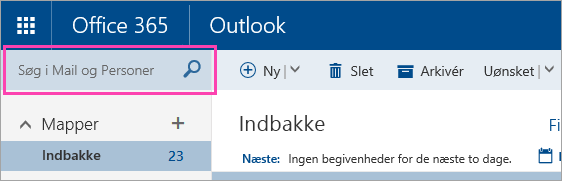
-
Vælg en af de foreslåede meddelelser eller kontakter, eller klik på Enter for at få vist alle de mulige resultater.
Tip!: Hvis du søger efter en kontakt, skal du vælge linket Søg i personer nederst på listen over forslag for at begrænse søgningen til dine kontakter og organisationens adressekartotek.
Når du indtaster dit søgeord, kan du indskrænke din søgning til kun at inkludere meddelelser i en bestemt mappe, fra en bestemt afsender, med vedhæftede filer eller inden for et bestemt datoområde.
-
Hvis du vil rydde søgeresultaterne, skal du flytte markøren hen over søgefeltet og vælge Slet

Efter du har indtastet dit søgeord, kan du bruge navigationsruden til at indskrænke søgeresultaterne:
-
I mapper: Søg kun efter meddelelser i en bestemt mappe, f.eks Indbakke, Sendt post og Arkiv.
-
Fra: Søg kun efter meddelelser fra en bestemt afsender.
-
Indstillinger: Søg kun efter meddelelser, der opfylder bestemte kriterier, f.eks. meddelelser med vedhæftede filer.
-
Dato: Søg kun efter meddelelser i et bestemt datointerval.
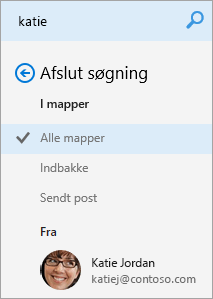
Når du skriver et navn i feltet Søg i mail og personer i Mail, kommer indstillingen Søg efter personer til syne. Hvis du vælger denne indstilling, kan du søge i Personer, hvor søgeforekomsterne vil være begrænset til dine kontakter og organisationens adressekartotek.
Søgning i Personer:
-
Skriv navnet på den person, gruppe eller ressource, du vil søge efter, i feltet Søg i mail og personer, og tryk på Enter.
-
Vælg Søg efter personer nederst i søgeresultaterne.
-
Indskrænk søgningen ved kun at søge i Dine kontakter eller Mappe.
-
Hvis du vil rydde søgeresultaterne, skal du flytte markøren hen over søgefeltet og vælge Slet

Brug Avanceret forespørgselssøgning til at indskrænke resultater
Brug Avanceret forespørgselssøgning (AQS) til at afgrænse dine søgeresultater. Skriv et AQS-nøgleord fra tabellen nedenfor i søgefeltet efterfulgt af et kolon og det, du vil søge efter. Hvis du f.eks. vil finde meddelelser med et emne, der indeholder "rapport", skal du skrive emne:rapport i feltet Søg i mail og Mennesker.
|
AQS-nøgleord |
Beskrivelse |
Eksempel |
|
From |
Søger i feltet Fra. |
Fra:JerriFrye |
|
To |
Søger i feltet Til. |
Til:JerriFrye |
|
Cc |
Søger i feltet Cc. |
Cc:JerriFrye |
|
Bcc |
Søger i feltet Bcc. |
Bcc:JerriFrye |
|
Participants |
Søger i felterne Til, Cc og Bcc. |
Deltagere:JerriFrye |
|
Subject |
Søger i emnet. |
Emne:rapport |
|
Body or Content |
Søger i brødteksten. |
Brødtekst:rapport |
|
Sent |
Søger efter afsendelsesdatoen. Du kan søge efter en bestemt dato eller et datoområde, som skal være adskilt af to prikker (..). Du kan også søge efter relative datoer: i dag, i morgen, i går, denne uge, næste måned, sidste uge, sidste måned. Du kan søge efter ugedagen eller måneden i året. Vigtigt!: Datosøgninger skal angives i formatet måned/dag/år: MM/DD/ÅÅÅÅ. |
Sendt:01-01-2017 |
|
Received |
Søger efter modtagelsesdatoen. Du kan bruge det samme søgeord som for Sendt. |
Modtaget:01-01-2017 |
|
Category |
Søger i feltet Kategori. |
Kategori:rapporter |
|
HasAttachment:yes |
En søgning efter HasAttachment:yes returnerer kun mails med vedhæftede filer. Hvis du vil angive de mails, du vil søge i, skal du bruge ord eller navne fra mailen sammen med søgeordet. For eksempel vil blå hasattachment:yes kun returnere mails, der indeholder ordet "blå", der indeholder vedhæftede filer. |
rapport HasAttachment:yes |
|
HasAttachment:no |
En søgning efter HasAttachment:no returnerer kun mails uden vedhæftede filer. |
rapport HasAttachment:no |
|
IsFlagged:yes |
En søgning efter IsFlagged:yes returnerer kun mails, der er markeret med flag. |
rapport IsFlagged:yes |
|
IsFlagged:no |
En søgning efter IsFlagged:no returnerer kun mails, der ikke er markeret med flag. |
rapport IsFlagged:no |
Når du bruger Avanceret forespørgselssøgning (AQS), kan du benytte flere søgeord, herunder enhver, alle eller et bestemt udtryk.
-
Emne:produkt plan finder alle meddelelser, der har "produkt" eller "plan" i emnefeltet.
-
Emne:(produkt plan) finder alle meddelelser, der har både "produkt" og "plan" i emnefeltet.
-
Emne:"produktplan" finder alle meddelelser, der har ordet "produktplan" i emnefeltet.
Du kan også bruge OG eller ELLER til at søge efter flere søgeord. Du kan for eksempel søge efter meddelelser fra Jerri, der har "rapport" i emnefeltet, ved at indtaste Fra:Jerri OG Emne:rapport i søgefeltet.
Tip, tricks og meget mere
Brug disse tip og tricks til at forbedre søgesvar.
-
Søgning med nøgleord skelner ikke mellem store og små bogstaver. F.eks. returnerer cat og CAT de samme resultater.
-
Når du søger efter et udtryk af typen egenskab:værdi, skal du ikke indsætte et mellemrum efter kolonet. Hvis der er et mellemrum, bliver din tilsigtede værdi blot defineret som en fuldtekstsøgning. F.eks. søger til: JerriFrye efter "JerriFrye" som nøgleord frem for efter meddelelser, der er sendt til JerriFrye. Hvis du vil søge efter meddelelser, der er sendt til JerriFrye, skal du indtaste til:JerriFrye.
-
Et mellemrum mellem to nøgleord eller to egenskab:værdi-udtryk er det samme som at bruge OG. F.eks.finder fra:"Jerri Frye"emne:omorganisering alle meddelelser, der er blevet sendt af Jerri Frye, som indeholder ordet omorganisering i emnelinjen.
-
Når du søger efter en modtageregenskab, f.eks. Til, Fra, Cc eller Modtagere, kan du bruge en SMTP-adresse, et alias eller visningsnavn til at angive en modtager. Du kan f.eks. bruge JerriFrye@contoso.com, JerriFrye eller "JerriFrye".
-
Du kan udelukkende benytte søgninger med jokertegn som suffiks – f.eks. kat* eller sæt*. Søgninger med jokertegn som præfiks (*kat) eller søgninger med jokertegn som understreng(*kat*) understøttes ikke.
-
Når du søger efter en egenskab, skal du bruge dobbelte anførselstegn (" "), hvis søgeværdien består af flere ord. F.eks. viser emne:budget Q1 meddelelser, der indeholder budget i emnelinjen og Q1 hvor som helst i meddelelsen eller i en af meddelelsens egenskaber. Emne:"budget Q1" viser alle meddelelser, der har budget Q1 hvor som helst i emnelinjen.
-
For at udelade indhold, der er markeret med en bestemt egenskabsværdi i søgeresultaterne, skal du placere et minustegn (-) før navnet på egenskaben. F.eks. udelader -fra:"Jerri Frye" alle meddelelser, der er sendt af Jerri Frye.
-
For at holde Outlook kørende uden problemer returneres kun de første 1.000 søgeresultater. Hvis resultatlisten ikke indeholder det, du søger efter, kan du prøve en mere specifik søgning.










