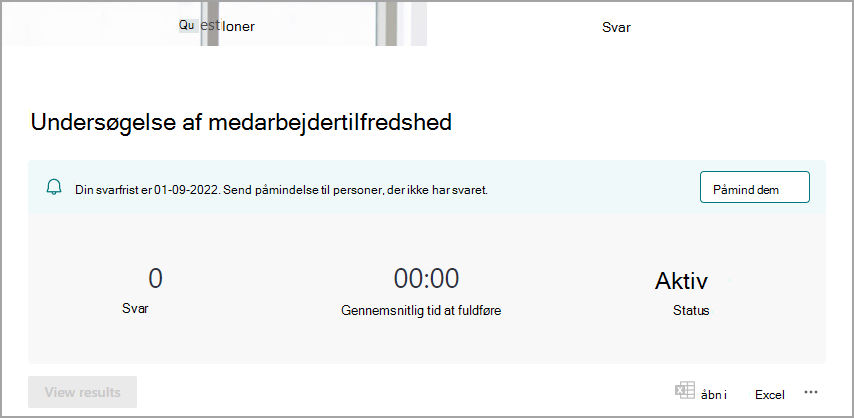En vigtig del af brugen af formularer er at sende invitationer til en målgruppe og administrere deres svar via meddelelser.
Inviter målgruppen til din formular
Når du deler en formular, kan du vælge enkeltpersoner eller grupper fra en personvælger som målgruppen for din formular.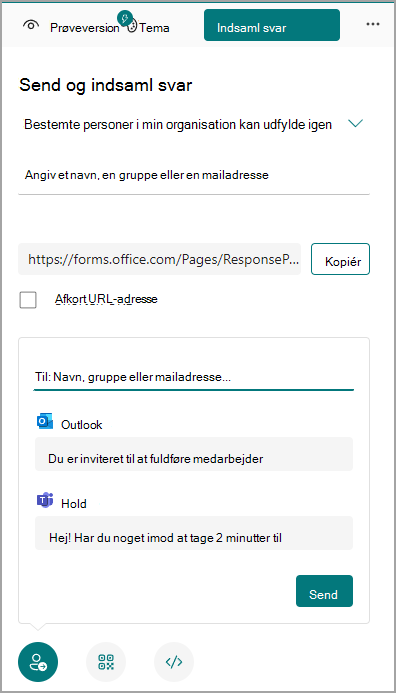
-
Vælg Indsaml svar.
-
Vælg målgruppen fra disse indstillinger: Alle kan svare, kun personer i min organisation kan svare, Bestemte personer i min organisation kan svare.
Bemærk!: Når du vælger Bestemte personer i min organisation kan svare, skal du udfylde feltet Angiv et navn, en gruppe eller en mailadresse.
-
Kopiér URL-adressen. Vælg Kopiér, og markér afkrydsningsfeltet Afkort URL-adresse , hvis du vil have en kortere URL-adresse end den angivne.
Bemærk!: Indstillingen Afkort URL-adresse er ikke tilgængelig, når du er logget på Formularer med en personlig Microsoft-konto (Hotmail, Live eller Outlook.com), eller hvis du bruger mobilwebstedet.
-
Vælg et invitationsikon for den valgte leveringsmetode. Indstillingerne er:
Kontaktlink
Bemærkninger!:
-
Gælder, hvis du har Exchange online.
-
Hvis du sender en formular eller test ud i Teams, kan du sende den til en person, en chatgruppe i Teams eller en Teams-kanal, når du vælger de inviterede.
-
Når du angiver en Outlook-adresse for en modtager, er outlook-afkrydsningsfeltet udfyldt som standard.
QR-kode

Bemærk!: Indsæt den downloadede .png, hvor den tilsigtede målgruppe kan scanne den med en QR-kodescanner.
Integrer

-
Bemærk!: Alle, der modtager linket til formularen via mail, vil kunne videresende din mail til andre personer, der potentielt kan se og udfylde din formular. Hvis din formular imidlertid er angivet til Kun personer i organisationen kan svare, eller Bestemte personer i organisationen kan svare, er det kun de personer og grupper, du definerer – uanset om alle i organisationen eller kun bestemte personer og grupper – der kan få vist og svare på din formular (også selvom mailen er blevet videresendt til dem).
Slå meddelelser til
Du kan slå meddelelser til i bekræftelsesvinduet for invitationen eller i ruden indstillinger.
Bekræftelsesvindue
Hvis du vil slå meddelelser til, skal du vælge til/fra-knappen Hent meddelelser .
Hvis du vil slå meddelelser fra, skal du vælge til/fra-knappen Hent meddelelser igen.
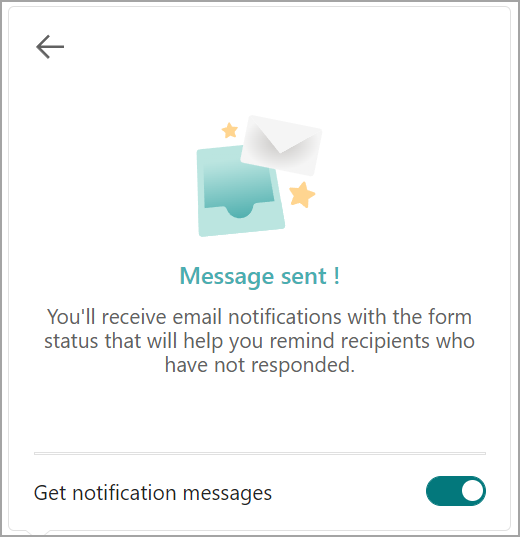
Ruden Indstillinger
Vælg 
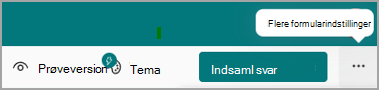
Bemærk!: Undgå at slå meddelelser fra med det samme, så du kan modtage den første meddelelsesmail efter en dag.
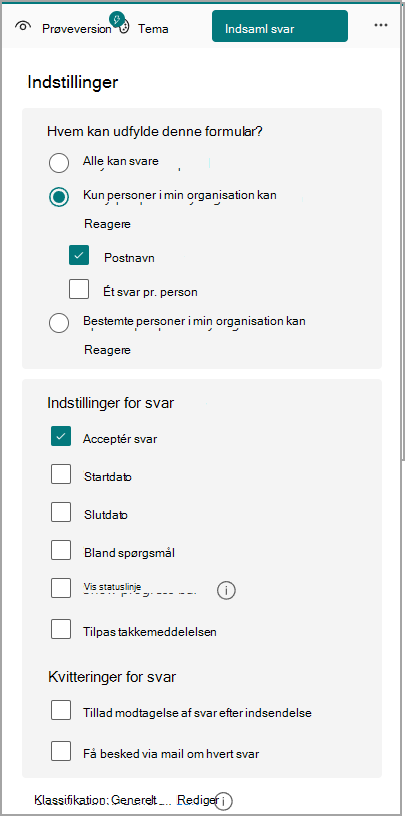
Send påmindelser
Du kan sende påmindelser til dit publikum på to måder.
-
Via en mailbesked modtager du dagen efter afsendelse af en formular eller test til en målgruppe– Vælg Send påmindelse.
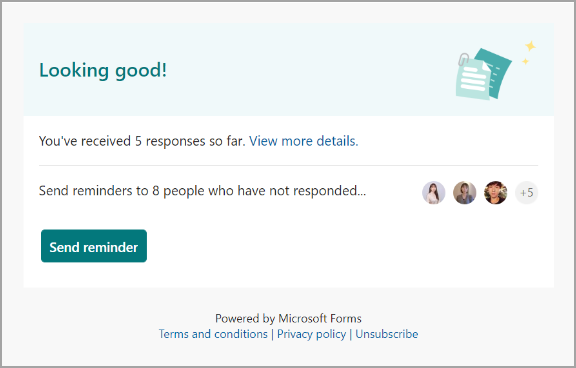
Bemærkninger!: Der er to versioner af meddelelsesmail.
-
En meddelelse, der kan handles på, og som kun er tilgængelig i Outlook
-
En HTML-version i andre mailklienter, f.eks. Windows Mail
-
Via fanen Svar i formularen eller testen skal du vælge Påmind dem.