Bemærk!: Vi vil gerne give dig den mest opdaterede hjælp, så hurtigt vi kan, på dit eget sprog. Denne side er oversat ved hjælp af automatisering og kan indeholde grammatiske fejl og unøjagtigheder. Det er vores hensigt, at dette indhold skal være nyttigt for dig. Vil du fortælle os, om oplysningerne var nyttige for dig, nederst på denne side? Her er artiklen på engelsk så du kan sammenligne.
Tilføjelse af en dataforbindelse til afsendelse gør det muligt for brugeren at indsende oplysninger, de har indtastet i formularen, til den specifikke datakilde, når de er færdige. Dette gør det muligt for dig at designe noget så simpelt som en formular til intern afstemning på kontoret, hvor du spørger kollegerne, hvilke frokostpræferencer de har til en kommende fest og beder dem sende resultaterne til dig på mail, eller så komplekst som en formular, der indsamler oplysninger til en låneansøgning og indsender de pågældende data til en SharePoint-server.
Denne artikel indeholder
Om dataforbindelser til afsendelse
Når en bruger afsender en formular, betyder det, at brugeren er færdig med at udfylde formularen. På det tidspunkt afsendes data via en dataforbindelse til afsendelse, der gemmer oplysningerne i en ekstern datakilde, f.eks. et SharePoint-formularbibliotek. Dette er anderledes end at gemme en formular. Når du, som formulardesigner, gemmer en formular, gemmes fremdriften for udvikling af formularen, så du kan fortsætte med at arbejde på den senere, præcis som når du gemmer et Word-dokument. På samme måde kan en bruger, der udfylder en formular, gemme den for at gemme deres fremdrift med udfyldelse af formularen, så de kan vende tilbage til den senere. Selvom en bruger har gemt en formular, skal den stadig indsendes, når brugeren er færdig med at udfylde den.
Når du designer en ny formular, der er baseret på en webtjeneste eller SharePoint-liste, bliver denne indledende dataforbindelse den primære standarddataforbindelse for afsendelse for formularen. InfoPath spejler strukturen af den primære dataforbindelses datafelter, så du kan angive de værdier, som de indeholder, når du sender formularen. Du kan også oprette en formular fra bunden og tilføje en dataforbindelse til en formularskabelon, der ikke er baseret på en dataforbindelse, eller endda tilføje yderligere en dataforbindelse, selvom der allerede er en dataforbindelse til afsendelse på plads.
Mens de fleste formularer er konfigureret til at have en dataforbindelse til afsendelse og til at indsende alle data i formularen til denne, giver det at have flere dataforbindelser til afsendelse dig mulighed for at styre, hvilke felter, der afsendes til hvilken datakilde ved hjælp af regler eller brugerdefineret kode. Du kan f.eks. konfigurere din formular, så den giver brugerne mulighed for at indsende deres udfyldte formularer til en webtjeneste eller via en mail.
Formularer afsendes på basis af regler, som du angiver. Du kan tilføje reglen for afsendelse til en knap, så formularen afsendes, når brugeren klikker på send, eller du kan basere det på en anden hændelse, der opstår, mens brugeren udfylder formularen:
Se Tilføj regler for udførelse af andre handlinger for at få mere at vide.
Typer af dataforbindelse til afsendelse
Du kan oprette følgende typer af dataforbindelser til afsendelse:
Bemærk!: Hvis du vil tilføje en dataforbindelse til afsendelse, der afsender data til en ekstern datakilde, skal du have oplyst datakildens placering og have adgangsrettigheder til den fra administratoren.
-
Webtjeneste (SOAP) Dataforbindelse til afsendelse af webtjenester sender til en SOAP-webtjeneste (Simple Object Access Protocol). SOAP er en kommunikationsprotokol, der definerer de XML-meddelelser, der bruges til at kommunikere med en webtjeneste. Når du sender data via en forbindelse til en webtjeneste, bestemmer InfoPath, hvilke data der kræves af webtjenesten, og baseret på disse oplysninger kan du specificere, hvilke felter i formularen, der skal indsende deres data til webtjenesten.
-
SharePoint-biblioteksforbindelse Denne indstilling gør det muligt for en InfoPath-formular at sende data som et dokument til et SharePoint-dokumentbibliotek.
-
Mail Dette gør det muligt for InfoPath at sende formularsvar i en mail. Dette er praktisk for lancering af mindre formularer, hvor en stor mængde af svar ikke overdynger den bruger, der er ansvarlig for at modtage svar på formularen.
-
Værtsmiljø, såsom ASP.NET-side eller et program på værten Dette er en avanceret mulighed for afsendelse, der faktisk ikke sender data, men starter en hændelse i det program eller på den ASP .NET-side, der er vært for formularen. Dette anvendes, når du opbygger et Windows-program i Visual Studio, der bruger klassen FormControl som vært for formularer, eller endda når du opretter en ASP .NET-side, der er vært formularen, ved hjælp af klassen XMLFormView. Denne afsendelsestype bruges også, når du opretter et formularværktøj til SharePoint Workspace.
-
Webserver (HTTP) Der kan opnås adgang til indstillingen Webserver (HTTP) på fanen Data under gruppen Send formular ved at klikke på Indstillinger for afsendelse. Dette giver dig mulighed at oprette en dataforbindelse, der sender hele formularen som brødtekst i en HTTP-POST til den angivne URL-adresse. Destinations-URL-adressen kan være et program på en webserver, såsom et ASP.NET-program, et CGI-script eller et program, der bruger ISAPI.
Bemærk!: En formular kan kun have én dataforbindelse, der sender data til et program på en webserver.
Tilføj en forbindelse til afsendelse af eksterne data
En dataforbindelse til afsendelse kan tilføjes på to måder, som følger:
-
På fanen Data i formulargruppen Send skal du klikke på den tilsvarende knap for den type datakilde, du ønsker at tilføje.
-
På fanen Data i gruppen Hent eksterne data skal du klikke på Dataforbindelser og derefter gøre følgende:
-
Klik på Tilføj.
-
Klik på Send data.
-
Klik på Næste.
-
Klik på den ønskede datakilde, og klik derefter på Næste igen.
Uanset hvilken metode du bruger til at begynde at tilføje en dataforbindelse, skal du efterfølgende fortsætte med den relevante indstilling, som følger.
Når du konfigurerer en dataforbindelse til afsendelse, kan du ofte bruge funktioner og formler. Se Tilføj formler og funktioner i InfoPath 2010 for at få mere at vide om funktioner og formler i InfoPath.
-
Angiv den eller de mailadresser, som formularen skal sendes til, i feltet Til.
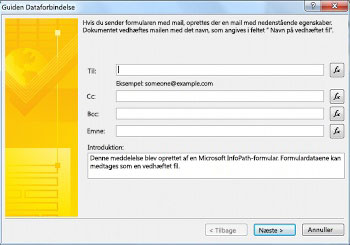
-
Hvis formularen skal sendes cc eller bcc til andre, skal du angive de ønskede mailadresser i felterne Cc og Bcc.
-
Angiv emnet for svaret på formularen i feltet Emne.
-
Angiv den introduktion, som modtageren af formularen får vist, i feltet Introduktion.
-
Klik på Næste.
-
Vælg, hvordan du ønsker, at formularen skal sendes, når brugeren er færdig med at udfylde den:
-
Hvis du kun vil sende et snapshot af den aktuelle visning af formularen i mailens brødtekst, skal du klikke på Send kun den aktive visning af formularen og ingen vedhæftet fil.
Bemærk!: Formularen kan ikke udfyldes eller interageres med af modtageren/modtagerne. Det er kun et snapshot af den aktuelle formularvisning på tidspunktet for afsendelse.
-
Hvis du vil sende hele formularen som en vedhæftet fil, herunder både den aktuelle visning og eventuelle ekstra visninger, så modtagere kan udfylde formularen, skal du vælge Send formularen som en vedhæftet fil og skrive et navn på den vedhæftede fil i feltet Navn på vedhæftet fil.
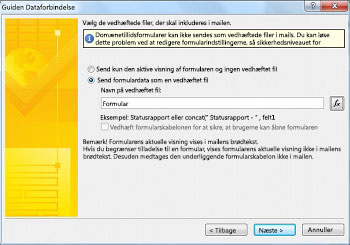
-
-
Klik på Næste.
-
Skriv et navn på dataforbindelsen og angiv, om dette skal være standardforbindelsen for afsendelse.
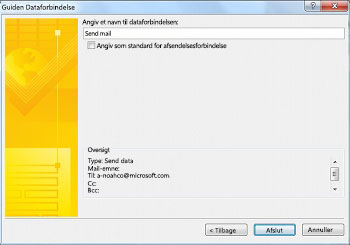
SharePoint-bibliotek
Bemærk!: Du kan ikke tilføje en forbindelse for at sende data til en SharePoint-liste til en eksisterende formular. Hvis du vil oprette sådan en forbindelse, skal du starte fra SharePoint ved at tilpasse en SharePoint-liste eller ved at oprette en ny formular ved hjælp af skabelonen SharePoint-liste. Du kan finde oplysninger om tilpasning af SharePoint listeformular, i tilpasse en SharePoint-listeformular.
-
Angiv placeringen af SharePoint-serveren i feltet Dokumentbibliotek.
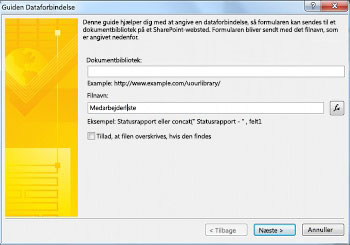
-
Angiv et navn på formularen i feltet Filnavn, angiv om InfoPath skal overskrive formularen, hvis der allerede findes en formular med det samme navn, og klik derefter på Næste.
Se Tilføj formler og funktioner i InfoPath 2010 for at få mere at vide om, hvordan du bruger funktioner og formler i navnet på formularen.
-
Angiv et navn på dataforbindelsen i feltet, og markér derefter afkrydsningsfeltet Angiv som standard for afsendelsesforbindelse, hvis dette er standarddataforbindelsen for afsendelse.
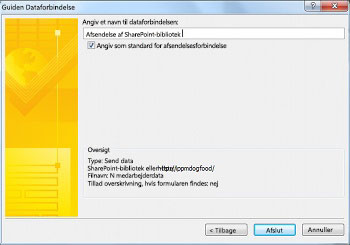
Webtjeneste (SOAP)
-
Angiv URL-adressen på den webserver, der er vært for SOAP-forbindelsen, eller klik på Søg i UDDI for at søge efter serverforbindelsen, og klik derefter på Næste.
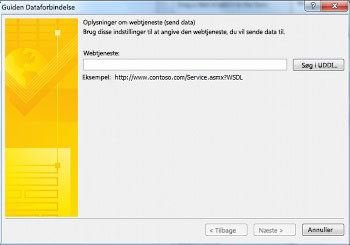
-
Vælg den webtjeneste, som du ønsker at sende data til.
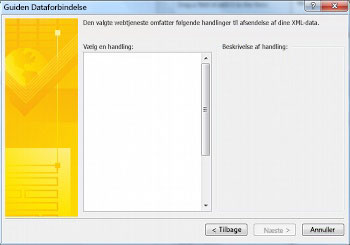
-
Klik på Næste.
-
For hver af parametrene skal du markere de felter eller grupper, der skal tilknyttes til parameteren, ved at klikke på Felt eller gruppe og derefter på Rediger, eller klik på Hele formularen for at medtage alle data i formularen.
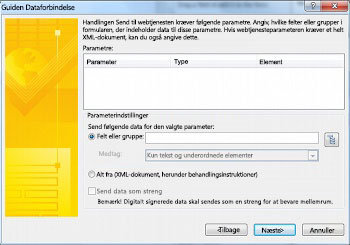
-
Klik på Næste.
-
Angiv et navn på dataforbindelsen i feltet, og markér derefter afkrydsningsfeltet Angiv som standard for afsendelsesforbindelse, hvis dette er standarddataforbindelsen for afsendelse.
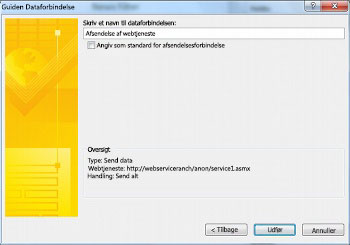
Værtsmiljø, såsom en ASP.NET-side eller et program på værten
Dette er en avanceret programmeringsindstilling, der kræver brug af brugerdefineret kode, og derfor ikke er omfattet her. Se de følgende links for oplysninger om nogle af de relaterede klasser og kommandoer.
-
Du kan finde oplysninger om klassen SubmitToHostConnectionSubmitToHostConnection klasse.
-
Du kan finde oplysninger om klassen FormControlFormControl klasse.
-
Du kan finde oplysninger om klassen XMLFormViewXmlFormView klasse.
SharePoint-forbindelsesbibliotek
Et SharePoint-dataforbindelsesbibliotek er et bibliotek, som kan indeholde dataforbindelsesfiler, som gemmer de indstillinger, der bruges til at oprette forbindelse til eksterne datakilder. De dataforbindelsesfiler, der er indeholdt i et SharePoint-forbindelsesbibliotek, kan beskrive enten en webtjenesteforbindelse eller en SharePoint-biblioteksforbindelse, og kan bruges i både Filler- og browserkompatible formularskabeloner. Nedenfor finder du nogle af fordelene ved at bruge et SharePoint-dataforbindelsesbibliotek:
-
Mange formularer kan bruge de samme dataforbindelsesfiler, og der er derfor intet behov for at oprette de samme dataforbindelser fra bunden af for hver formular.
-
Hvis stedet eller forbindelsesindstillingerne for en ekstern datakilde ændres, skal du kun opdatere dataforbindelsesfilen, ikke hver formular.
-
Dataforbindelsesfilen kan indeholde alternative legaliserede oplysninger, der kan bruges af serveren, når en bruger udfylder en formular ved brug af en webbrowser.
-
Formularer, der udfyldes i en webbrowser uden sikkerhedsniveauet Fuld tillid, kan oprette forbindelse til en computer i et andet domæne, hvis alle dataforbindelserne i formularen bruger dataforbindelsesfiler.
Se Universal dataforbindelse v2.0 Reference og -Skemafilerkan finde flere oplysninger om universal dataforbindelser.
Opret og afsend data til en forbindelse, der er defineret i et SharePoint-dataforbindelsesbibliotek
Benyt følgende fremgangsmåde for at oprette en dataforbindelsesfil på serveren, hvis den ikke allerede findes:
Bemærk!: InfoPath kan ikke oprette en dataforbindelsesfil til en mail eller forbindelse til et værtsmiljø.
-
Følg de trin, der er beskrevet i Tilføj en forbindelse til at modtage eksterne data for at tilføje den type af dataforbindelse, som du ønsker at oprette en dataforbindelsesfil til.
-
Klik på Dataforbindelser i gruppen Hent eksterne data under fanen Data.
-
Vælg en dataforbindelse, og klik derefter på Konverter til forbindelsesfil.
-
Angiv URL-adressen på dataforbindelsesbiblioteket, og vedhæft filnavnet i slutningen af tekstfeltet, eller klik på Søg for at søge efter den ønskede placering og indtaste et filnavn, og derefter klikke på Gem.
Bemærk!: Du skal angive den fulde URL-adresse til dataforbindelsesbiblioteket og til filen. Eksempelvis http://department/site/dataconnectionlibrary/file.udcx, hvor http://department/site/dataconnectionlibrary er URL-adressen til dataforbindelsesbiblioteket, og fil.udcx er filnavnet på den nye dataforbindelsesfil, som skal oprettes. Hvis filen allerede findes på serveren, overskrives kopien på serveren, hvis du opretter en ny fil med det samme navn.
-
Klik på OK.
-
Klik på Luk.
-
Gå til SharePoint-dataforbindelsesbiblioteket, og udfør handlingerne Tjek ind og Godkend for den UDC-fil, der blev oprettet.
Gør følgende for at tilføje en dataforbindelse ved hjælp af en SharePoint-dataforbindelsesfil:
-
På fanen Data i gruppen Send formular skal du klikke på Klik Til andre placeringer og derefter klikke på Til SharePoint Server-forbindelse.
-
Vælg en server på rullelisten Websted.
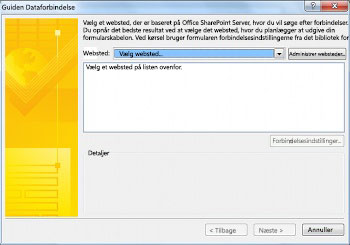
-
Markér den ønskede dataforbindelsesfil.
-
Klik på Næste.
-
Følg trinnene for den valgte indstilling, som vist i Tilføj en forbindelse for at modtage eksterne data.
Hvis det SharePoint-websted, du vil bruge, ikke findes på listen, skal du benytte følgende fremgangsmåde for at føje det til listen:
-
Klik på Administrer websteder.
-
Klik på Tilføj.
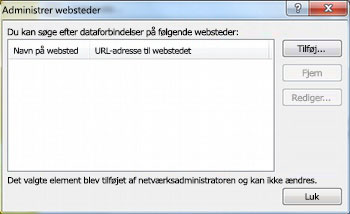
-
Angiv URL-adressen til SharePoint-webstedet i feltet URL-adresse og et navn i feltet Vist navn.
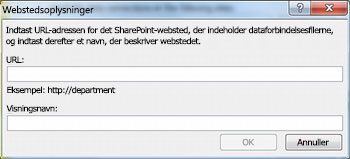
Konfigurer indstillinger for afsendelse
Når du tilføjer en dataforbindelse til afsendelse, konfigurer InfoPath formularen til at blive sendt via standarddataforbindelsen. Du kan konfigurere disse indstillinger i dialogboksen Indstillinger for afsendelse. Hvis du vil åbne dialogboksen Indstillinger for afsendelse, skal du på fanen Data i gruppen Send formular klikke på Indstillinger for afsendelse.
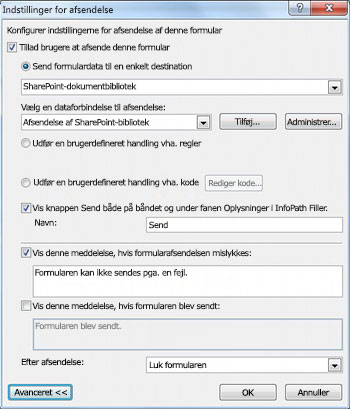
Fra skærmen Indstillinger for afsendelse kan du konfigurere indstillinger for afsendelse af formularen på følgende måder:
-
Aktivér eller deaktiver brugeres mulighed for at sende formularen.
-
Vælg den måde, hvorpå formularen sendes, enten til en enkelt destination, via regler, eller ved hjælp af brugerdefineret kode.
Ved hjælp af regler eller brugerdefineret kode kan du konfigurere formularen til at afsende data via flere dataforbindelser, når brugere klikker på Send. Hvis du f.eks. designer en formular til en udgiftsrapport, kan du afsende formularen til ét SharePoint-dokumentbibliotek, hvis beløbet er under $1.000, eller få den afsendt til et andet SharePoint-dokumentbibliotek for formularer, som kræver yderligere gennemgang, hvis beløbet er $1.000 eller mere, og markere den ved at sende den via mail til brugerens leder.
-
Tilføj eller fjern en Sendknap fra båndet og fanen Oplysninger i InfoPath Filler.
-
Oprette brugerdefinerede meddelelser, der vises til brugerne, når de sender deres formularer.
-
Angive, om formularen skal være åben, skal lukkes, eller en anden tom formular skal åbnes, når formularen er sendt.
Gør følgende, efter behov, for at konfigurere indstillinger for afsendelse:
-
Hvis du vil tillade, at brugere sender formularen, skal du sørge for, at feltet Tillad brugere at afsende denne formular er markeret.
-
Gør følgende for at angive, hvordan formularen skal afsendes:
-
Hvis der er kun én dataforbindelse til afsendelse, som formularen skal bruge til at sende data, og det ikke er nødvendigt med avancerede funktioner, skal du klikke på Send formulardata til en enkelt destination og konfigurere den som følger:
-
Vælg typen forbindelse, der skal bruges, fra den øverste rulleliste.
-
Vælg den individuelle dataforbindelse fra listen Vælg en dataforbindelse til afsendelse.
Hvis dataforbindelsen ikke findes, skal du klikke på Tilføj og se Tilføj en forbindelse for at modtage eksterne data for instruktioner om, hvordan du konfigurerer forbindelsen.
-
-
Hvis der er flere dataforbindelser til afsendelse, eller hvis du vil tilføje regler for at kontrollere afsendelsen, skal du klikke på Udfør en brugerdefineret handling vha. regler. Se Tilføj regler for udførelse af andre handlinger for at få mere at vide om, hvordan du konfigurerer handlingsregler.
-
Hvis der er behov for en kompleks kode, flere dataforbindelser eller delvise afsendelser, der ikke kan opnås med regler, skal du klikke på Udfør en brugerdefineret handling vha. kode.
-
-
Hvis du vil ændre det navn, der vises på knappen Send på båndet, skal du skrive den ønskede tekst i feltet Navn. Eller, hvis du vil deaktivere knappen Send helt, skal du fjerne markeringen af det foregående afkrydsningsfelt.
-
Hvis du vil angive en meddelelse om mislykket afsendelse, skal du klikke på Avanceret, markere feltet Vis denne meddelelse, hvis formularafsendelsen mislykkes og derefter angive den ønskede meddelelse i den efterfølgende tekstboks.
-
Hvis du vil angive en meddelelse om, at afsendelse lykkedes, skal du klikke på Avanceret, markere feltet Vis denne meddelelse, hvis formularen er sendt og derefter angive den ønskede meddelelse i den efterfølgende tekstboks.
-
Hvis du vil kontrollere den handling, der sker, når formularen er afsendt, skal du vælge den ønskede handling fra listen Efter afsendelse.



