Strukturel navigation er en out-of-Box-løsning forSharePoint websteder, hvor udgivelse er aktiveret. Denne navigations indstilling viser websteder og/eller sider under det aktuelle websted i webstedsnavigationen. Det kræver ikke tilpasning, og brugerne kan nemt tilføje elementer, skjule elementer og administrere navigation fra siden Indstillinger.
Bemærk!: Denne artikel er beregnet til websteder, der allerede bruger strukturel navigation. Vi anbefaler ikke at aktivere denne type navigation, hvis den ikke allerede er blevet brugt på dit websted.
Kontrollér, om dit websted bruger strukturel navigation
Bemærk!: Strukturel navigation kræver , at publicering er aktiveret for webstedet. Hvis du ikke kan se navigations indstillingen under udseende på siden Indstillinger for websted, har dit websted ikke aktiveret publicering, og denne artikel gælder ikke for dit websted.
-
Gå til dit websted, og vælg indstillinger

-
Under overskriften udseende og funktionalitet skal du vælge navigation.
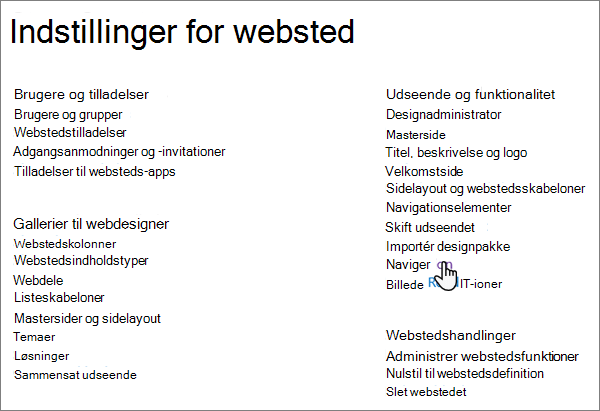
-
Du har aktiveret strukturel navigation for dit websted, hvis det er markeret for global navigation eller aktuel navigation.
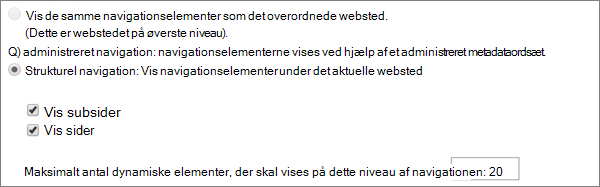
Bemærk!: Når du bruger strukturel navigation, får valg af Vis sider negativ indvirkning på ydeevnen.
Cachelagring af strukturel navigation
Hvis du bruger strukturel navigation på et websted, og du får en meddelelse om, at en side ydeevne er blevet formeret, anbefaler vi, at du aktiverer cachelagring for forbedret ydeevne.
Når cachelagring er aktiveret, fungerer det uafbrudt, indtil den er deaktiveret. Når der foretages ændringer i navigationen, bliver navigationselementerne automatisk opdateret dagligt. Du kan også opdatere navigationselementer manuelt.
Bemærk!: Cachelagring kan ikke kontrolleres på lejerniveau. Du kan kun aktivere eller deaktivere cachelagring på niveauet for webstedsniveau eller gruppe af websteder.
Sådan aktiverer du caching på webstedsniveau:
-
Gå til dit websted, og vælg indstillinger

-
Under overskriften udseende og funktionalitet skal du vælge navigation.
-
Rul til sektionen strukturel navigation: cachelagring , og Markér feltet for Aktivér cachelagring.

-
Klik på OK.
Bemærk!: Hvis afkrydsningsfeltet Aktivér cachelagring ikke er tilgængelig, skal du bekræfte, at cachelagring er aktiveret på niveauet for gruppen af websteder.
Sådan aktiverer du caching på niveauet for gruppen af websteder:
Bemærk!: Denne indstilling er kun synlig for en administrator af en gruppe af websteder.
-
Gå til dit websted, og vælg indstillinger

-
Under overskriften for administration af gruppe af websteder skal du vælge gruppen af websteder navigation.
-
Rul til sektionen til cachelagring af strukturel navigation , og Markér feltet for Aktivér cachelagring af strukturel navigation.

-
Klik på OK.
Sådan opdateres cachen manuelt:
Bemærk!: Navigationselementer opdateres automatisk dagligt, hvis der foretages ændringer, når cachelagring er aktiveret. Webstedsejere kan også manuelt opdatere navigationselementer fra Navigationsindstillinger efter behov.
-
Gå til dit websted, og vælg indstillinger

-
Under overskriften udseende og funktionalitet skal du vælge navigation.
-
Rul til sektionen strukturel navigation: Opdater cache , og klik på Opdater.

Sådan deaktiveres cachelagring på webstedsniveau:
Bemærk!: Vi anbefaler ikke deaktivering af cachelagring af strukturel navigation, da den har negativ indvirkning på sidens ydeevne.
-
Gå til dit websted, og vælg indstillinger

-
Under overskriften udseende og funktionalitet skal du vælge navigation.
-
Rul ned til sektionen strukturel navigation: cachelagring , og fjern markeringen i afkrydsningsfeltet for at aktivere caching.

-
Klik på OK.
Sådan deaktiveres cachelagring på niveauet for gruppen af websteder:
Bemærk!: Denne indstilling er kun synlig for en administrator af en gruppe af websteder. Vi anbefaler ikke deaktivering af cachelagring af strukturel navigation, da den har negativ indvirkning på sidens ydeevne.
-
Gå til dit websted, og vælg indstillinger

-
Under overskriften for administration af gruppe af websteder skal du vælge gruppen af websteder navigation.
-
Rul til sektionen til cachelagring af strukturel navigation , og fjern markeringen i afkrydsningsfeltet for Aktivér cachelagring af strukturel navigation.

-
Klik på OK.
Du kan finde flere oplysninger om andre Navigationsindstillinger, der er tilgængelige for SharePoint i Microsoft 365, under Navigationsindstillinger for SharePoint Online.
Relaterede PowerShell-kommandoer
Hvis du er webstedsejer eller ejer af gruppen af websteder, og du kender PowerShell, kan du bruge følgende kommandoer til at bekræfte den aktuelle tilstand for et websted eller en gruppe af websteder og aktivere eller deaktivere cachelagring.
Webstedsejere kan køre:
Ejere af grupper af websteder kan køre:










