Udskriv dine PowerPoint-slides, uddelingskopier eller noter
Du kan udskrive dine slides, talerens noter og udarbejde uddelingskopier til dit publikum i PowerPoint.

Udskriv præsentationen
-
Vælg Filer > Udskriv.
-
Ud for Printer skal du vælge den ønskede printer.
-
Ud for Indstillinger skal du vælge de ønskede indstillinger:
-
Udskriv alle slides: Sådan udskriver du hver slide på et enkelt ark eller skifter til blot at udskrive et udvalg af slides.
-
Slides: Fra rullelisten skal du vælge at udskrive alle slides, bestemte slides eller den aktuelle slide. Du kan også skrive de slidenumre, der skal udskrives, i feltet Slides adskilt af et komma.
-
Udskriftslayout: Vælg kun at udskrive slides, talerens noter, en disposition eller uddelingskopier. Antallet af slides pr. side er også en mulighed, en effektiv måde at spare papir på.
Kontur udskriver kun teksten på dine slides uden billeder. Noterne fra en præsentation viser sliden og talerens noter forbundet med det nedenfor. Hvis du vil udskrive uddelingskopier, kan du udskrive flere slides på én side med forskellige layouts, nogle med plads til at tage noter.
-
Farve: Vælg, om du ønsker farve, gråtoneskala eller kun sort-hvid.
-
Rediger sidehoved og sidefod: Vælg for at redigere sidehovedet eller sidefoden før udskrivning.
-
-
Ud for Kopier skal du vælge, hvor mange kopier du ønsker at udskrive.
-
Vælg Udskriv.
Udskrevne uddelingskopier: Tilføj eller fjern slidenummerering
|
|
Som standard i PowerPoint til Microsoft 365 (fra og med version 1810) er der et slidenummer under hvert slidebillede på udskrevne uddelingskopier.
Du kan deaktivere denne indstilling i dialogboksen Udskriv i den samme menu, hvor du har valgt at udskrive uddelingskopier. Nederst i menuen er der flere forskellige muligheder for at skifte med markeringsfelter. Fjern markeringen i feltet ud for Udskriv diasnumre på uddelingskopier:
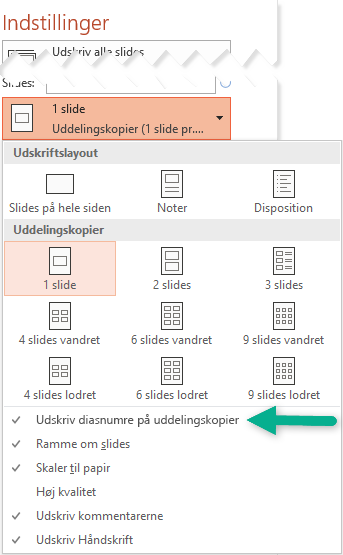
Kontur udskriver kun teksten på dine slides uden billeder. Noterne fra en præsentation viser sliden og talerens noter forbundet med det nedenfor. Hvis du vil udskrive uddelingskopier, kan du udskrive flere slides på én side med forskellige layouts, nogle med plads til at tage noter.
Følgende procedure dækker udskrivning i PowerPoint 2016 til Mac og nyere versioner.
Markér en overskrift nedenfor for at åbne den og få vist de detaljerede instruktioner.
-
Vælg Udskriv på menuen Filer.
-
Vælg Vis detaljer nederst i dialogboksen.

-
I feltet Layout skal du vælge Slides.
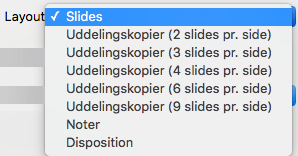
-
Angiv de andre ønskede udskriftsindstillinger, og vælg Udskriv.
-
Vælg Udskriv på menuen Filer.
-
Vælg Vis detaljer nederst i dialogboksen.

-
I feltet Layout skal du vælge Noter.
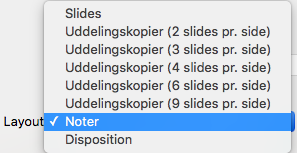
-
Angiv de andre ønskede udskriftsindstillinger, og vælg Udskriv.
-
Vælg Udskriv på menuen Filer.
-
Vælg Vis detaljer nederst i dialogboksen.

-
I feltet Layout skal du vælge Disposition.
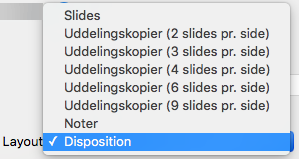
-
Angiv de andre ønskede udskriftsindstillinger, og vælg Udskriv.
-
Vælg Udskriv på menuen Filer.
-
Vælg Vis detaljer nederst i dialogboksen.

-
I feltet Layout skal du vælge en af indstillingerne for Uddelingskopi, afhængigt af hvor mange slides pr. side, du ønsker.
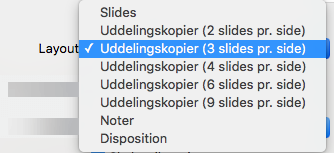
-
Som standard i PowerPoint til Microsoft 365 til Mac (fra og med version 16.30) er der et slidenummer under hvert slidebillede på udskrevne uddelingskopier.
Du kan deaktivere denne indstilling i dialogboksen Udskriv ved at fjerne markeringen ud for Udskriv slidenumre på uddelingskopier:
-
Vælg Udskriv.
Læs også
Du kan udskrive slides, noter eller uddelingskopier for filer, der er lagret på OneDrive, OneDrive til arbejde eller skole eller SharePoint i Microsoft 365.
|
|
Med en note udskrives sliden på den øverste halvdel af siden og de tilknyttede talerens noter på den nederste halvdel. |
|
|
En uddelingskopi består af tre slideminiaturer på venstre side og flere trykte linjer til notetagning til højre for hver miniature. Hvis du vil udskrive uddelingskopier med andre layouts, skal du læse Udskriv uddelingskopier ved hjælp af Adobe Reader. |
For at få mere avancerede indstillinger for udskrivning af layouts skal du bruge en skrivebordsversion af PowerPoint.
Vigtigt!: Hvis du bruger et tilføjelsesprogram i præsentationen, udskrives alt indhold, der er føjet til en slide via tilføjelsesprogrammet, ikke korrekt i PowerPoint på internettet. Hvis du vil udskrive sådant indhold, skal du skifte til PowerPoint-skrivebordsappen på Windows eller macOS og udskrive sliden derfra.
Markér en overskrift nedenfor for at åbne den og få vist de detaljerede instruktioner.
-
Fra dit PowerPoint til internettet-slideshow skal du vælge Filer > Udskriv og derefter vælge den type ark, du vil udskrive:
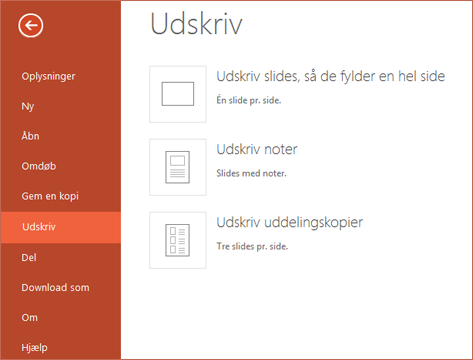
-
Vent på, at udskrivningspanelet åbner.
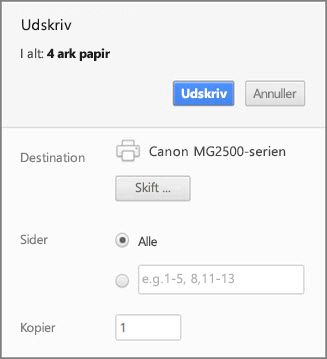
-
Ud for Destination skal du klikke på Rediger for at vælge en printer. Indstil de andre ønskede indstillinger for udskriftslayoutet, såsom hvilke slides, der skal udskrives, og om de skal udskrives enkeltsidet eller dobbeltsidet. Hvilke indstillinger, der er tilgængelige, afhænger af printeren.
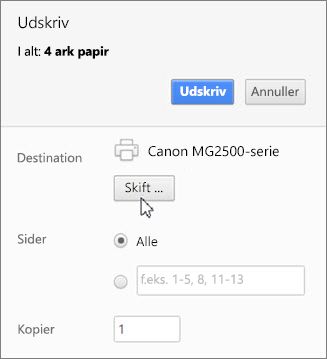
-
Klik på Udskriv.
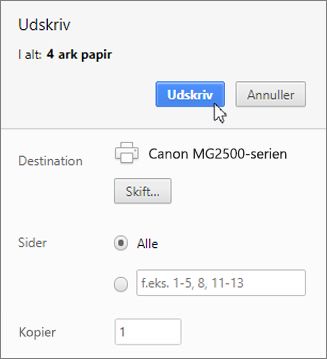
-
Fra dit PowerPoint til internettet-slideshow skal du klikke på Filer > Udskriv og derefter vælge den type ark, du vil udskrive:
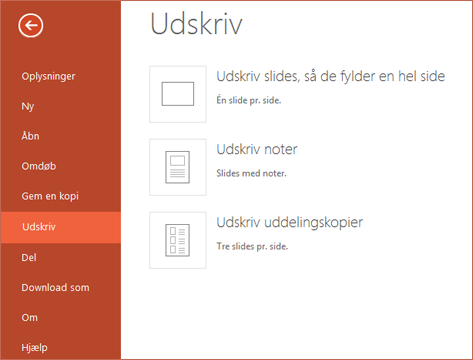
-
Vent på, at dialogboksen Udskriv åbner.
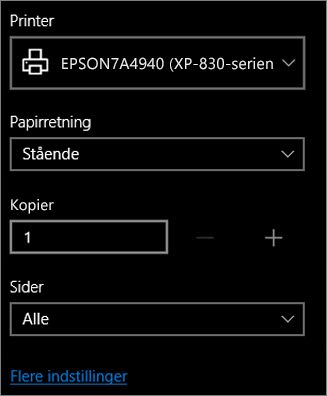
-
Under Retning skal du vælge den indstilling, der svarer til retningen for dine slides. Indstil de andre ønskede indstillinger for udskriftslayoutet, såsom hvilke slides, der skal udskrives, og om de skal udskrives enkeltsidet eller dobbeltsidet. Hvilke indstillinger, der er tilgængelige, afhænger af printeren.
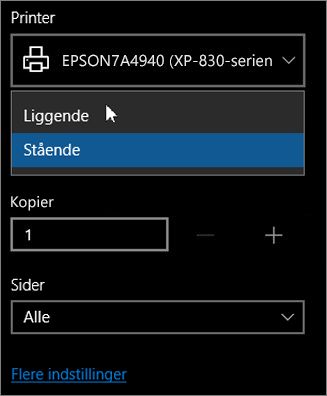
-
Under Printer skal du vælge en printer
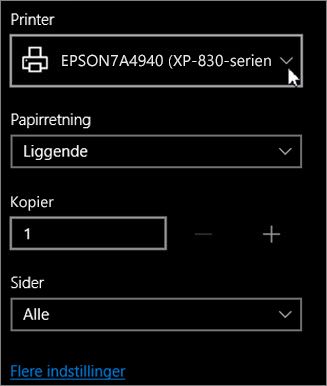
-
Klik på Udskriv for at udskrive dit slideshow. Du skal måske rulle ned for at finde Udskriv på udskrivningspanelet.

-
Fra dit PowerPoint til internettet-slideshow skal du klikke på Filer > Udskriv og derefter vælge den type ark, du vil udskrive:
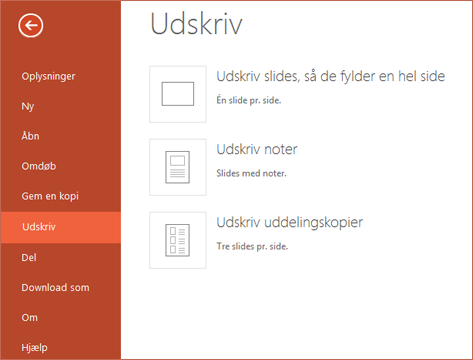
-
Klik på Åbn PDF.
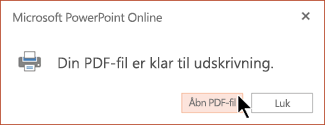
-
Klik på printerikonet oppe til højre oven over slideshowet.
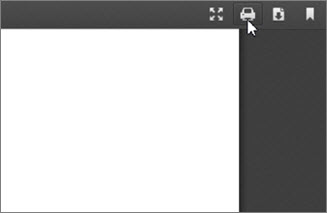
-
I dialogboksen Udskriv, som du får vist, skal du vælge en printer under Printer.
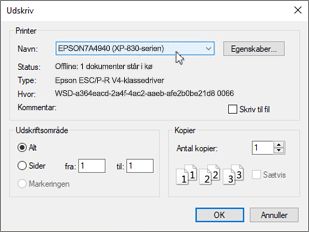
-
Klik på OK for at udskrive dit slideshow.
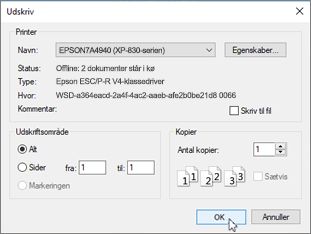
-
Når du er færdig med at udskrive, skal du lukke PDF-filen, der blev åbnet for at blive udskrevet i trin 2.
-
Fra dit PowerPoint til internettet-slideshow skal du klikke på Filer > Udskriv og derefter vælge den type ark, du vil udskrive:
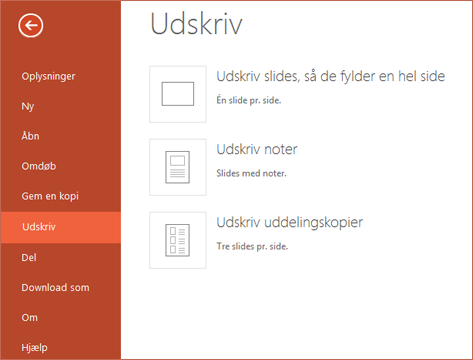
-
Klik på Åbn PDF.
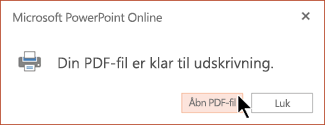
-
I en åben præsentation skal du holde markøren over bunden af præsentationen og klikke på dette billede.
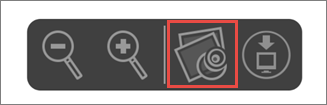
-
I dialogboksen Udskriv skal du klikke på Liggende under Retning. Angiv de andre ønskede indstillinger for udskriftslayoutet.
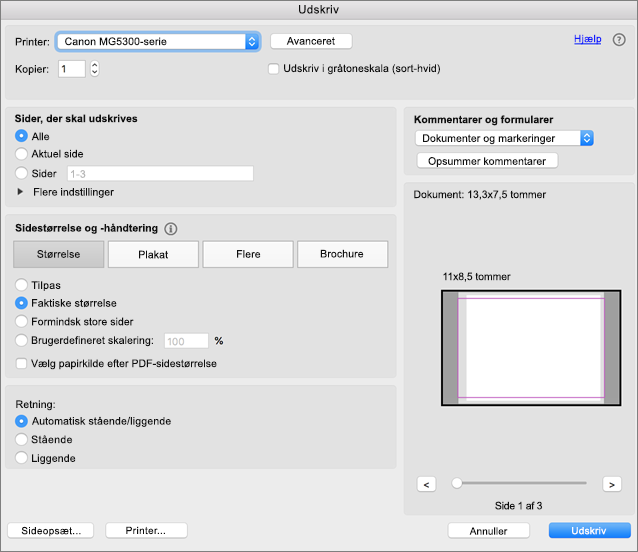
-
Vælg en printer i feltet Printer.
-
Klik på Udskriv for at udskrive dit slideshow.
-
Når du er færdig med at udskrive, skal du lukke PDF-filen, der blev åbnet for at blive udskrevet i trin 2.













