Din iPhone og Surface arbejder godt sammen. Du kan bruge Apple- eller Microsoft-apps og-tjenester til at oprette forbindelse til dine enheder. Hent dine billeder, filer og kontakter overalt og med alle de enheder, du bruger.
Bemærk!: Nogle apps er måske ikke tilgængelige i alle lande eller områder.
Brug Telefonlink med din iPhone på din Surface
Telefonlink fungerer til at forbinde din iPhone til din Surface, så du kan se telefonmeddelelser , sende og modtage iOS-beskeder og foretage og besvare opkald fra din Surface. Du kan få meget mere at vide om Telefonlink hjælp og læring til apps, og du kan konfigurere det på Telefonlink appkrav og -konfiguration.
Hent iTunes til din Surface
Med Surface kan du købe, downloade og streame musik fra iTunes. Du kan også synkronisere dine iOS-enheder med din Surface ved hjælp af iTunes. Du kommer i gang ved at downloade iTunes fra Microsoft Store.
Du kan finde flere oplysninger om iTunes og tidligere iTunes-versioner under iTunes på Apple Support.
Konfigurer iCloud til Windows
Hvis du allerede bruger iCloud, kan du fortsætte med at bruge det til at synkronisere dine fotos, kontakter og bogmærker med din Surface.
-
På din Surface skal du downloade iCloud til Windows fra Microsoft Store.
-
Installér iCloud til Windows, og genstart derefter din enhed.
-
iCloud åbnes og beder dig om at logge på. Hvis den ikke vises, skal du gå til Start , søge efter iCloud og derefter vælge den.
-
Log på med dit Apple-id.
-
Vælg, hvad du vil synkronisere med din Surface, og vælg Anvend.
Synkroniser din iPhone og Surface ved hjælp af OneDrive
OneDrive synkroniserer billeder og filer fra din iPhone til din Surface. Du skal logge på din Microsoft-konto først, men alle opdateringer eller ændringer i OneDrive vises på begge enheder.
Log på OneDrive på Surface
-
Vælg Start > Indstillinger > Konti > Mail & appkonti > Tilføj en konto.
-
Log på med din Microsoft-konto, og følg vejledningen på skærmen.
Få mere at vide om synkronisering af filer fra OneDrive til din Surface i OneDrive-skrivebordsappen til Windows.
Log på OneDrive på iPhone
-
Hent den gratis OneDrive-app fra Apple App Store.
-
Log på med din Microsoft-konto i OneDrive-appen, og følg derefter vejledningen.
Hent billeder fra din iPhone på Surface
OneDrive-appen kan automatisk overføre billeder, du har taget på din iPhone. Dine uploadede billeder kan også ses på din Surface.
Upload dine billeder til OneDrive
-
Hent den gratis OneDrive-app fra Apple App Store på din iPhone.
-
Log på med din Microsoft-konto i OneDrive-appen.
-
Gør én af følgende ting:
-
Hvis det er første gang, du logger på, skal du vælge Start kameraupload, når du bliver spurgt, om du vil uploade billeder, du tager, automatisk.
-
Hvis du allerede er logget på OneDrive-appen, skal du vælge Mig > Indstillinger > Kameraupload og derefter slå Kameraupload til. Nu bliver alle billeder, du tager med din iPhone, gemt på OneDrive. Hvis du også vil gemme videoer på OneDrive, skal du kontrollere, at Inkluder videoer er slået til.
Se dine billeder på Surface:
OneDrive er indbygget i Windows 10, så du kan få dine billeder fra OneDrive i Stifinder.
-
Vælg Stifinder på proceslinjen på din Surface.
-
I Stifinder skal du vælge OneDrive i venstre side.
-
Log på med den samme Microsoft-konto, som du bruger på din iPhone for at sammenkæde din Surface med OneDrive.
-
Når dine OneDrive-mapper vises, kan du vælge Billeder > Filmrulle. Billeder, der er taget med din iPhone, vises, og du kan åbne og se dem her.
Brug Office-apps på din Surface og iPhone
Hvis du skal redigere Office-dokumenter på din iPhone, kan du forblive produktiv med Office-apps. Du kan oprette, redigere og dele dokumenter direkte fra din iPhone og fortsætte med at arbejde på din Surface.
Rediger dine Office-dokumenter på din iPhone og Surface
Når du gemmer dine dokumenter på OneDrive, kan du se dem på din Surface og iPhone.
-
Vælg Installer ud for følgende apps:
-
Åbn en app for at begynde at redigere dokumenter, du har gemt på OneDrive.
Ændringer gemmes på tværs af enheder, så du kan starte arbejde på din iPhone og fortsætte på din Surface.
Se dine mailkonti og kalendere på ét sted med Microsoft Outlook
Hold dig organiseret, når du bruger Microsoft Outlook på din iPhone. Få en velkendt mailoplevelse når du downloader Microsoft Outlook fra Apple App Store. Konfigurer Microsoft Outlook, så du kan:
-
Få alle dine vigtige mails i en fokuseret Indbakke.
-
Søge efter kontakter og vedhæftede filer fra alle dine mailkonti
-
Få vist dine aftaler i kalenderen og påmindelser på tværs af alle dine konti med forskellige visninger
Surf på internettet på din iPhone, fortsæt på din Surface
Oplev problemfri surfing på internettet ved at kæde din iPhone og Surface sammen. Du kan åbne en webside ved hjælp af Microsoft Edge på din iPhone, og derefter fortsætte med at læse den på din Surface.
Sammenkæd din iPhone med din Surface
-
Download Microsoft Edge-appen fra App Store på din iPhone.
-
Åbn Microsoft Edge på din iPhone. Log på med din Microsoft-konto for at sammenkæde den med din Surface.
Send websider fra din iPhone til din Surface
På din iPhone:
-
Åbn en webside i Microsoft Edge på din iPhone.
-
Vælg Fortsæt på pc på den nederste værktøjslinje.
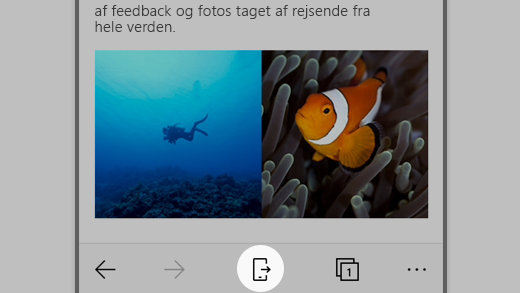
-
Send websiden til din Surface ved at vælge Vælg en pc for at åbne dette nu eller Fortsæt senere.
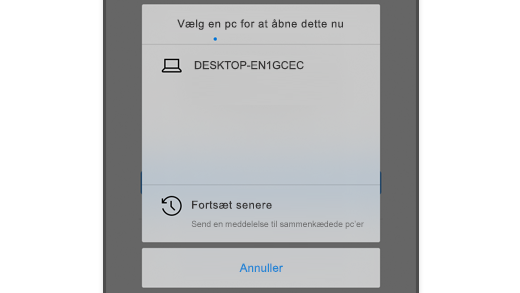
-
Vælg en pc for at åbne dette nu lader dig vælge en sammenkædet computer, der er tændt og har forbindelse til internettet.
-
Fortsæt senere sender websiden til alle dine sammenkædede computere til senere adgang. Når du er klar, kan du gå til handlingscenter og vælge websiden for at åbne den på din Surface.
Relaterede emner
Du kan finde flere specifikke oplysninger om konfiguration af iCloud til Windows ved at se nærmere på følgende links i Apple Support:











