Bemærkninger!:
-
Disse oplysninger gælder for produkter, du bruger med din personlige Microsoft-konto og gælder ikke, hvis du bruger en arbejds- eller skolekonto.
-
Disse produkter gælder for: Microsoft 365, Access, Excel, OneNote, Outlook, PowerPoint, Publisher, Visio, Word, Microsoft 365-app til Android og iOS, Teams, Windows 10, Windows 11, Microsoft Edge, Microsoft Authenticator, Microsoft Autofyld Chrome-udvidelse.
Din konto samler alt
Din Microsoft-konto er nøglen til alt vedrørende Microsoft – du bruger den til at logge på Microsoft-produkter og -tjenester. Den låser op for det bedste fra Microsoft og leverer din tilpassede oplevelse på enhver enhed. Når og uanset hvor du logger på med din Microsoft-konto, er de oplysninger, der gemmes på din konto – f.eks. dine favoritter, kalenderoplysninger, kontakter, adgangskoder, browserdata og anbefalede filer – klar til dig.
Sådan bruger Microsoft dine kontodata til at forbedre din oplevelse
Dine Microsoft-kontodata er en del af det, der får funktioner og oplevelser i vores produkter til at fungere, som du forventer det, på tværs af enheder og Microsoft-produkter.
Ved at gemme disse data på din Microsoft-konto kan vi for det meste huske, hvad du allerede har fortalt os, når du logger på et Microsoft-produkt, så du kan bruge mindre tid på at konfigurere og få adgang til dine vigtige oplysninger, så snart du logger på.
Dine data bruges også til at tilpasse din oplevelse, få oplevelser i vores produkter til at fungere, som du forventer det, og til at sikre, at alle dine vigtigste oplysninger, filer og indstillinger r er tilgængelige for dig hurtigt, uanset hvor du har brug for dem.
Her er nogle kategorier af nyttige oplysninger og oplevelser, som Microsoft gør tilgængelige, når du logger på:
-
Gemte kontooplysninger
-
Udfyld oplysninger automatisk, f.eks. adresser og adgangskoder
-
Favoritter og browserdata i Microsoft Edge
-
OneDrive-filer og anbefalede filer
-
Kontakter
-
Gemte indstillinger og præferencer
Du kan få mere at vide om data og beskyttelse af personlige oplysninger ved at se Microsofts erklæring om beskyttelse af personlige oplysninger.
Sådan hjælper Microsoft med at beskytte dine data
Microsoft tager sikkerheden af data meget alvorligt og bruger bedste praksis for sikkerhed, f.eks. adgangskontrol og kryptering, til at beskytte dine data. Kryptering hjælper med at beskytte data ved at kode dem, så de ikke kan læses eller forstås af andre uden tilladelse til at se dem.
Du kan også hjælpe med at beskytte dine legitimationsoplysninger og de data, der er gemt på din konto, ved at vælge en stærk adgangskode, bruge tofaktorgodkendelse og aldrig genbruge din adgangskode til andre konti. Få mere at vide om, hvad du kan gøre for at beskytte dine konti og enheder
Hvor du kan foretage ændringer i dine dataindstillinger
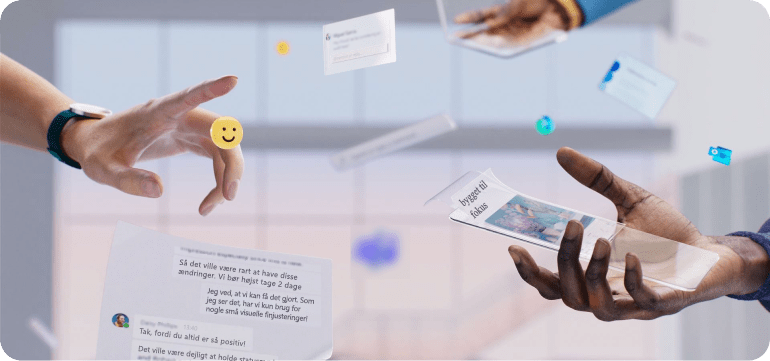
Dine data tilhører altid dig, og du har valgmuligheder med hensyn til din oplevelse, og hvordan dine data bruges.
Din Microsoft-konto er den centrale hub for dine data hos Microsoft, men du får vist indstillinger og kontrolelementer i mange Microsoft-produkter, der påvirker både dine kontorelaterede data og oplevelsen i selve produktet. Derfor kan du foretage ændringer eller beslutninger vedrørende din Microsoft-kontos datadeling og indstillinger på et par forskellige steder. Efterhånden som vi fortsætter med at udvikle nye funktioner og arbejder på at gøre vores indstillinger så nyttige, som de kan være, kan du se nye muligheder over tid.
Her kan du finde indstillinger, oplysninger og valgmuligheder for data, der er knyttet til din Microsoft-konto:
Gemte kontooplysninger
Dit navn, din alder, dit profilbillede, foretrukne betalingsoplysninger og andre vigtige oplysninger kan gemmes på din konto, så når du logger på, er alle disse ting tilgængelige for dig.
Gå til dashboardet for beskyttelse af personlige oplysninger på account.microsoft.com/privacy for at ændre indstillinger og oplysninger, der er knyttet til din Microsoft-konto. (Du skal logge på din konto for at administrere dine data på account.microsoft.com).
Administrer dine gemte kontooplysninger på dashboardet for beskyttelse af personlige oplysninger
Oplysninger om automatisk udfyldning
Når du gemmer kontaktoplysninger, adresser, adgangskoder, medlemskaber, betalingsoplysninger eller andre oplysninger, som du ofte skal have adgang til, når du udfylder formularer og søger, kan du gemme dem på din konto, så du hurtigt kan få adgang til disse oplysninger på tværs af produkter og enheder.
Gå til Autofyld-hvælving i kontodashboardet på account.microsoft.com/profile for at få vist, administrere eller slette dine adgangskoder, medlemskaber og adresser, der kan bruges til automatisk udfyldning på tværs af produkter og enheder.
Administrer dine oplysninger om automatisk udfyldning på Dashboard til Microsoft-konto
Microsoft Edge til desktop
Gå til Indstillinger med mere > Indstillinger > Profiler > Synkroniser for at synkronisere dine favoritter, browserindstillinger, personlige oplysninger, adgangskoder, browserdata, åbne faner, udvidelser og samlinger.
Gå til Indstillinger > Profiler > Personlige oplysninger, og gør en af følgende ting:
-
Hvis du vil slå automatisk udfyldning til eller fra, skal du ændre indstillingen Gem og udfyld grundlæggende oplysninger automatisk til Til eller Fra.
-
I sektionen Grundlæggende oplysninger< kan du administrere dine grundlæggende oplysninger, der bruges til automatisk udfyldning.
-
I sektionen Kundeoplysninger kan du administrere brugerdefinerede oplysninger, der er gemt på din konto, og vælge om disse oplysninger skal bruges til automatisk udfyldning. Hvis du vil aktivere eller deaktivere automatisk udfyldning af brugerdefinerede oplysninger, skal du ændre indstillingen Gem og udfyld brugerdefinerede oplysninger til Til eller Fra.
Gå til Indstillinger > Profiler > Adgangskoder, og gør en af følgende ting:
-
Hvis du vil aktivere eller deaktivere lagring af adgangskoder, skal du ændre indstillingen Tilbyd at gemme adgangskoder til Til eller Fra.
-
Hvis du vil slå automatisk udfyldning af adgangskoder til eller fra, skal du ændre indstillingen Automatisk udfyldning af adgangskoder til Til eller Fra.
-
I sektionen Gemte adgangskoder kan du administrere adgangskoder, der er gemt på din konto.
-
I sektionen Aldrig gemte adgangskoder kan du administrere websteder, hvor du ikke bliver bedt om at gemme adgangskoder.
Gå til Indstillinger > Profiler > Betalingsoplysninger, og gør en af følgende ting:
-
Hvis du vil slå lagring af betalingsoplysninger til eller fra, skal du ændre indstillingen Gem og udfyld betalingsoplysninger til Til eller Fra.
-
I sektionen Kort, du har gemt, kan du administrere betalingsoplysninger, der er gemt på din konto.
-
Betalingsoplysninger, der er gemt i Edge, synkroniseres kun mellem enheder, der er logget på Edge med den samme Microsoft-konto.
Microsoft Edge til mobil
Gå til Indstillinger > Synkroniser for at vælge dine favoritter, personlige oplysninger, adgangskoder, browserdata, åbne faner, samlinger, betalingsoplysninger og meget mere.
Gå til Indstillinger > Gemte oplysninger for at gøre et af følgende:
-
Hvis du vil slå lagring af adgangskoder til eller fra, skal du gå til Adgangskoder og ændre indstillingen Tilbyd at gemme adgangskoder til Til eller Fra.
-
Hvis du vil slå lagring og automatisk udfyldning af adresser til eller fra, skal du gå til Adresser med mere og ændre indstillingen Gem og udfyld adresser til Til eller Fra.
-
Hvis du vil slå lagring og automatisk udfyldning af betalingsoplysninger til eller fra, skal du gå til Betalingsoplysninger og ændre indstillingen Gem og udfyld betalingsoplysninger til Til eller Fra. Betalingsoplysninger, der er gemt i Edge, synkroniseres kun mellem enheder, der er logget på Edge med den samme Microsoft-konto.
-
Gå til Indstillinger > Mail > Opret og svar.
-
Under Automatisk udfyldning i Microsoft Edge, skal du ændre Gør flightoplysninger fra Outlook tilgængelige i Microsoft Edge til Til eller Fra.
Microsoft Authenticator til iOS
-
Hvis du vil slette og stoppe synkroniseringen af automatisk udfyldning af oplysninger mellem din enhed og Microsoft Authenticator, skal du gå til Indstillinger > Synkroniser konto > Stoppe synkroniseringen og fjerne automatisk udfyldning af data for at stoppe synkroniseringen og slette dine gemte adresser, adgangskoder og betalingsoplysninger. Dette vil fjerne oplysningerne fra din enhed, men de vil stadig være gemt på din konto.
Microsoft Authenticator til Android
-
I Authenticator skal du vælge Vælg oplysninger, der skal udfyldes automatisk for at vælge, om du vil gemme, autofyld, gemme og automatisk udfylde eller deaktivere automatisk udfyldning for dine adresser, adgangskoder, betalingsoplysninger og medlemskaber.
-
Hvis du vil slette og stoppe synkroniseringen af oplysninger om automatisk udfyldning mellem din enhed og Microsoft Authenticator, skal du gå til Indstillinger > Synkroniser konto > Stop synkronisering og fjern automatisk udfyldning af data for at stoppe synkroniseringen og slette dine gemte adresser, adgangskoder, betalingsoplysninger og medlemskaber. Dette vil fjerne oplysningerne fra din enhed, men de vil stadig være gemt på din konto.
-
I Microsoft Autofyld Chrome-udvidelsen skal du vælge Indstillinger > Vælg oplysninger, der skal udfyldes automatisk for at vælge, om du vil gemme, automatisk udfylde, gemme og automatisk udfylde eller deaktivere automatisk udfyldning for dine adresser, adgangskoder og betalingsoplysninger.
-
Hvis du vil slette og stoppe synkroniseringen af oplysninger om automatisk udfyldning mellem din enhed og Microsoft Authenticator, skal du gå til Indstillinger > Synkroniser konto > Stoppe synkronisering og fjerne automatisk udfyldning af data for at stoppe synkroniseringen og slette dine gemte adresser, adgangskoder og betalingsoplysninger. Dette vil fjerne oplysningerne fra din enhed, men de vil stadig være gemt på din konto.
Kontakter
Kontakter, du har tilføjet i Windows, Outlook og Teams, kan gemmes med din Microsoft-konto, så kontakterne synkroniseres, når du logger på med din konto.
Vælg Personer i Mail eller Kalender for at tilføje, slette eller redigere de kontakter, der er knyttet til din Microsoft-konto. De ændringer, du foretager i Mennesker til de kontakter, der er knyttet til din Microsoft-konto, kan afspejles andre steder, hvor du logger på med din Microsoft-konto.
Den nye Outlook til Windows
-
For at få det nye Outlook skal du åbne Outlook på din Windows-enhed og i øverste højre hjørne af Outlook-vinduet skal du skifte Prøv det nye Outlook til Til.
-
Vælg Personer i den nye Outlook for at søge, tilføje, slette eller redigere de kontakter, der er knyttet til din Microsoft-konto. De ændringer, du foretager i Mennesker til de kontakter, der er knyttet til din Microsoft-konto, kan afspejles andre steder, hvor du logger på med din Microsoft-konto.
-
Området Personer viser også kontakter fra din mobilenhed, Google, iCloud og Skype, som du muligvis har synkroniseret via Microsoft Teams.
Outlook til Windows og Outlook til Mac
-
Vælg Personer i Outlook for at tilføje, slette eller redigere de kontakter, der er knyttet til din Microsoft-konto. De ændringer, du foretager i Mennesker til de kontakter, der er knyttet til din Microsoft-konto, kan afspejles andre steder, hvor du logger på med din Microsoft-konto.
Outlook til iOS og Outlook til Android
-
Vælg Personer i Outlook for at tilføje, slette eller redigere de kontakter, der er knyttet til din Microsoft-konto. De ændringer, du foretager i Mennesker til de kontakter, der er knyttet til din Microsoft-konto, kan afspejles andre steder, hvor du logger på med din Microsoft-konto.
-
Området Personer viser også kontakter fra din mobilenhed, Google, iCloud og Skype, som du muligvis har synkroniseret via Microsoft Teams.
Outlook.com
-
Gå til outlook.office.com/people for at administrere de kontakter, der er tilknyttet din Microsoft-konto. De ændringer, du foretager i Mennesker til de kontakter, der er knyttet til din Microsoft-konto, kan afspejles andre steder, hvor du logger på med din Microsoft-konto.
-
Kontakter fra din mobilenhed, Google, iCloud og Skype, der synkroniseres via Microsoft Teams, vises i sektionen Personer i din Outlook.com-postkasse under Mine kontakter. Denne mappe gør det muligt for dine kontakter at være synlige på andre enheder, der er logget på Microsoft Teams.
Når du logger på Microsoft Teams med din Microsoft-konto, kan de kontakter, der er knyttet til din Microsoft-konto, være tilgængelige i Teams. Disse kontakter kan synkroniseres med kontakterne fra din Microsoft-konto og kan ses og administreres i det nye Outlook og på Outlook.com.
I Teams kan du synkronisere og fjerne synkroniseringen af kontakter fra din mobilenhed, Google, iCloud, Outlook.com og Skype. Synkronisering af kontakter kan gøre det nemmere at finde personer, du kender.
Microsoft Teams på Windows og Mac
Sådan synkroniserer du kontakter fra din mobilenhed, Google, iCloud eller Skype:
-
Markér Indstillinger og mere > Indstillinger > Personer.
-
Under Synkroniser kontakter skal du markere knappen Administrer.
-
Derfra har du mulighed for at synkronisere Fra din mobilenhed, Fra Google, Fra Outlook.com eller Fra Skype.
Sådan stopper du synkronisering eller fjerner kontakter på Microsoft Teams, der er synkroniseret fra din mobilenhed, Google, iCloud, Outlook.com eller Skype:
-
Markér Indstillinger og mere > Indstillinger > Personer.
-
Under Synkroniser kontakter skal du markere knappen Administrer.
-
Derfra skal du gå til Allerede synkroniseret og markere Fjern< ud for Fra din mobilenhed, Fra Google, Fra Outlook.com eller Fra Skype.
Når du fjerner synkronisering af kontakter fra Teams, fjernes de ikke fra Microsoft-servere. De kontakter, du har synkroniseret eller føjet til Teams, kan administreres ved at besøge Outlook.com eller logge på med din Microsoft-konto.
Microsoft Teams til iOS og Microsoft Teams til Android
Hvis du vil synkronisere kontakter fra din mobilenhed, skal du vælge Indstillingerog derefter vælge Personerog skifte Synkroniser kontakter på min enhed til Til eller Fra. Hvis du deaktiverer Synkroniser mine enhedskontakter i Teams på en mobilenhed, fjernes enhedskontakter fra Outlook.com.
Når du har synkroniseret din mobilenhed, vises dine kontakter også og, der kan søges i dem i Microsoft Teams på Windows, Microsoft Teams på Mac og Teams på internettet.
Hvis du vælger at synkronisere kontakter fra tredjepart, kan de føjes til de kontakter, der er knyttet til din Microsoft-konto, og de kan vises og administreres i det nye Outlook og på Outlook.com.
Hvis du vil se udvidede forslag til personer, når du begynder at skrive, når du føjer modtagere til meddelelser i Microsoft-produkter, skal du gå til dashboardet til beskyttelse af personlige oplysninger på account.microsoft.com/privacy og slå Udvidede forslag til personer til Til eller Fra.
Disse forslag omfatter personer, du har kontaktet, eller som har kontaktet dig. Når dette er slået FRA, stopper du med at se udvidede forslag til personer, og vi rydder dine udvidede persondata.
Administrer udvidede forslag til personer på dashboardet til beskyttelse af personlige oplysninger
Favoritter, browserdata og synkroniserede oplysninger i Microsoft Edge
Uanset hvor du bruger Microsoft Edge, kan vi huske dine favoritter, browserdata og præferencer, når du er logget på.
I Microsoft Edge skal du gå til Indstillinger > Profiler > Synkroniser og slå synkronisering til og fra for Favoritter, Indstillinger, Personlige oplysninger, Adgangskoder, Oversigt, Åbne faner, Udvidelser og Samlinger.
Billeder, filer og foreslåede filer i OneDrive
Du kan sove lidt bedre velvidende, at uanset hvad der sker med dine enheder, gemmes dine filer, der er gemt på OneDrive, i skyen for at beskytte dem mod tab.
Du får også forslag til filer, der kan være nyttige for dig, eller som du måske leder efter. Du kan vælge, om dine data skal bruges til at give disse forslag.
Gå til din OneDrive-mappe, og tilføj eller fjern de filer, du ikke vil synkronisere. Du kan også deaktivere automatisk sikkerhedskopiering af filer og billeder i OneDrive.
OneDrive til Windows
-
Gå til Indstillinger > Synkronisering og sikkerhedskopiering > Administrer sikkerhedskopiering.
OneDrive til Mac
-
Gå til Indstillinger > Sikkerhedskopiering > Administrer sikkerhedskopiering.
OneDrive til mobil
-
Gå til Indstillinger > Upload fra kameraet.
Følg de relevante trin for at stoppe med at bruge dine data til foreslåede svar, herunder anbefalede dokumenter, i Outlook.
Den nye Outlook til Windows
-
Gå til Indstillinger > Mail > Smarte forslag , og fjern markeringen i afkrydsningsfeltet Vis foreslåede svar.
Outlook til Windows
-
Gå til Filer > Indstillinger > Mail.
-
Under Svar og videresendelser skal du rydde afkrydsningsfeltet Vis foreslåede svar.
Outlook.com
-
Gå til Indstillinger > Mail > Opret og svar.
-
Under Foreslåede svar skal du rydde afkrydsningsfeltet Vis foreslåede svar.
Outlook på iOS
-
Åbn Indstillinger, og vælg din konto under Mailkonti.
-
Under Kontoindstillingerskal du skifte indstillingen Foreslåede svar til Fra.
Outlook på Android
-
Gå til Indstillinger, og vælg dit kontonavn.
-
Skift indstillingen Foreslåede svar til Til.
Følg de relevante trin for at stoppe med at bruge dine data til anbefalede filer i dine Teams-svar.
Teams til Windows og online
-
Gå til Indstillinger og mere > Indstillinger > Generelt.
-
Under Foreslåede svar skal du rydde afkrydsningsfeltet Vis foreslåede svar i chat.
Teams til mobil
-
Gå til Indstillinger > Beskedtjenester.
-
Skift indstillingen Foreslåede svar til Til.
Gemte indstillinger og præferencer
Når du logger på, kan vi huske dine indstillinger for sprog og tale, kalenderoplysninger og indstillinger for håndskrift og indtastning, så du ikke behøver at konfigurere dem igen.
Hvis du vil gøre disse og andre Windows-indstillinger tilgængelige på tværs af alle dine enheder, skal du gå til Indstillinger > Konti > Windows-sikkerhedskopiering og skifte indstillingen Husk mine indstillinger til Til. Udvid sektionen, og markér følgende afkrydsningsfelter:
-
Tilgængelighed
-
Konti, Wi-Fi-netværk og adgangskoder
-
Tilpasning
-
Sprogindstillinger og ordbog
-
Andre Windows-indstillinger
Følgende tabel viser de Windows 11 indstillinger, der kan gøres tilgængelige på tværs af alle dine enheder, og hvor du kan foretage ændringer i disse indstillinger.
|
Dataindstilling |
Her kan du foretage ændringer |
|---|---|
|
Filer og billeder |
Dine OneDrive-filer vises i Stifinder i OneDrive-mappen. Hvis du vil ændre de mapper, du synkroniserer på computeren, skal du højreklikke på OneDrive-mappen, vælge OneDrive > Indstillinger > Administrer sikkerhedskopiering og vælge de mapper, du vil synkronisere. |
|
Brugerordbog |
Gå til Indstillinger > Beskyttelse af personlige oplysninger og sikkerhed > Tilpasning af håndskrift og indtastning > Brugerordbog > Ryd din brugerordbog. |
|
Sprog |
Gå til Indstillinger> Tid og sprog > Windows-sprog. |
|
Tale |
Gå til Indstillinger > Beskyttelse af personlige oplysninger og sikkerhed > Tale. |
|
Adgangskoder |
Åbn Legitimationsstyring for at se alle dine adgangskoder, der er gemt i Windows, ved at skrive legitimationsstyring i søgefeltet på proceslinjen og derefter vælge Legitimationsstyring. |
|
Håndskrift |
Gå til Indstillinger > Beskyttelse af personlige oplysninger og sikkerhed > Tilpasning af håndskrift og indtastning, og skift indstillingen Brugerdefineret ordbog for håndskrift og indstilling til Til eller Fra. |
|
Indstillinger |
Gå til Indstillinger > Konti > Windows-sikkerhedskopiering, og skift indstillingen Husk mine indstillinger til Til eller Fra, og vælg derefter de indstillinger, du vil synkronisere. |
|
Profilbillede |
Gå til Indstillinger > Konti > Dine oplysninger, og vælg en af indstillingerne under Juster dit billede. |
Bemærkninger!:
-
For visse lande eller områder beder Windows om din tilladelse til at synkronisere kontodata. Hvis du vælger at synkronisere din Microsoft-konto med Windows, synkroniseres de ændringer, du foretager i Windows, også med din konto.
-
For disse lande eller områder skal du logge på https://account.microsoft.com/privacy med din Microsoft-konto for at administrere, hvordan Windows synkroniseres med din Microsoft-konto. Derefter skal du under Indstillinger for beskyttelse af personlige oplysninger i vores produkter ændre til/fra-knappen for Synkroniser din Microsoft-konto med Windows til Til eller Fra.
-
Du kan få mere at vide, herunder Windows-indstillinger, der ikke er tilgængelige, hvis du vælger ikke at synkronisere, under Dine Microsoft-kontodata og Windows.
Microsoft 365 til Windows
|
Dataindstilling |
Her kan du foretage ændringer |
|---|---|
|
Sprog |
Gå til Filer> Indstillinger> Sprog. |
|
Tale |
Gå til Startside > Diktat > Indstillinger for diktering. |
|
Håndskrift |
Gå til Filer > Indstillinger > Avanceret > Pen, og markér afkrydsningsfelt Brug pennen til at markere og interagere med indhold som standard. |
|
Brugerordbog |
Gå til Filer> Indstillinger> Korrektur, og vælg Brugerordbøger. |
Microsoft 365 online
|
Dataindstilling |
Her kan du foretage ændringer |
|---|---|
|
Tale |
Gå til Startside > Diktat > Indstillinger for diktering. |
Microsoft 365 til Mac
|
Dataindstilling |
Her kan du foretage ændringer |
|---|---|
|
Tale |
Gå til Startside > Diktat > Indstillinger for diktering. |
|
Brugerordbog |
I Word skal du gå til Word > Indstillinger > Stave- og grammatikkontrol og markere afkrydsningsfeltet Kun forslag fra hovedordbogen. |
Microsoft 365 på iOS
|
Dataindstilling |
Her kan du foretage ændringer |
|---|---|
|
Tale |
Åbn et nyt eller et eksisterende dokument i Word. Vælg mikrofonikonet over tastaturet, og vælg derefter indstillingsikonet for at åbne indstillinger for diktering. |
Microsoft 365 på Android
|
Dataindstilling |
Her kan du foretage ændringer |
|---|---|
|
Sprog |
Gå til Filer> Indstillinger> Sprog. |
|
Tale |
Gå til Startside > Indstillinger > Administrer indstillinger. |
|
Håndskrift |
Gå til Filer > Indstillinger > Avanceret > Pen, og markér afkrydsningsfelt Brug pennen til at markere og interagere med indhold som standard. |
|
Brugerordbog |
Gå til Filer> Indstillinger> Korrektur, og vælg Brugerordbøger. |
|
Dataindstilling |
Her kan du foretage ændringer |
|---|---|
|
Sprog |
Gå til Indstillinger > Sprog. |
|
Brugerordbog |
Gå til Indstillinger > Sprog > Tilpas ordbog. |
Den nye Outlook til Windows
|
Dataindstilling |
Her kan du foretage ændringer |
|---|---|
|
Sprog |
Gå til Indstillinger> Generelt > Sprog og klokkeslæt. |
|
Autosvar |
Gå til Indstillinger > Konti > Autosvar. |
Outlook til Windows
|
Dataindstilling |
Her kan du foretage ændringer |
|---|---|
|
Sprog |
Gå til Filer> Indstillinger> Sprog. |
|
Tale |
Gå til Indstillinger > Diktat > Administrer indstillinger. |
|
Håndskrift |
Gå til Filer > Indstillinger > Avanceret > Pen, og markér afkrydsningsfelt Brug pennen til at markere og interagere med indhold som standard. |
|
Brugerordbog |
Gå til Filer > Indstillinger > Mail > Stavekontrol og autokorrektur > Korrektur, og vælg Brugerordbøger. |
Outlook.com
|
Dataindstilling |
Her kan du foretage ændringer |
|---|---|
|
Sprog |
Gå til Indstillinger > Generelt > Sprog og klokkeslæt. |
|
Autosvar |
Gå til Indstillinger > Mail > Autosvar. |
Outlook til Mac
|
Dataindstilling |
Her kan du foretage ændringer |
|---|---|
|
Tale |
Gå til Rediger > Start diktering. |
Outlook på iOS
|
Dataindstilling |
Her kan du foretage ændringer |
|---|---|
|
Tale |
Gå til Indstillinger > Diktat. |
Outlook på Android
|
Dataindstilling |
Her kan du foretage ændringer |
|---|---|
|
Sprog |
Gå til Filer> Indstillinger> Sprog. |
|
Tale |
Gå til Indstillinger > Diktat > Administrer indstillinger. |
|
Håndskrift |
Gå til Filer > Indstillinger > Avanceret > Pen, og markér afkrydsningsfelt Brug pennen til at markere og interagere med indhold som standard. |
|
Brugerordbog |
Gå til Filer > Indstillinger > Mail > Stavekontrol og autokorrektur > Korrektur, og vælg Brugerordbøger. |
Teams til Windows og online
|
Dataindstilling |
Her kan du foretage ændringer |
|---|---|
|
Sprog |
Gå til Indstillinger og mere > Indstillinger > Generelt > Sprog. |
Teams til Mac
|
Dataindstilling |
Her kan du foretage ændringer |
|---|---|
|
Sprog |
Gå til Microsoft Teams > Indstillinger > Generelt > Sprog. |
|
Tale |
Gå til Rediger > Start diktering. |
Teams på iOS
|
Dataindstilling |
Her kan du foretage ændringer |
|---|---|
|
Sprog |
Gå til Indstillinger > Generelt > Oversættelse. |
Teams på Android
|
Dataindstilling |
Her kan du foretage ændringer |
|---|---|
|
Sprog |
Gå til Indstillinger > Generelt > Sprog. |
Dit navn, din alder, dit profilbillede, foretrukne betalingsoplysninger og andre vigtige oplysninger kan gemmes på din konto, så når du logger på, er alle disse ting tilgængelige for dig.
|
Dataindstilling |
Her kan du foretage ændringer |
|---|---|
|
Gemte kontooplysninger |
Gå til dashboardet for beskyttelse af personlige oplysninger på account.microsoft.com/privacy for at ændre indstillinger og oplysninger, der er knyttet til din Microsoft-konto. (Du skal logge på din konto for at administrere dine data på account.microsoft.com). Administrer dine gemte kontooplysninger på dashboardet for beskyttelse af personlige oplysninger |
|
Oplysninger om automatisk udfyldning |
Gå til Autofyld-hvælving i kontodashboardet på account.microsoft.com/profile for at få vist, administrere eller slette dine adgangskoder, medlemskaber og adresser, der kan bruges til automatisk udfyldning på tværs af produkter og enheder. Administrer dine oplysninger om automatisk udfyldning på Dashboard til Microsoft-konto |
|
Udvidede forslag til personer |
Hvis du vil se udvidede forslag til personer, når du begynder at skrive, når du føjer modtagere til meddelelser i Microsoft-produkter, skal du gå til dashboardet til beskyttelse af personlige oplysninger på account.microsoft.com/privacy og slå Udvidede forslag til personer til Til eller Fra. Disse forslag omfatter personer, du har kontaktet, eller som har kontaktet dig. Når dette er slået FRA, stopper du med at se udvidede forslag til personer, og vi rydder dine udvidede persondata. Administrer udvidede forslag til personer på dashboardet til beskyttelse af personlige oplysninger |
Hvis du vil gøre Windows-indstillinger tilgængelige på tværs af alle dine enheder, skal du gå til Indstillinger > Konti > Windows-sikkerhedskopiering og skifte indstillingen Husk mine indstillinger til Til. Udvid sektionen, og markér følgende afkrydsningsfelter:
-
Tilgængelighed
-
Konti, Wi-Fi-netværk og adgangskoder
-
Tilpasning
-
Sprogindstillinger og ordbog
-
Andre Windows-indstillinger
Følgende tabel viser de Windows 11 indstillinger, der kan gøres tilgængelige på tværs af alle dine enheder, og hvor du kan foretage ændringer i disse indstillinger.
|
Dataindstilling |
Her kan du foretage ændringer |
|---|---|
|
Kontakter |
Vælg Personer i Mail eller Kalender for at tilføje, slette eller redigere de kontakter, der er knyttet til din Microsoft-konto. De ændringer, du foretager i Mennesker til de kontakter, der er knyttet til din Microsoft-konto, kan afspejles andre steder, hvor du logger på med din Microsoft-konto. |
|
Filer og billeder |
Dine OneDrive-filer vises i Stifinder i OneDrive-mappen. Hvis du vil ændre de mapper, du synkroniserer på computeren, skal du højreklikke på OneDrive-mappen, vælge OneDrive > Indstillinger > Administrer sikkerhedskopiering og vælge de mapper, du vil synkronisere. |
|
Brugerordbog |
Gå til Indstillinger > Beskyttelse af personlige oplysninger og sikkerhed > Tilpasning af håndskrift og indtastning > Brugerordbog > Ryd din brugerordbog. |
|
Sprog |
Gå til Indstillinger > Tid og sprog > Sprog og område > Windows-sprog. |
|
Tale |
Gå til Indstillinger > Beskyttelse af personlige oplysninger og sikkerhed > Tale. |
|
Adgangskoder |
Åbn Legitimationsstyring for at se alle dine adgangskoder, der er gemt i Windows, ved at skrive legitimationsstyring i søgefeltet på proceslinjen og derefter vælge Legitimationsstyring. |
|
Håndskrift |
Gå til Indstillinger > Beskyttelse af personlige oplysninger og sikkerhed > Tilpasning af håndskrift og indtastning, og skift indstillingen Brugerdefineret håndskrift og indtastningsordbog til Til eller Fra. |
|
Indstillinger |
Gå til Indstillinger > Konti > Windows-sikkerhedskopiering, og skift indstillingen Husk mine indstillinger til Til eller Fra, og vælg derefter de indstillinger, du vil synkronisere. |
|
Profilbillede |
Gå til Indstillinger > Konti > Dine oplysninger, og vælg en af indstillingerne under Juster dit billede. |
Bemærkninger!:
-
For visse lande eller områder beder Windows om din tilladelse til at synkronisere kontodata. Hvis du vælger at synkronisere din Microsoft-konto med Windows, synkroniseres de ændringer, du foretager i Windows, også med din konto.
-
For disse lande eller områder skal du logge på https://account.microsoft.com/privacy med din Microsoft-konto for at administrere, hvordan Windows synkroniseres med din Microsoft-konto. Derefter skal du under Indstillinger for beskyttelse af personlige oplysninger i vores produkter ændre til/fra-knappen for Synkroniser din Microsoft-konto med Windows til Til eller Fra.
-
Du kan få mere at vide, herunder Windows-indstillinger, der ikke er tilgængelige, hvis du vælger ikke at synkronisere, under Dine Microsoft-kontodata og Windows.
Microsoft 365 til Windows
|
Dataindstilling |
Her kan du foretage ændringer |
|---|---|
|
Brugerordbog |
Gå til Filer > Indstillinger > Korrektur, og markér afkrydsningsfeltet Kun forslag fra hovedordbogen. |
|
Tale |
Gå til fanen Hjem, og markér Diktat > Dikteringsindstillinger. |
|
Håndskrift |
Gå til Filer > Indstillinger > Avanceret > Pen, og markér afkrydsningsfeltet Brug pennen til at markere og interagere med indhold som standard. |
|
Sprog |
Gå til Filer > Indstillinger > Sprog. |
|
Profilbillede |
Gå til Filer > Konto> Skift billede eller skift dit billede på account.microsoft.com. |
Microsoft 365 online
|
Dataindstilling |
Her kan du foretage ændringer |
|---|---|
|
Tale |
Gå til Startside > Diktat > Indstillinger for diktering. |
|
Profilbillede |
Vælg dit kontoikon i øverste højre hjørne af en hvilken som helst app, og vælg derefter dit profilbillede i det vindue, der åbnes, for at tilføje eller ændre dit billede på account.microsoft.com. |
Microsoft 365 til Mac
|
Dataindstilling |
Her kan du foretage ændringer |
|---|---|
|
Brugerordbog |
I Word skal du gå til Word > Indstillinger > Stave- og grammatikkontrol og markere afkrydsningsfeltet Kun forslag fra hovedordbogen. |
|
Tale |
Gå til Startside > Diktat > Indstillinger for diktering. |
Microsoft 365 til mobil
|
Dataindstilling |
Her kan du foretage ændringer |
|---|---|
|
Tale |
Åbn et nyt eller et eksisterende dokument i Word. Vælg mikrofonikonet over tastaturet, og vælg derefter indstillingsikonet for at åbne indstillinger for diktering. |
Gå til din OneDrive-mappe, og tilføj eller fjern de filer, du vil synkronisere. Du kan også deaktivere automatisk sikkerhedskopiering af filer og billeder i OneDrive.
OneDrive til Windows
|
Dataindstilling |
Her kan du foretage ændringer |
|---|---|
|
Automatisk sikkerhedskopiering |
Gå til Indstillinger > Synkronisering og sikkerhedskopiering > Administrer sikkerhedskopiering. |
OneDrive til Mac
|
Dataindstilling |
Her kan du foretage ændringer |
|---|---|
|
Automatisk sikkerhedskopiering |
Gå til Indstillinger > Sikkerhedskopiering > Administrer sikkerhedskopiering. |
OneDrive til mobil
|
Dataindstilling |
Her kan du foretage ændringer |
|---|---|
|
Automatisk sikkerhedskopiering |
Gå til Indstillinger > Upload fra kameraet. |
Microsoft Edge til desktop
|
Dataindstilling |
Her kan du foretage ændringer |
|---|---|
|
Oplysninger om automatisk udfyldning |
Gå til Indstillinger med mere > Indstillinger > Profiler > Personlige oplysninger for at gøre et af følgende:
Gå til Indstillinger med mere > Indstillinger > Profiler > Adgangskoder for at gøre et af følgende:
Gå til Indstillinger > Profiler > Betalingsoplysninger, og gør et af følgende:
|
|
Brugerordbog |
Gå til Indstillinger med mere > Indstillinger > sprog > Brugerordbog for at ændre eller opdatere disse oplysninger. |
|
Oplysninger om Microsoft Edge-synkronisering |
Gå til Indstillinger med mere > Indstillinger > Profiler > Synkroniser for at synkronisere dine favoritter, browserindstillinger, personlige oplysninger, adgangskoder, browserdata, åbne faner, udvidelser og samlinger. |
|
Profilbillede |
Gå til Indstillinger med mere > Indstillinger > Profiler, vælg Flere handlinger til højre for dit profilbillede, og vælg Rediger. I dialogboksen Rediger profil skal du vælge Skift billede. |
Microsoft Edge til mobil
|
Dataindstilling |
Her kan du foretage ændringer |
|---|---|
|
Oplysninger om automatisk udfyldning |
Gå til Indstillinger > Gemte oplysninger for at gøre et af følgende:
|
|
Oplysninger om Microsoft Edge-synkronisering |
Gå til Indstillinger > Sync for at vælge at synkronisere dine favoritter, personlige oplysninger, adgangskoder, browserdata, åbne faner, samlinger, betalingsoplysninger og meget mere. |
Den nye Outlook til Windows
|
Dataindstilling |
Her kan du foretage ændringer |
|---|---|
|
Kontakter |
For at få det nye Outlook skal du åbne Outlook på din Windows-enhed og i øverste højre hjørne af Outlook-vinduet skal du skifte Prøv det nye Outlook til Til. Markér Personer i den nye Outlook for at søge, tilføje, redigere og slette eller redigere de kontakter, der er knyttet til din Microsoft-konto. De ændringer, du foretager i Mennesker til de kontakter, der er knyttet til din Microsoft-konto, kan afspejles andre steder, hvor du logger på med din Microsoft-konto. Området Personer viser også kontakter fra din mobilenhed, Google, iCloud og Skype, som du muligvis har synkroniseret via Microsoft Teams. |
|
Sprog |
Gå til Indstillinger > Generelt> Sprog og klokkeslæt. |
|
Autosvar |
Gå til Indstillinger > Konti > Autosvar. |
|
Foreslåede svar |
Gå til Indstillinger > Mail > Smarte forslag , og markér eller fjern markeringen i afkrydsningsfeltet Vis foreslåede svar. |
Outlook til Windows
|
Dataindstilling |
Her kan du foretage ændringer |
|---|---|
|
Kontakter |
Vælg Personer i Outlook for at tilføje, slette eller redigere de kontakter, der er knyttet til din Microsoft-konto. De ændringer, du foretager i Mennesker til de kontakter, der er knyttet til din Microsoft-konto, kan afspejles andre steder, hvor du logger på med din Microsoft-konto. |
|
Brugerordbog |
Gå til Filer > Indstillinger > Mail > Stavekontrol og autokorrektur > Korrektur, og vælg Brugerordbøger. |
|
Foreslåede svar og anbefalede dokumenter |
Gå til Filer > Indstillinger > Mail, og under Svar og videresendelser skal du markere eller rydde afkrydsningsfeltet Vis foreslåede svar. |
|
Tale |
Under fanen Meddelelse i en åben meddelelse skal du markere Diktat > Indstillinger for diktering. |
|
Håndskrift |
Gå til Filer > Indstillinger > Avanceret, og under Pen skal du markere afkrydsningsfeltet Brug pennen til at markere og interagere med indhold som standard. |
|
Sprog |
Gå til Filer > Indstillinger > Sprog. |
|
Profilbillede |
Gå til Filer, og i sektionen Kontoindstillinger skal du vælge Rediger under dit profilbillede. |
Outlook.com
|
Dataindstilling |
Her kan du foretage ændringer |
|---|---|
|
Kontakter |
Gå til outlook.office.com/people for at administrere de kontakter, der er tilknyttet din Microsoft-konto. De ændringer, du foretager i Mennesker til de kontakter, der er knyttet til din Microsoft-konto, kan afspejles andre steder, hvor du logger på med din Microsoft-konto. Kontakter fra din mobilenhed, Google, iCloud og Skype, der synkroniseres via Microsoft Teams, vises i sektionen Personer i din Outlook.com-postkasse under Mine kontakter. Denne mappe gør det muligt for dine kontakter at være synlige på andre enheder, der er logget på Microsoft Teams. |
|
Sprog |
Gå til Indstillinger > Generelt > Sprog og klokkeslæt. |
|
Profilbillede |
Vælg dit kontoikon i øverste højre hjørne, og vælg derefter dit profilbillede i det vindue, der åbnes, for at tilføje eller ændre dit billede på account.microsoft.com. |
|
Foreslåede svar og anbefalede dokumenter |
Gå til Indstillinger > Mail > Opret og svar. Derefter skal du under Foreslåede svar markere eller rydde afkrydsningsfeltet Vis foreslåede svar. |
|
Automatisk udfyldning i Microsoft Edge |
Gå til Indstillinger > Mail > Opret og svar > Autofyld i Microsoft Edge , og skift Gør flyoplysninger fra Outlook tilgængelige i Microsoft Edge til Til eller Fra. |
|
Autosvar |
Gå til Indstillinger > Mail > Autosvar. |
Outlook til Mac
|
Dataindstilling |
Her kan du foretage ændringer |
|---|---|
|
Kontakter |
Markér Personer i Outlook til Mac for at tilføje, slette eller redigere de kontakter, der er knyttet til din Microsoft-konto. De ændringer, du foretager i Mennesker til de kontakter, der er knyttet til din Microsoft-konto, kan afspejles andre steder, hvor du logger på med din Microsoft-konto. |
|
Tale |
Under fanen Meddelelse i en åben meddelelse skal du markere Diktat > Indstillinger for diktering. |
Outlook på iOS
|
Dataindstilling |
Her kan du foretage ændringer |
|---|---|
|
Kontakter |
Markér Personer i Outlook på iOS for at tilføje, slette eller redigere de kontakter, der er knyttet til din Microsoft-konto. De ændringer, du foretager i Mennesker til de kontakter, der er knyttet til din Microsoft-konto, kan afspejles andre steder, hvor du logger på med din Microsoft-konto. Området Personer viser også kontakter fra din mobilenhed, Google, iCloud og Skype, som du muligvis har synkroniseret via Microsoft Teams. |
|
Tale |
Gå til Indstillinger > Diktat. |
|
Foreslåede svar og anbefalede dokumenter |
Gå til Indstillinger, markér din mailkonto, og under Kontoindstillinger skal du skifte Foreslåede svar til Til eller Fra. |
Outlook på Android
|
Dataindstilling |
Her kan du foretage ændringer |
|---|---|
|
Kontakter |
Markér Personer i Outlook på Android for at tilføje, slette eller redigere de kontakter, der er knyttet til din Microsoft-konto. De ændringer, du foretager i Mennesker til de kontakter, der er knyttet til din Microsoft-konto, kan afspejles andre steder, hvor du logger på med din Microsoft-konto. Området Personer viser også kontakter fra din mobilenhed, Google, iCloud og Skype, som du muligvis har synkroniseret via Microsoft Teams. |
|
Foreslåede svar og anbefalede dokumenter |
Gå til Indstillinger, markér din mailkonto, og under Kontoindstillinger skal du skifte Foreslåede svar til Til eller Fra. |
|
Tale |
Under fanen Meddelelse i en åben meddelelse skal du markere Diktat > Indstillinger for diktering. |
Når du logger på Microsoft Teams med din Microsoft-konto, kan de kontakter, der er knyttet til din Microsoft-konto, være tilgængelige i Teams. Disse kontakter kan synkroniseres med kontakterne fra din Microsoft-konto og kan ses og administreres i det nye Outlook og på Outlook.com.
I Teams kan du synkronisere og fjerne synkroniseringen af kontakter fra din mobilenhed, Google, iCloud, Outlook.com og Skype. Synkronisering af kontakter kan gøre det nemmere at finde personer, du kender.
Teams til Windows
|
Dataindstilling |
Her kan du foretage ændringer |
|---|---|
|
Kontakter |
Sådan synkroniserer du kontakter fra din mobilenhed, Google, iCloud eller Skype:
Sådan annullerer du synkronisering af kontakter fra din mobilenhed, Google, iCloud, Outlook.com eller Skype:
Når du fjerner synkronisering af kontakter fra Teams, fjernes de ikke fra Microsoft-servere. De kontakter, du har synkroniseret eller føjet til Teams, kan administreres ved at besøge Outlook.com og logge på med din Microsoft-konto. |
|
Sprog |
Gå til Indstillinger og mere > Indstillinger > Generelt > Sprog. |
|
Profilbillede |
Gå til Filer, og i sektionen Kontoindstillinger skal du vælge Rediger under dit profilbillede. |
|
Foreslåede svar og anbefalede dokumenter |
Gå til Indstillinger og mere > Indstillinger > Generelt. Derefter skal du under Foreslåede svar rydde afkrydsningsfeltet Vis foreslåede svar i chat. |
Teams online
|
Dataindstilling |
Her kan du foretage ændringer |
|---|---|
|
Sprog |
Gå til Indstillinger og mere > Indstillinger > Generelt > Sprog. |
|
Profilbillede |
Vælg dit kontoikon i øverste højre hjørne, og vælg derefter dit profilbillede i det vindue, der åbnes, for at tilføje eller ændre dit billede. |
|
Foreslåede svar og anbefalede dokumenter |
Gå til Indstillinger og mere > Indstillinger > Generelt. Derefter skal du under Foreslåede svar rydde afkrydsningsfeltet Vis foreslåede svar i chat. |
Teams til Mac
|
Dataindstilling |
Her kan du foretage ændringer |
|---|---|
|
Kontakter |
Sådan synkroniserer du kontakter fra din mobilenhed, Google, iCloud eller Skype:
Sådan annullerer du synkronisering af kontakter fra din mobilenhed, Google, iCloud, Outlook.com eller Skype:
Når du fjerner synkronisering af kontakter fra Teams, fjernes de ikke fra Microsoft-servere. De kontakter, du har synkroniseret eller føjet til Teams, kan administreres ved at besøge Outlook.com og logge på med din Microsoft-konto. |
|
Sprog |
Gå til Microsoft Teams>Indstillinger > Generelt > Sprog. |
|
Profilbillede |
Vælg dit kontoikon i øverste højre hjørne, og vælg derefter dit profilbillede i det vindue, der åbnes, for at tilføje eller ændre dit billede. |
Teams til mobil
|
Dataindstilling |
Her kan du foretage ændringer |
|---|---|
|
Kontakter |
Hvis du vil synkronisere kontakter fra din mobilenhed, skal du vælge Indstillingerog derefter vælge Personerog skifte Synkroniser kontakter på min enhed til Til eller Fra. Hvis du deaktiverer Synkroniser mine enhedskontakter i Teams på en mobilenhed, fjernes enhedskontakter fra Outlook.com. Når du har synkroniseret din mobilenhed, vises dine kontakter også og, der kan søges i dem i Microsoft Teams på Windows, Microsoft Teams på Mac og Teams på internettet. Hvis du vælger at synkronisere kontakter fra tredjepart, kan de føjes til de kontakter, der er knyttet til din Microsoft-konto, og de kan vises og administreres i det nye Outlook og på Outlook.com. |
|
Foreslåede svar og anbefalede dokumenter |
Gå til Indstillinger > Beskedtjenester, og skift Foreslåede svar til Til eller Fra. |
|
Profilbillede |
Vælg dit kontoikon i øverste venstre hjørne af appen, og vælg derefter dit navn for at få vist din profil. Vælg derefter Rediger under dit profilbillede for at tage eller få adgang til dit billede. |
Microsoft Authenticator til iOS
|
Dataindstilling |
Her kan du foretage ændringer |
|---|---|
|
Oplysninger om automatisk udfyldning |
Hvis du vil slette og stoppe synkroniseringen af automatisk udfyldning af oplysninger mellem din enhed og Microsoft Authenticator, skal du gå til Indstillinger > Synkroniser konto > Stoppe synkroniseringen og fjerne automatisk udfyldning af data for at stoppe synkroniseringen og slette dine gemte adresser, adgangskoder og betalingsoplysninger. Dette vil fjerne oplysningerne fra din enhed, men de vil stadig være gemt på din konto. |
Microsoft Authenticator til Android
|
Dataindstilling |
Her kan du foretage ændringer |
|---|---|
|
Oplysninger om automatisk udfyldning |
|
|
Dataindstilling |
Her kan du foretage ændringer |
|---|---|
|
Oplysninger om automatisk udfyldning |
Vælg Indstillinger > Vælg oplysninger, der skal udfyldes automatisk for at vælge, om du vil gemme, autofyld, gemme og automatisk udfylde eller deaktivere automatisk udfyldning for dine adresser, adgangskoder og betalingsoplysninger. |




