Bemærk!: Skærmbillederne i denne artikel er fra Clipchamps personlige version. De samme principper gælder for Clipchamp for arbejdskonti.
Du kan opnå chroma key (dvs. tage en video, der indeholder en grøn skærm og udfylde de grønne dele med en anden video eller et andet billede) ved hjælp af Clipchamps grøn skærm-effekt. Den er tilgængelig under fanen Effekter på videoeditorens egenskabspanel.
Sådan tilføjer du en grøn skærm-effekt
Grøn skærm, også kendt som chroma key, er en special effects-teknik, der giver dig mulighed for at fjerne en udvalgt farve fra videoklip og relatere den til en anden video eller et andet billede. Clipchamp giver dig mulighed for at fjerne grønne, røde eller blå farver.
I dette selvstudium bruger vi videosamling fra Clipchamps omfattende bibliotekssamling. Dele af stocksamlingen er endnu ikke tilgængelige i Clipchamps arbejdsversion og tilføjes der med tiden.
Trin 1. Føj en video med grøn skærm til tidslinjen
Hvis du vil bruge dine egne optagelser, kan du føje dine videoer eller billeder til mediebiblioteket på værktøjslinjen til venstre. Bemærk, at dine videoer skal indeholde et element med grøn/blå/rød skærm, for at denne funktion kan fungere.
Hvis du vil tilføje en stockvideo i stedet for din egen, skal du vælge fanen stockvideo på værktøjslinjen. Der er en samling med grøn skærm, som du kan gennemse. Du kan også søge efter nøgleord som "grøn skærm" eller "chroma-tast" i fritekstsøgningen øverst.
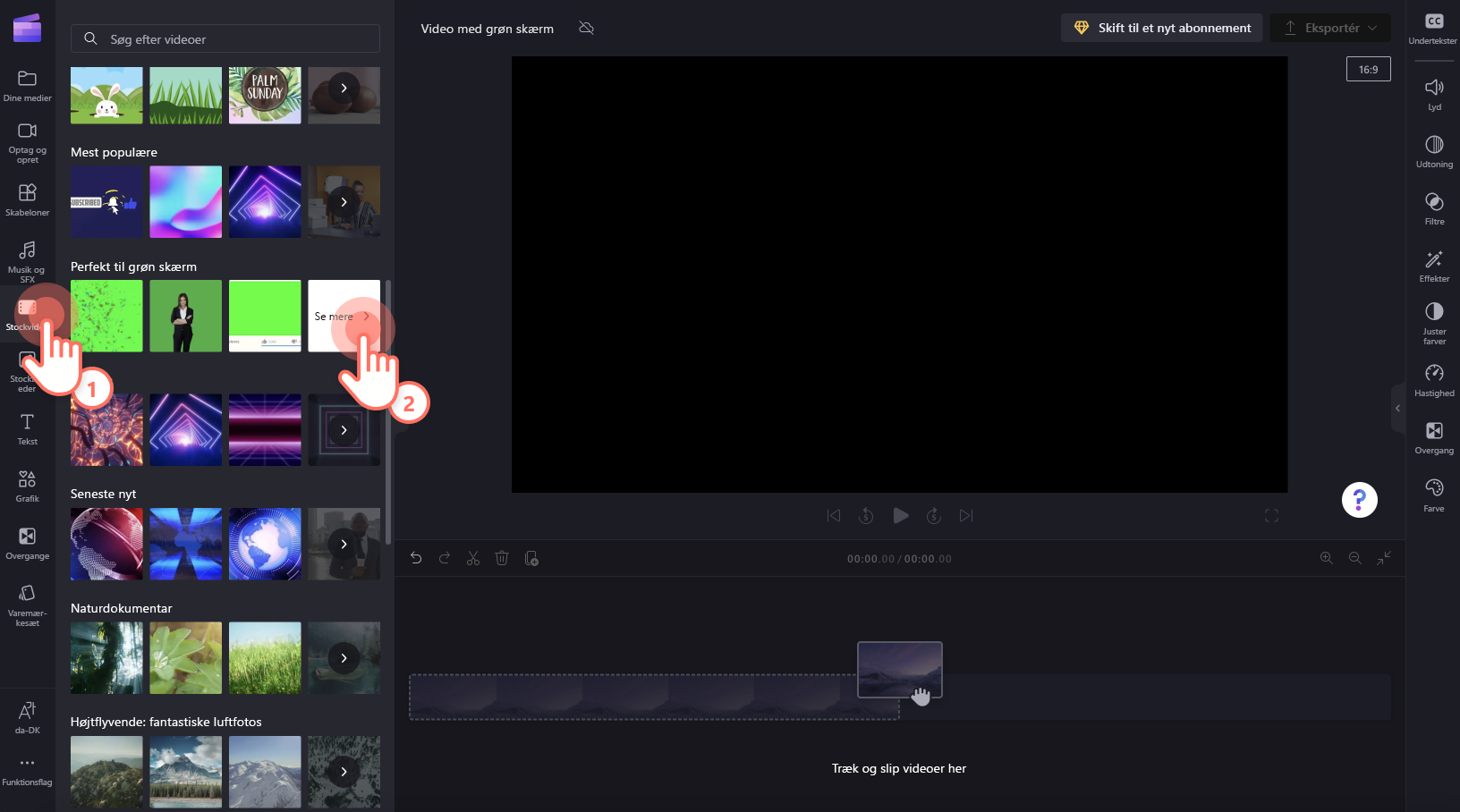
Når du har fundet et klip, du vil bruge, skal du trække og slippe det over på tidslinjen.
Trin 2. Føj en anden video eller et andet billede til tidslinjen
Derefter skal du bruge de samme instruktioner som trin 1 til at uploade et andet medieaktiv eller bruge en video fra en videosamling eller et billede. Træk og slip dine medier under dit grønne skærmklip på tidslinjen.
Sørg for altid at placere videoen med den grønne skærm som det øverste lag.
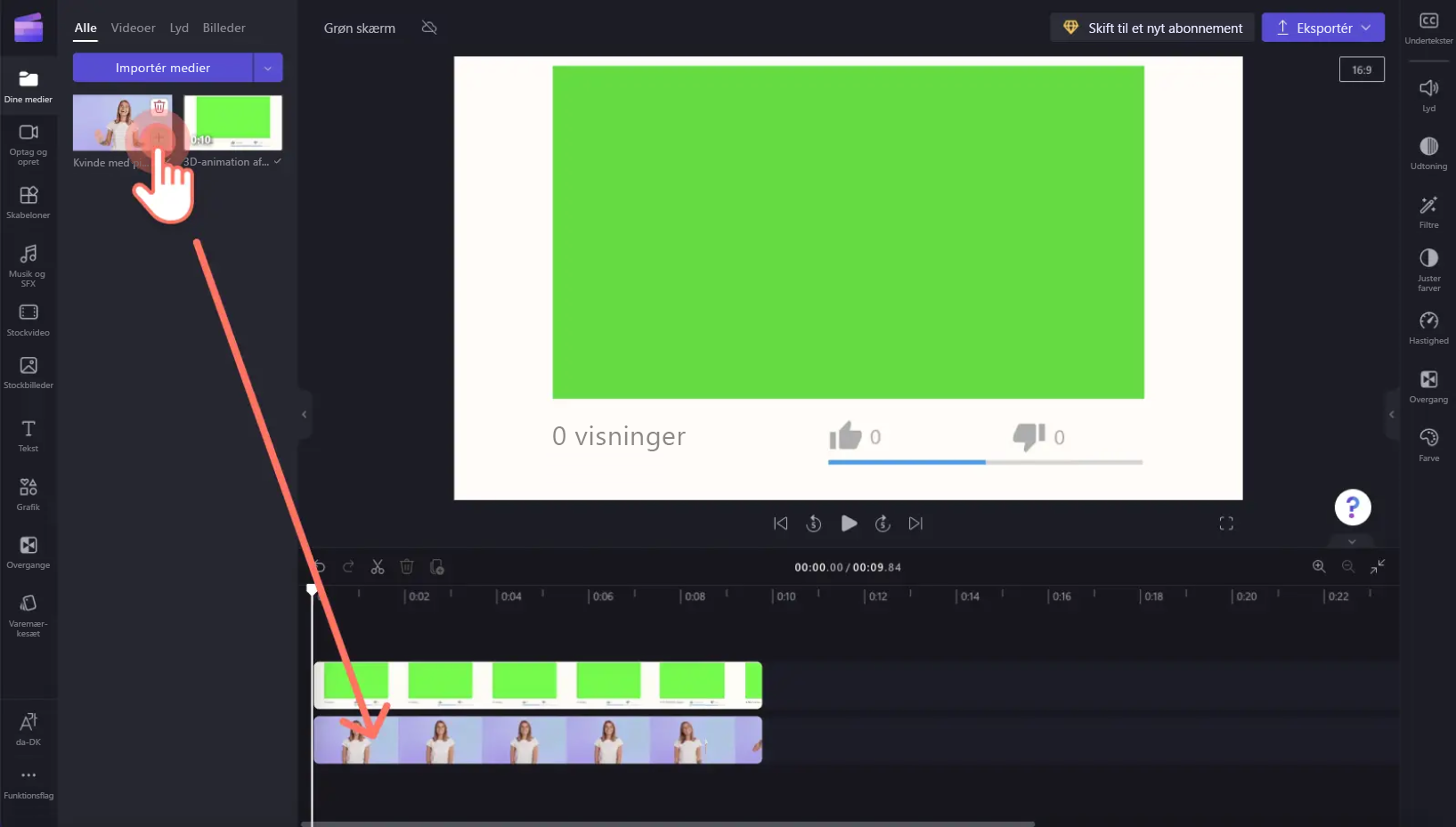
Trin 3. Tilføj filteret med grøn skærm
Klik derefter på klippet i det øverste lag på tidslinjen, så det er fremhævet. Egenskabspanelet vises til højre. Der kan du vælge fanen Effekter.
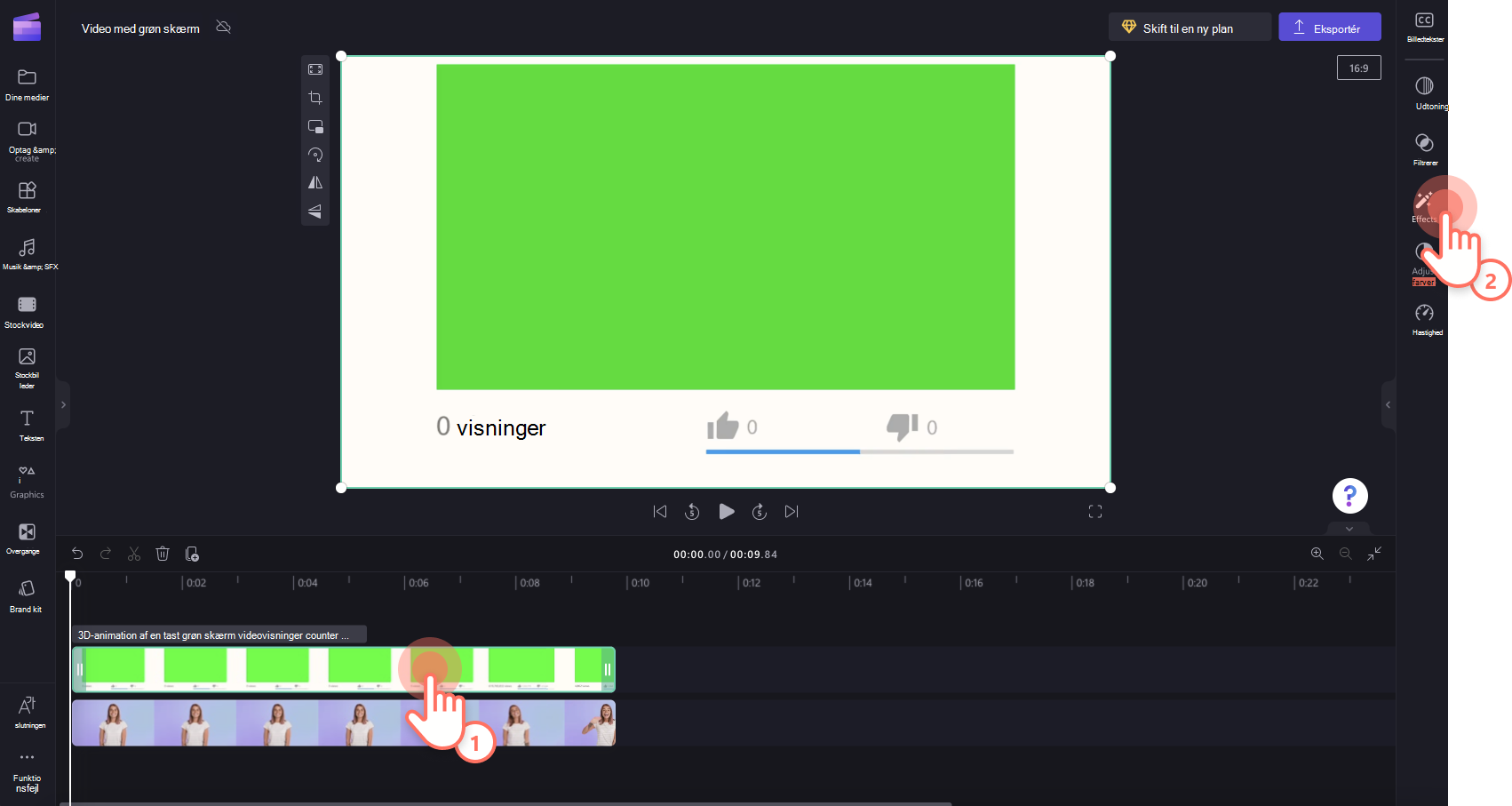
Derefter skal duvælge det grøn skærm-filter, som føjer det til videoen.
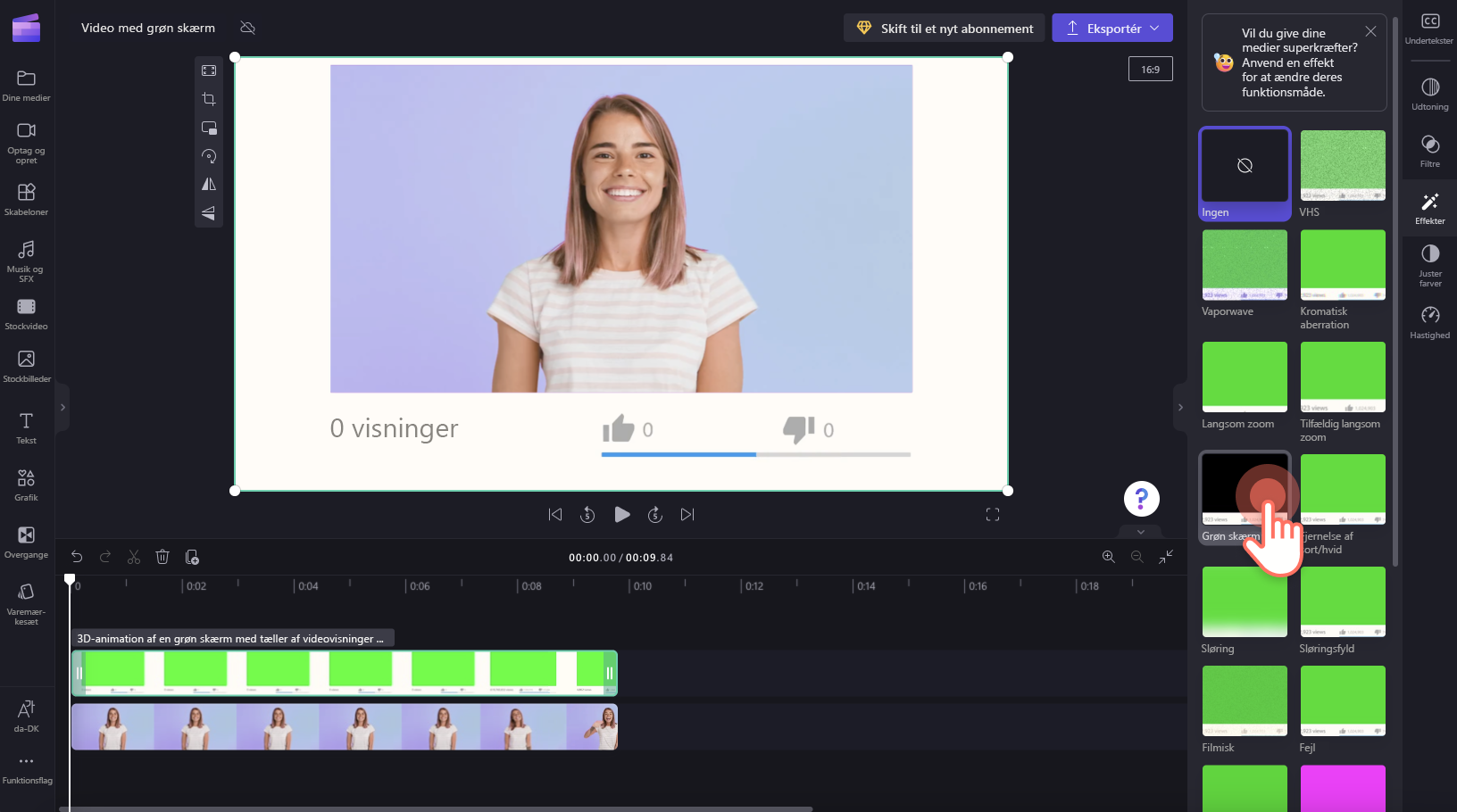
Hvis du vil redigere grænseværdien for skærmen, skal du trække håndtaget til venstre og højre. Dette vil øge eller mindske filterets intensitet. Du kan også vælge rød eller blå i stedet for grøn her, hvis den video, du føjer effekten til, har blå eller røde elementer i stedet for grøn.
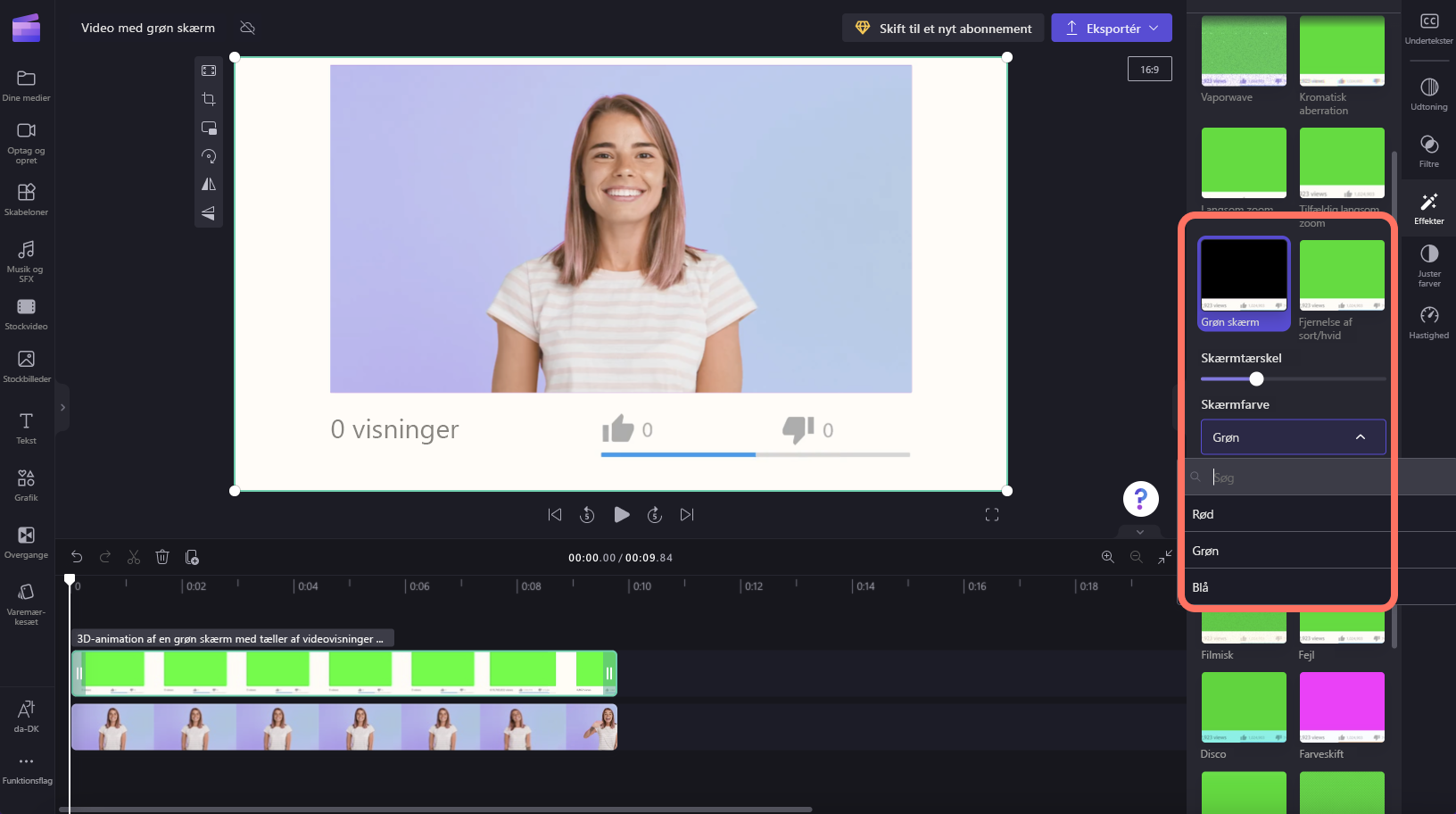
Trin 4. Gem din video
Hvis du vil eksportere den færdige video, skal du markere knappen Eksportér og vælge en videoopløsning. Vi anbefaler, at du vælger 1080p for at få den bedste videokvalitet. Din video bliver behandlet, og du kan gemme den på din computer eller dele den bagefter.










