Kom i gang med en hub til teamwork i Office 365 Education
Få strømlinet skolens kommunikation, så samarbejde bliver let
“Microsoft Teams har udviklet vores kommunikationsformer som medarbejdere på skolen. Det har reduceret det antal mails, vi sender, fordi vi har én central placering til at føre samtaler og opbevare filer.” – Viceinspektør på grundskole
Microsoft Teams er en digital hub, som samler møder, samtaler, filer og apps i én enkelt oplevelse i Office 365 Education. Med Microsoft Teams kan medarbejdere nemt og hurtigt bevæge sig fra samtaler til oprettelse af indhold med kontekst, kontinuitet og gennemsigtighed. Microsoft Teams imødekommer forskellige gruppers unikke behov for samarbejde, så de får tingene gjort nemt og hurtigt:
-
Administrer projekter, opgaver og indhold ved hjælp af programmer, som du bruger hver dag – alle sammen tilgængelige i ét enkelt, brugerdefineret arbejdsområde
-
Hold dig opdateret med oplysninger og opdateringer i realtid, som deles i faste teamsamtaler, private chatsamtaler (disse kan om nødvendigt modereres), teammøder og andre kanaler
-
Understøt indholdsrigt samarbejde og gnidningsfrie oplevelser med integrerede apps Microsoft 365 såsom Word, Excel, PowerPoint og OneNote og uddannelsespartnere som busuu, Canvas, Flipgrid og Kahoot!
Bemærk!: Office 365 Education indeholder nu Teams. Det betyder, at Microsoft Teams nu er gratis for alle studerende, undervisere og andre medarbejdere via Office 365 Education!
Tabellen herunder viser et par eksempler på, hvordan undervisere kan samarbejde i Microsoft Teams om at udvikle innovative undervisningsmetoder og gode fremgangsmåder på samarbejdsbaserede skoler.
|
Scenarie |
Beskrivelse |
|
SIAC (School Improvement Advisory Committees) |
Effektive programmer og initiativer til forbedring for skoler kræver medarbejderadgang til detaljerede dataanalyser (såsom percentil rangering) og nemme samarbejdsmuligheder mellem forskellige teams for f.eks administratorer, medarbejdere og andre fra hele distriktet. |
|
Plan for hændelsesrespons |
Når en hændelse (såsom en sundhedsrisiko) forekommer, hjælper hurtig og præcis kommunikation med at sikre en effektiv respons. Med Microsoft Teams kan grupper med ansvar for hændelsesrespons let udarbejde nødvendige oplysninger, rettidigt dele dem med studerende, forældre og lokalsamfundet og koordinere yderligere ressourcer (såsom skolesygeplejersker). |
|
SEL-programmer (Social and Emotional Learning) |
SEL-programmer kan fremme akademisk succes og positiv opførsel og samtidig reducere følelsesmæssig stress og generel ureglementeret adfærd¹. Kanaler i Microsoft Teams kan eksempelvis organiseres efter de fem kernekompetencer i SEL: Selvindsigt, selvstyring, social bevidsthed, relationelle færdigheder og ansvarsfuld beslutningstagning. |
|
Underviserevalueringer |
Evaluering af underviserens ydeevne er en tidskrævende, men vigtig almindelig aktivitet. Ved hjælp af Teams kan administratorer dele professionelle udviklingsressourcer med alle undervisere i kanalen Generelt og administrere privat kommunikation (i Samtaler) og indhold (f.eks. ved hjælp af OneNote Staff Notebooks) med individuelle undervisere i separate kanaler. |
¹Hinton, M. (2017, March). Study Links After-School Programs to Improved STEM Knowledge. Education Week. (Hinton, M. (marts 2017). Studie viser forbindelse mellem programmer efter skoletid og forbedret STEM-viden. Education Week.) Hentet fra http://blogs.edweek.org/edweek/time_and_learning/2017/03/new_study_examines_link_between_after-school_programs_stem_knowledge.html?cmp=eml-enl-eu-news3
Forstå Microsoft Teams
Opret personaleteams til forskellige projekter, aktiviteter, udvalg og processer efter behov; kan du også invitere andre i skolen eller distriktet til at deltage som teammedlemmer. Teams kan også oprettes baseret på eksisterende Microsoft 365-grupper, og eventuelle ændringer, der er foretaget i Microsoft 365-grupper, synkroniseres automatisk i Teams. Dette forenkler processen med at invitere og administrere teammedlemmer. Gruppefiler gemmes i Teams.
Tip!: Det kan være fristende automatisk at gruppere maildistributionslister i individuelle personaleteams, men Teams handler om samarbejde mod et fælles mål. Overvind eksklusiviteten og “behovet for at kende” begrænsningerne ved distributionslister, ved at oprette relevante personaleteams på de rette niveauer for arbejdsgrupper i din skole eller dit distrikt.
Individuelle medarbejderhold kan derudover organiseres i kanaler, som indeholder faner til samtaler, filer, noter m.m. Kanaler kan oprettes ud fra teamets forskellige behov. Eksempelvis efter emne, fag eller tema. Med faner kan medarbejdere uploade, gennemgå og redigere filer, noter og brugerdefineret indhold (eksempelvis dokumenter, regneark, præsentationer, videoer, eksterne links, andre programmer m.m.). Dette indhold er derefter lettilgængeligt for alle på teamet.
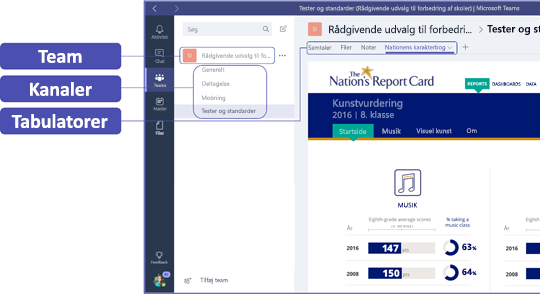
Tip!: Det er let at konfigurere Microsoft Teams på din mobilenhed, og det sikrer, at du med lethed kan holde kontakten med dit team hvor som helst, når som helst og på enhver enhed. Du kan downloade Microsoft Teams fra Windows Store (Windows Phone), App Store (Apple iOS) eller Google Play (Android).
Introducer dine kollegaer til Microsoft Teams
Læg ud med et intromøde for at forventningsafstemme, give vejledning og demonstrere de grundlæggende funktioner i Microsoft Teams. Bed dine kolleger om at bruge Teams som deres primære kommunikations- og samarbejdsværktøj til dine teambaserede aktiviteter. Prøv at bruge Chat i Teams til at erstatte korte mails og sms'er som en nem måde at introducere alle til det praktiske og funktionelle i Teams.
Tilpas Microsoft Teams dit unikke scenarie
Velfungerende medarbejderteams skal bruge simple og intuitive værktøjer, som gør det muligt at kommunikere og samarbejde hurtigt og effektivt. Uanset om du er formand for et udvalg, udarbejder hændelsesresponsplaner, opretter personlige programmer for studerende, evaluerer undervisere eller administrerer enhver anden samarbejdsaktivitet, kan Teams hjælpe dig med at blive organiseret for succes. Lad os komme i gang med at tilpasse Microsoft Teams til dit scenarie med følgende trin:
Opret dit team, og inviter teammedlemmer
-
Hvis du vil starte Teams, skal du logge på Office.com og åbne appstarteren

Bemærk!: Hvis du har problemer med at tilgå Microsoft Teams, skal du kontakte din it-administrator for at sørge for, at du har den rigtige licens.
-
Vælg Tilføj team i Teams.
-
Vælg Opret team > Ansatte.
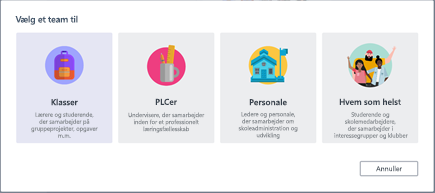
Bemærk!: Hvis din skole bruger skoledatasynkronisering, oprettes dine klasser automatisk for dig med dine lister med studerende tilknyttet dine skoles informationssystem, så du ikke skal bekymre dig om dette trin.
-
I vinduet Opret dit team skal du navngive dit hold og skrive en kort beskrivelse af dets formål. Vælg Næste.
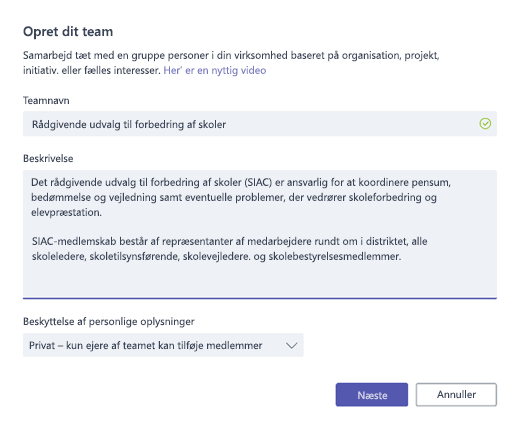
Bemærk!: Lad indstillingen Beskyttelse af personlige oplysninger stå på Privat – kun teamejere kan tilføje medlemmer (du kan om nødvendigt ændre denne indstilling senere).
Tip!: Før du oplærer din klasse, kan du tilpasse konfigurationen af Microsoft Teams. Start med at oprette din klasse, konfigurere et par kanaler og tilføje et par faner. Kom derefter i gang ved at slå relevant, engagerende og nyttigt indhold op.
-
Du kan let tilføje personer, grupper og distributionslister fra din skole eller dit distrikt. Når du begynder at skrive et navn, vises der en rulleliste med personer i dit mailbibliotek.
-
Vælg Tilføj for at tilføje teammedlemmer, eller vælg Spring over for at tilføje teammedlemmer senere, hvis du vil konfigurere dit indhold først (anbefales).
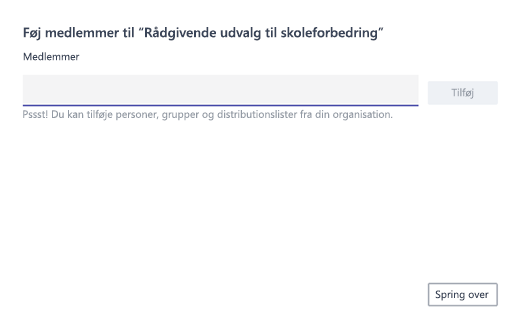
Opret nogle vigtige kanaler og faner med godt indhold
Når du opretter et medarbejderteam, føjes kanalen Generelt automatisk til teamet.
-
Du kan organisere dit team ved at oprette yderligere kanaler. Som standard har alle i teamet adgang til disse kanaler.
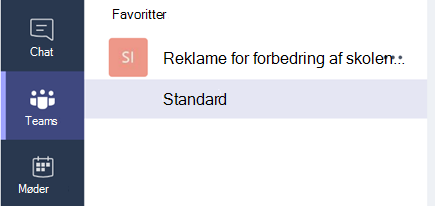
Tip!: I kanalen Generelt kan du opslå oplæringstips og meddelelser, så de er lette at finde. Det er et praktisk sted, hvor hele klassen kan få hjælp og vejledning, men det er særligt brugbart for nye medlemmer af Microsoft Teams.
-
Hvis du vil oprette yderligere kanaler, skal du vælge ellipsen (...) ved siden af navnet på dit team i kanallisten og så vælge Tilføj kanal fra rullemenuen.
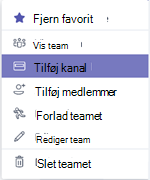
Tip!: Opret et par kanaler for at komme i gang, og prøv så at opmuntre teammedlemmer til at oprette flere kanaler ud fra emne, initiativer eller andre behov.
-
I dialogboksen skal du navngive din kanal og skrive en kort beskrivelse, som forklarer kanalens formål, og så vælge Tilføj.
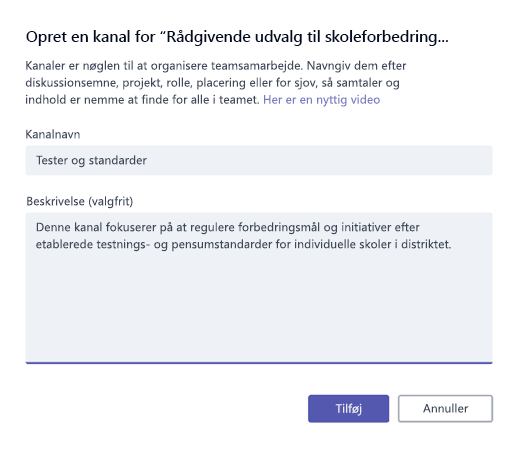
Tip!: Når du har oprettet et par kanaler, kan du forsyne dem med noget egentligt indhold, så din klasse ikke ser en blank side, første gang de logger på. Du kan eksempelvis starte en ny samtale ved at skrive et par spørgsmål i hver kanal for at starte nogle diskussioner og @omtale specifikke klassemedlemmer for at inddrage dem i samtalen.
-
Inden for individuelle kanaler kan du oprette faner til forskelligt indhold og programmer. Der oprettes flere standardfaner i hver kanal, herunder Samtaler, Filer, Klassenotesbøger og Opgaver. Hvis du vil oprette en ny fane, skal du vælge + til højre for standardfanerne, vælge en app eller fil til fanen (såsom PowerBI), navngive den og vælge Gem.

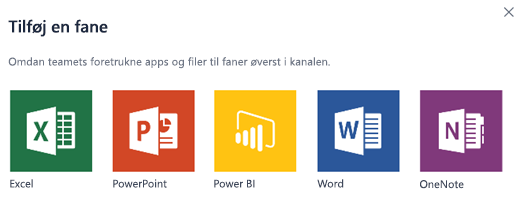
Bemærk!: Nogle tjenester og programmer kan have konfigurationer, som afviger lidt fra instruktionerne her.
-
Hvis du vil oprette en ny fane, som linker direkte til en specifik fil (f.eks. nationale standarder, kommunale eller distriktsmæssige vurderinger eller percentile rangeringer for testresultater), skal du vælge ikonet + til højre for dine standardapps.
-
Vælg derefter appen til filtypen (f.eks. et Word-dokument, et Excel-regneark eller en PowerPoint-præsentation), gå til filnavnet under Filer, navngiv fanen, og vælg Gem.
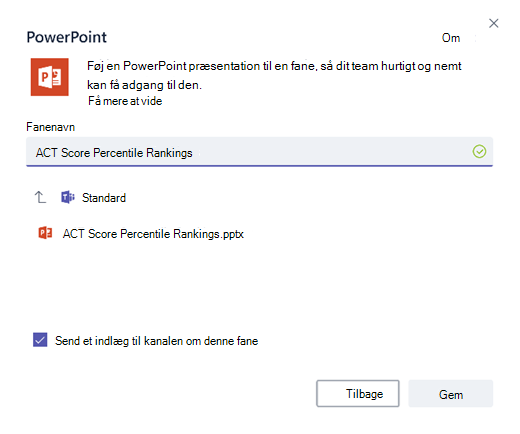
Tip!: Du kan fastgøre en eksisterende OneNote-klassenotesbog fra en SharePoint-side eller et andet websted (globusikon) direkte til din kanal som en fane, så klassen har hurtig adgang til den.
Flyt mailsamtaler til Microsoft Teams
Du kan sende mails til en kanal inden for Microsoft Teams, så al teamets kommunikation er organiseret og tilgængelig på ét sted.
-
Hvis du vil oprette en mailadresse til en kanal, skal du vælge ellipsen (...) til højre for kanalen og så vælge Få mailadresse i rullemenuen.
-
Vælg knappen Kopiér, og gem mailadressen i din kontaktliste eller mailadressebog.
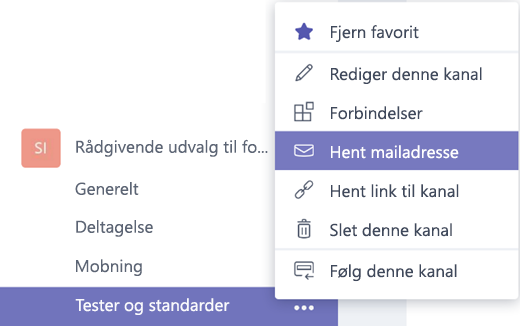
Tip!: Videresend mails til en kanal for at fortsætte diskussioner i Microsoft Teams.
-
Du kan vælge linket Avancerede indstillinger i vinduet Få mailadresse for at begrænse, hvem der kan sende mails til teamet (f.eks. alle, kun teammedlemmer eller kun mails sendt fra angivne domæner).
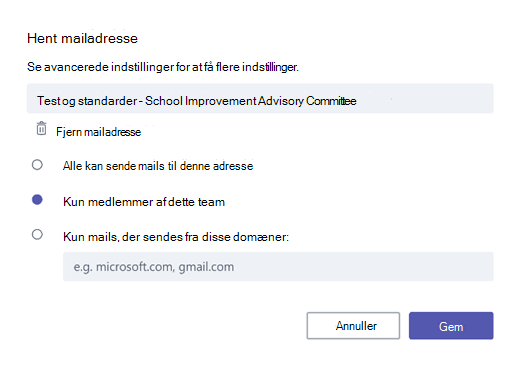
Tip!: Når du begrænser, hvem der kan sende mails til en kanal, er det med til at reducere risikoen for at modtage mails med spam eller phishing i Microsoft Teams.
-
Du kan tilpasse indstillingerne for dine mailmeddelelser efter forskellige begivenhedstyper (f.eks. personlige @omtaler eller svar i samtaler, du har oprettet) ved at vælge dit profilbillede nederst til venstre i Teams og derefter vælge Meddelelser i rullemenuen.
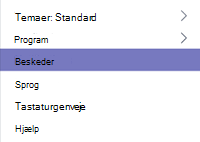
Planlæg møder i Microsoft Teams
-
Hvis du vil planlægge et møde Teams, skal du vælge Kalender i venstre navigationsrude og derefter vælge + Nyt møde.
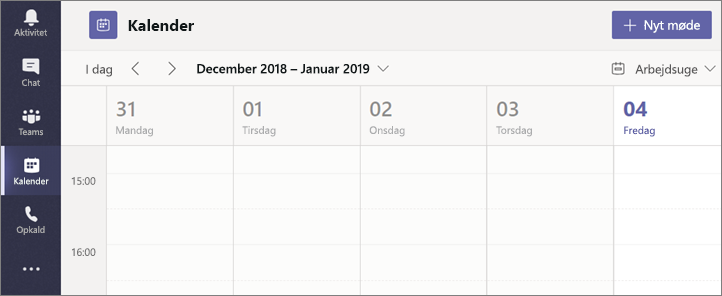
Tip!: Planlagte møder vises i den midterste navigationsrude. Du kan deltage i et møde direkte fra Teams ved at vælge Deltag ved siden af mødet.
-
I vinduet Nyt møde skal du tilføje dine mødeoplysninger og invitere personer (der vises matchende navne fra dit mailbibliotek, mens du skriver). Du kan også vælge en kanal at mødes i, så alle i teamkanalen kan deltage i mødet.
-
Brug planlægningsassistenten til at tjekke dine teammedlemmers tilgængelighed, og markér derefter feltet Gentag for at konfigurere et tilbagevendende møde. Vælg Planlæg et møde, når du er færdig.
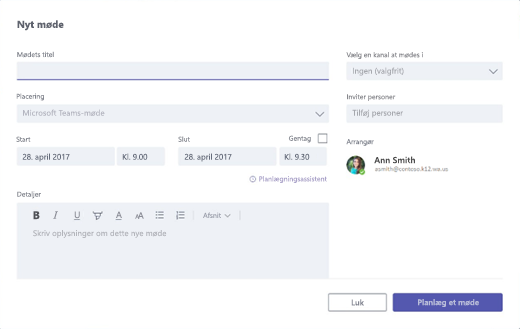
Tip!: Funktionen Hold et møde nu

Gennemgang af, hvad du har lært om Microsoft Teams
-
Microsoft Teams er en hub til teamwork, som er fuldt integreret med Office 365 Education, så teammedlemmer let kan kommunikere og samarbejde med velkendte Microsoft 365-programmer som Word, Excel, OneNote og PowerPoint. Teams er gratis for Office 365 Education-abonnenter, så du kan starte med det samme!
-
Du kan organisere dit team med brugerdefinerede kanaler og faner, som du kan tilpasse, så de passer til dine samarbejdsbehov. Faner kan linke direkte til filer eller andet indhold eller til Microsoft 365-programmer som Planner og PowerBI eller apps fra uddannelsespartnere som busuu, Canvas, Flipgrid og Kahoot!
-
Flyt mailsamtaler til Microsoft Teams for at holde dine teammedlemmer opdateret fra ét praktisk og brugervenligt arbejdsområde. Brug chatfunktionen i Microsoft Teams i stedet for korte mails, og hold orden i din indbakke.
-
Planlæg videomøder eller Skype-opkald i Microsoft Teams med Møder, eller brug funktionen Hold møde nu til nemt og hurtigt at holde impulsive møder med teammedlemmer.
-
Du kan se videoer, som hjælper dig i gang her: Kom hurtigt i gang med Microsoft Teams.
-
Du kan få trinvis hjælp her: Hjælp til Microsoft Teams.
-
Du kan læse mere om de nye oplevelser med Microsoft Teams i Office 365 Educationher på uddannelsesbloggen.
-
Udforsk hjælpecentret til Microsoft Education, hvis du har brug for hjælp til noget andet.



