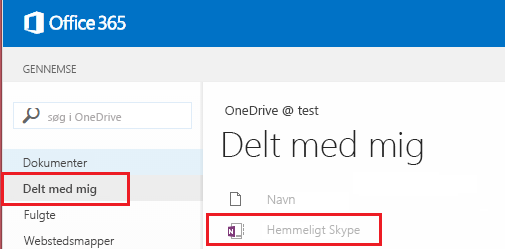Mystery Skype-klassenotesbogen er en app til Office 365, der hjælper dig med at konfigurere OneNote, så din klasse kan spille Spillet Mystery Skype. Denne app opretter en klassenotesbog, som indeholder tre typer underordnede notesbøger:
-
Samarbejdsområde – en notesbog, som studerende og underviser i en klasse kan dele, organisere og samarbejde i under Mystery Skype.
-
Indholdsbibliotek – en notesbog, hvor undervisere kan dele Mystery Skype kursusmateriale med studerende. Undervisere kan tilføje og redigere materialer, men for studerende er notesbogen skrivebeskyttet.
-
Elevnotesbøger – private notesbøger, der deles mellem hver underviser og de enkelte studerende. Undervisere kan få adgang til disse notesbøger når som helst, men studerende kan ikke se andre studerendes notesbøger.
Det skal du bruge:
-
EtMicrosoft 365 abonnement til Uddannelse, der omfatter SharePoint Online. Hvis du ikke er sikker på, at du har dette, skal du kontakte din it-administrator for at bekræfte.
-
En organisationskonto til dig selv (underviseren) med tilladelse til at bruge appen OneNote Klassenotesbog til at oprette Klassenotesbøger.
-
Dine elever skal have enMicrosoft 365 organisationskonto.
Du skal have Internet Explorer 10 eller Internet Explorer 11 for at bruge appen OneNote-klassenotesbog. Andre nyere browsere bør også fungere.
INTRODUKTION
Installér appen Mystery Skype-klassenotesbog
-
Gå online til https://store.office.com/.
-
Søg efter "Mystery Skype Class Notebook" i Store.
-
Når appen vises, skal du vælge Tilføj.
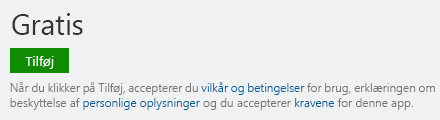
-
Vælg Fortsæt.
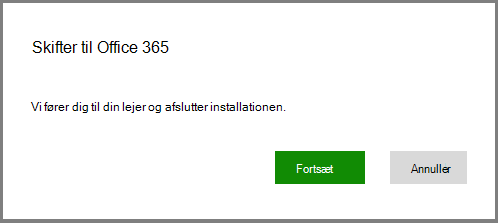
-
Du bør blive bedt om at logge på for at Microsoft 365 med dine kontooplysninger på https://portal.office.com/
-
Vælg Fortsæt, når dialogboksen nedenfor vises.
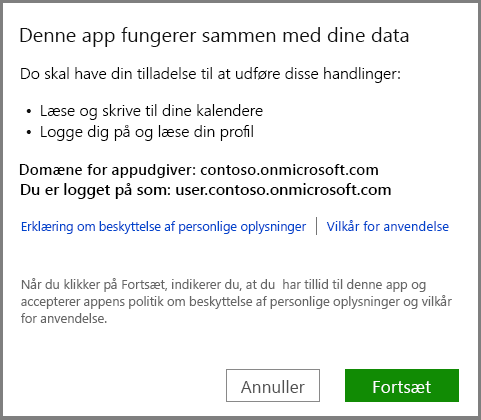
-
Appen skulle nu være installeret på din Mine apps side.
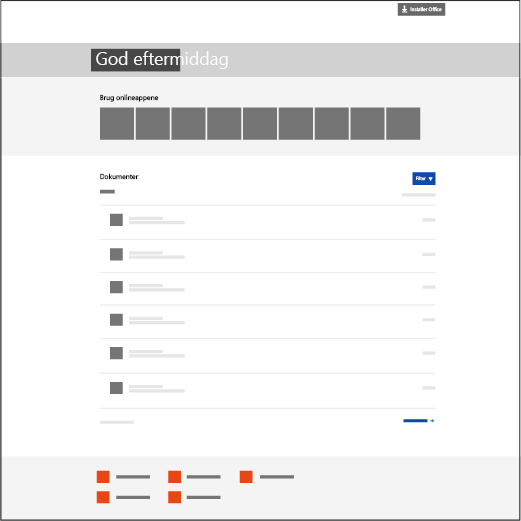
Start Mystery Skype-klassenotesbog
-
Klik på

-
Vælg Mine apps i appstarteren.
-
Du får vist appen Mystery Skype-klassenotesbog på listen over de apps, der er tilgængelige for dig.
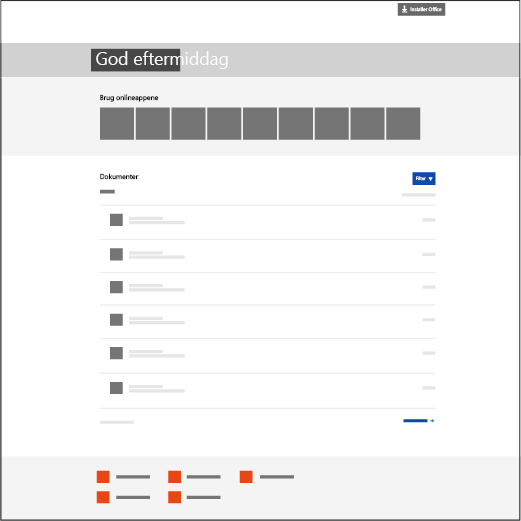
-
Vælg appen for at åbne velkomstsiden.
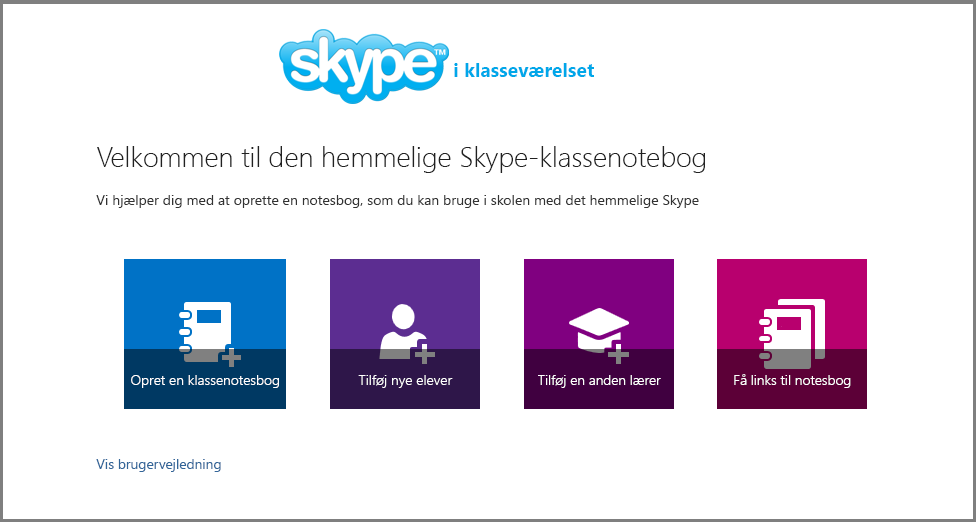
Opret en klassenotesbog
-
Klik på Opret en klassenotesbog.
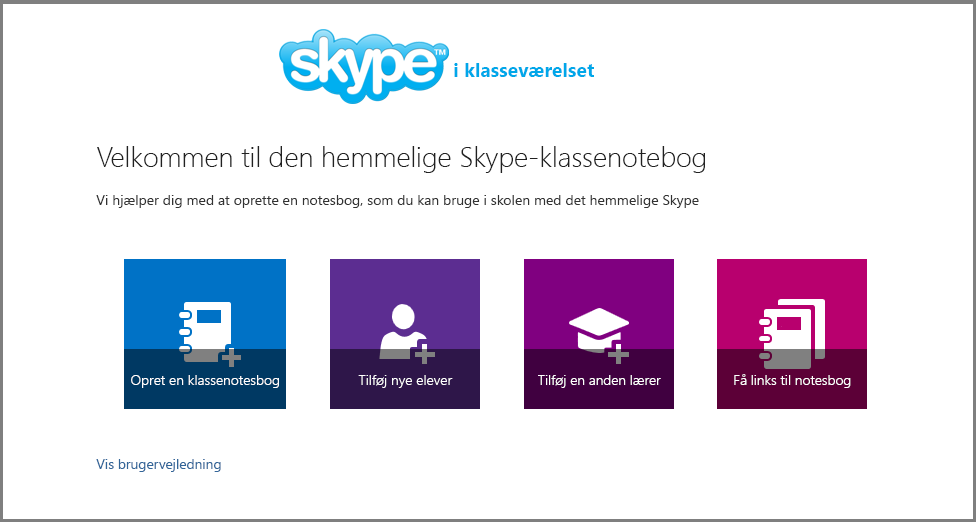
-
Navngiv din nye notesbog, og klik på Næste.
Bemærk!: Hver notesbog, du opretter, skal have et entydigt navn, og det kan ikke indeholde disse tegn # / * ? " | < > : . % ' \.
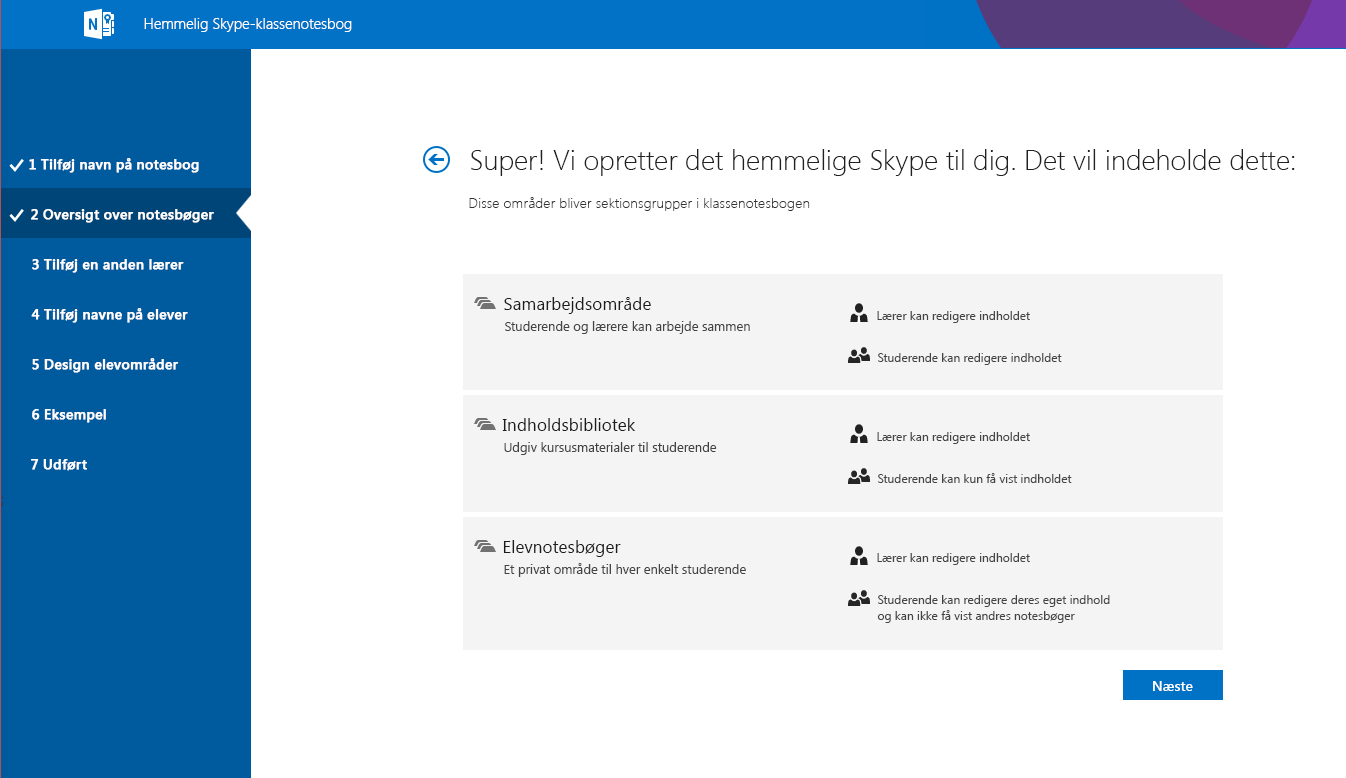
Føj en underviser til din klassenotesbog
På dette skærmbillede har du mulighed for at føje endnu en underviser til klassenotesbogen. Enhver underviser, der tilføjes, har de samme tilladelser, som du gør. Du kan tilføje så mange, du vil.
-
Angiv en eller flere undervisere, du vil tilføje, og vælg Næste.
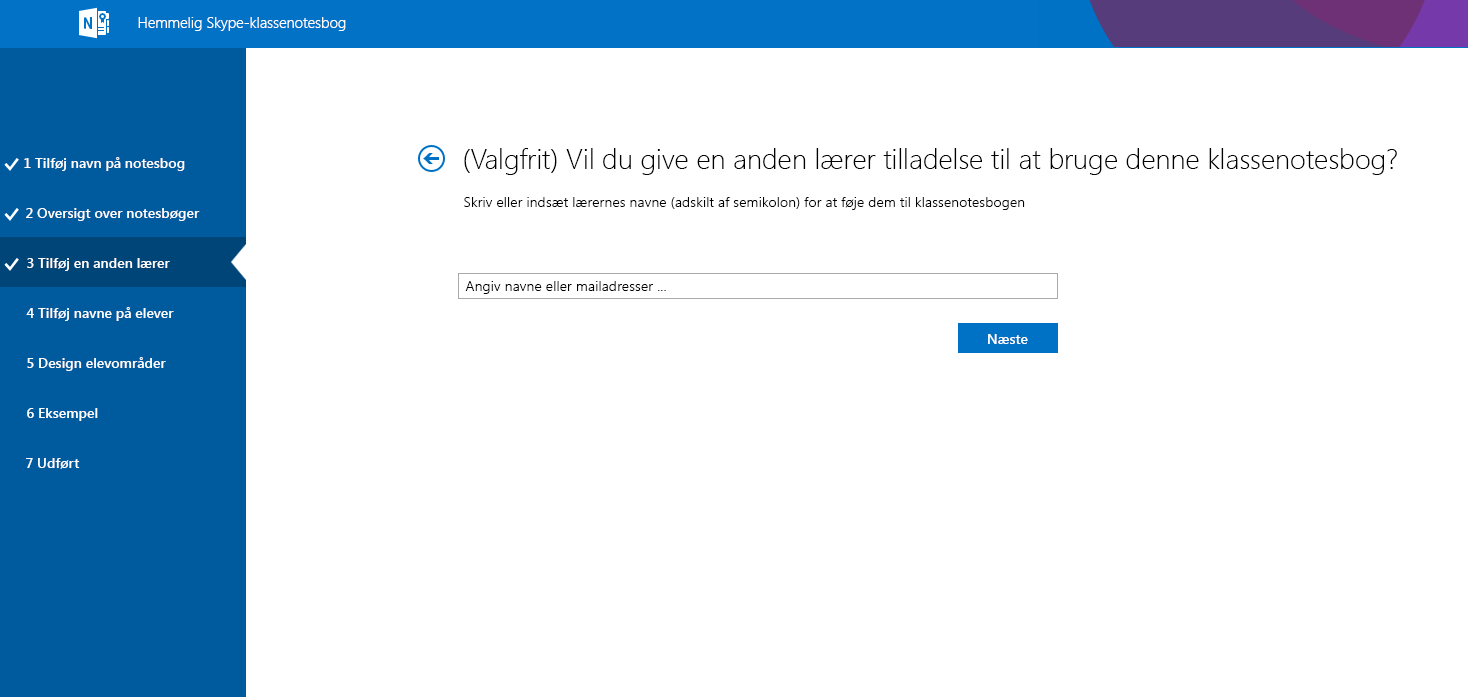
Føj dine elever til klassenotesbogen
Du kan tilføje dine studerende enkeltvis eller samlet.
Bemærk!: Dine studerende skal have enMicrosoft 365 organisationskonto for at fortsætte med dette trin. Hvis du ikke er sikker på, om de har det, skal du spørge din it-administrator.
Tilføj studerende enkeltvis
-
Skriv en studerendes navn i tekstfeltet, og vælg personens match på rullelisten.
Tip!: Mens du skriver, søger appen efter mulige matches. Du kan f.eks. skrive "Jacob", hvorefter alle studerende, der matcher navnet, bliver fundet.
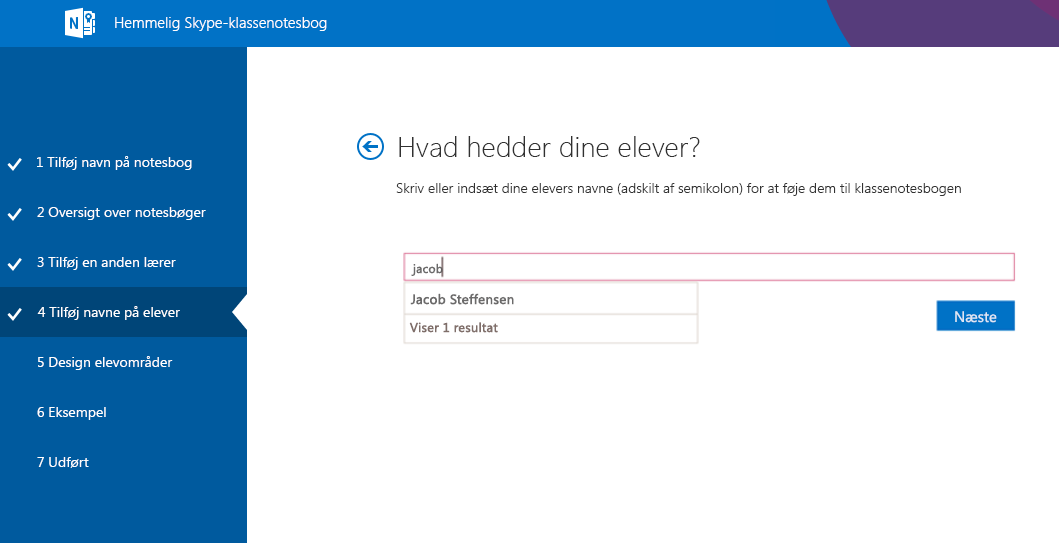
-
Gentag, indtil du har tilføjet alle dine studerende, og vælg derefter Næste.
Tilføj studerende samlet
-
Hvis du vil tilføje mange studerende på én gang, skal du kopiere og indsætte en liste over de studerendes navne, adskilt af semikolon, i tekstfeltet.
Tip!: Når du har indsat elevernes navne i tekstfeltet, søger appen efter hvert navn. Appen bruger måske lidt ekstra tid på automatisk at identificere hvert navn. For hvert navn, der ikke kan findes et match til, kan du skrive navnet igen eller fjerne navnet i tekstfeltet.
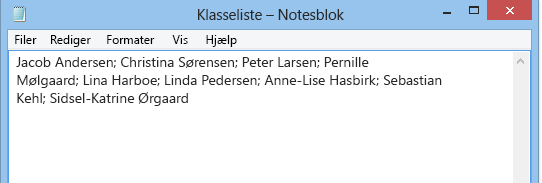
-
Når du har tilføjet alle dine elever for klassen, og navnene er helt løst, skal du vælge Næste.
Starte hver elevnotesbog med sektioner
-
Sørg for, at afkrydsningsfelterne er markeret ud for standardafsnittene i Mystery Skype, som hver elevs notesbog skal have.
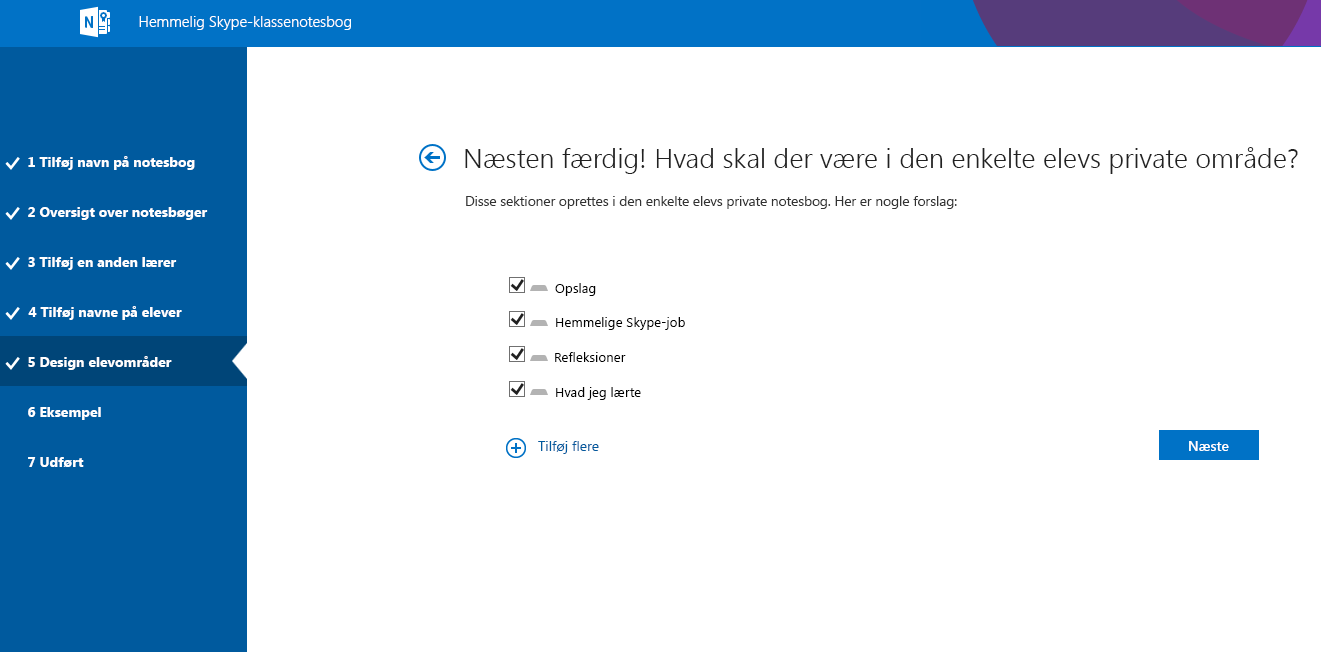
-
Vælg Tilføj flere for at tilføje flere sektioner i hver elevs notesbog.
-
Vælg Næste , når du er færdig.
Tip!: Vi anbefaler, at du opretter sektionsnavne, der svarer til Mystery Skype aktiviteter, ikke enheder. Du kan f.eks. bruge aktiviteter som f.eks. Forskning, Mystery Skype Jobs, Hvad jeg har lært og Refleksioner.
Bemærk!: Du kan også tilføje, fjerne og slette sektioner direkte i de studerendes notesbøger, når klassenotesbogen er oprettet.
Færdiggøre din klassenotesbog
-
Klik på Lærerens notesbog og Elevens notesbog for at bekræfte, hvordan de underordnede notesbøger og sektioner oprettes for klassen. Vælg

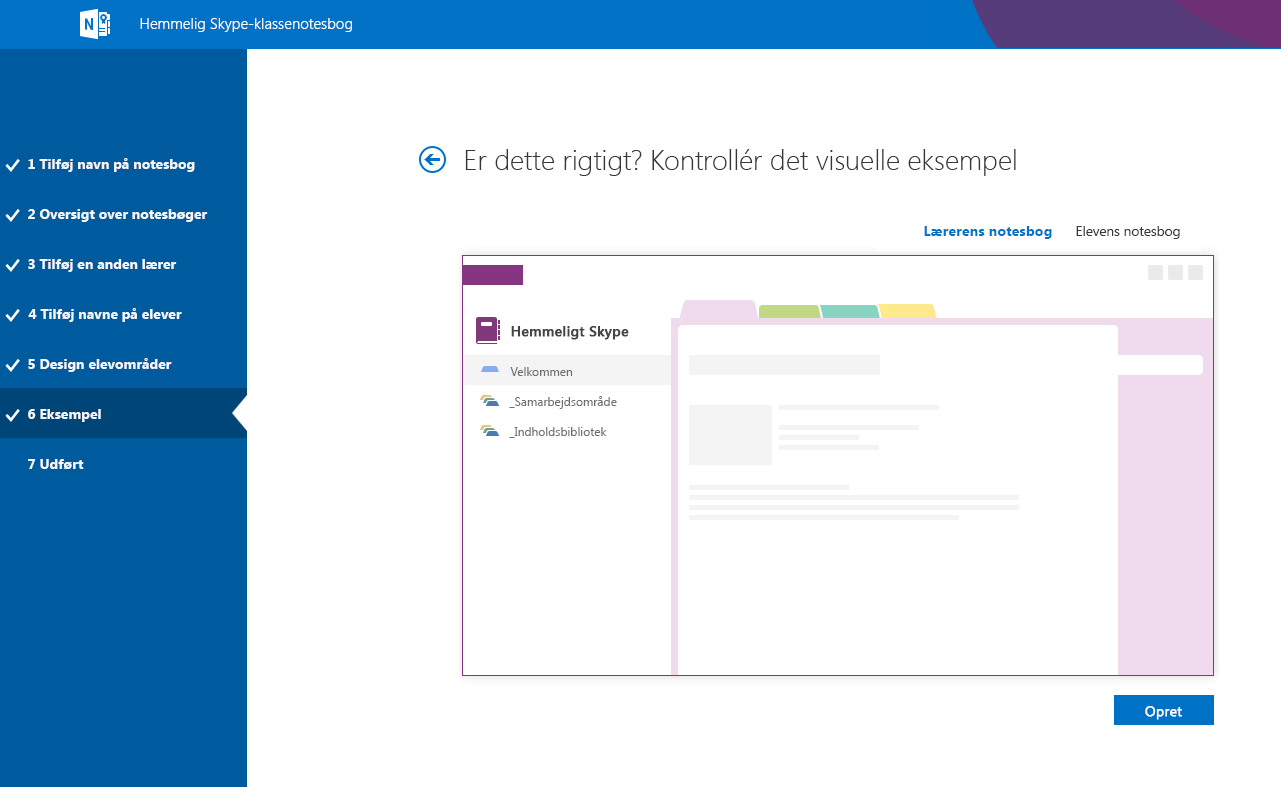
-
Klik på linket til notesbogens navn for at åbne klassenotesbogen i OneNote. Så snart notesbogen er klar til dine elever, kan du sende linket, der vises i tekstfeltet, til klassen, så dine elever kan åbne den.
Gem en kopi af dette link, eller hent linket senere i OneNote 2013 ved at højreklikke på klassenotesbogen på listen over notesbøger og derefter klikke på Kopiér link til notesbog.
-
Tip!: Alle i én klasse bruger det samme link for at få adgang til klassenotesbogen. Hvis du opretter notesbøger for flere klasser, vil hvert link være forskelligt.
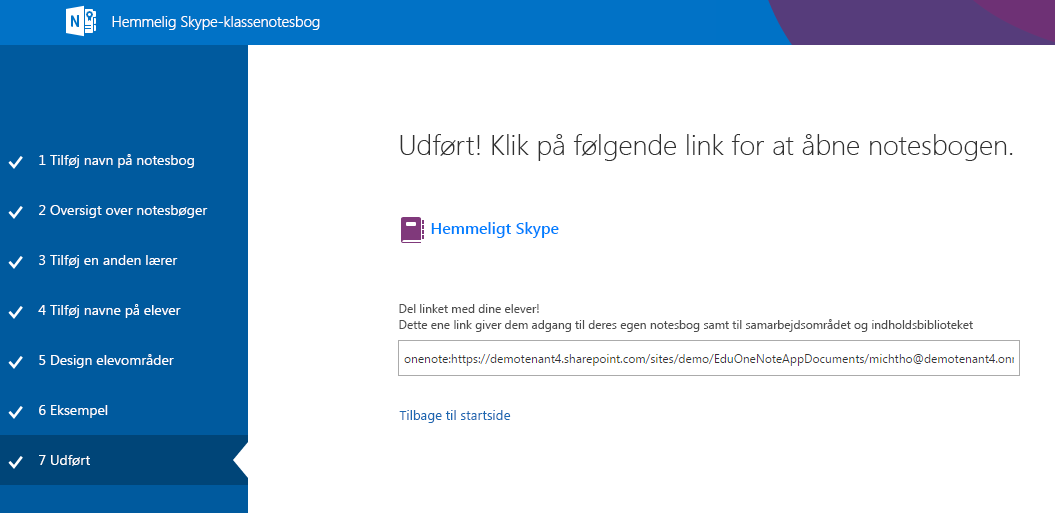
Tip!: Du kan tilføje indhold ved at placere det i indholdsbiblioteket, før du inviterer dine elever til at åbne klassenotesbogen. Gem en kopi af linket i dine poster, mens du forbereder notesbogen og deler den med studerende, når du er klar.
-
Få links til alle klassenotesbøger, du har
Hvis du vil finde et link til en klassenotesbog, du har, skal du blot starte appen og vælge Hent links til notesbog.
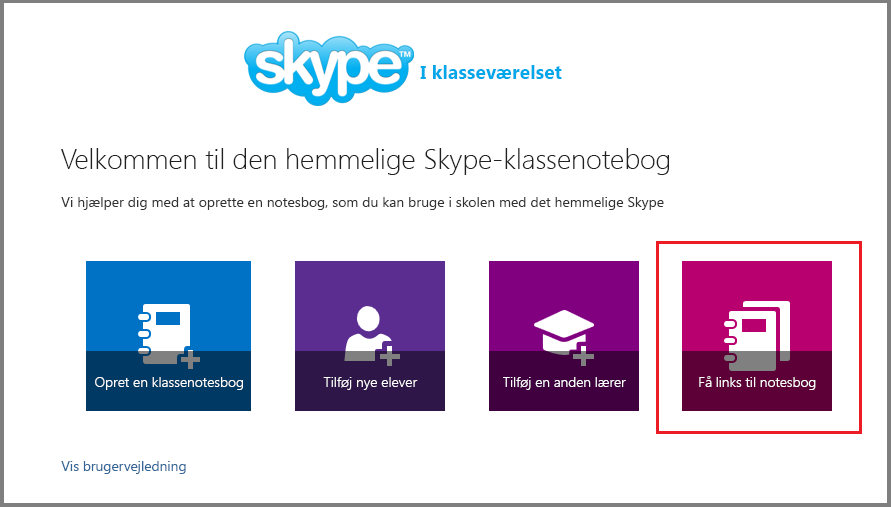
Dette viser en side, der viser alle de klassenotesbøger, du har oprettet, og et link til hver enkelt. Markér linket, tryk på Ctrl+C for at kopiere det, og indsæt derefter linket i en mail, der skal sendes til dine studerende.
Hjælp dine elever med at finde deres klassenotesbog
De studerende kan finde alle nye klassenotesbøger på OneDrive i mappen Delt med mig.