|
Du kan få mere at vide om dette problem med CrowdStrike på Windows-servere under KB5042426. |
Sammendrag
Microsoft har identificeret et problem, der påvirker Windows-slutpunkter, der kører CrowdStrike Falcon-agenten. Disse slutpunkter kan støde på fejlmeddelelser 0x50 eller 0x7E på en blå skærm og opleve en kontinuerlig genstartstilstand.
Vi har modtaget rapporter om vellykket genoprettelse fra nogle kunder, der forsøger flere genstartshandlinger på berørte Windows-slutpunkter.
Vi arbejder sammen med CrowdStrike om at levere de mest opdaterede oplysninger om dette problem. Vend tilbage for at se, om der er opdateringer om dette aktuelle problem.
Løsning
Vigtigt!: Vi har udgivet et USB-værktøj, der hjælper med at automatisere denne manuelle reparationsproces. Du kan finde flere oplysninger under Nyt genoprettelsesværktøj, der kan hjælpe med CrowdStrike-problemet, der påvirker Windows-enheder.
Du kan løse dette problem ved at følge disse instruktioner til din version af Windows.
-
Hold tænd/sluk-knappen nede i 10 sekunder for at slukke enheden, og tryk derefter på tænd/sluk-knappen igen for at tænde enheden.
-
På Windows-logonskærmen skal du trykke på skift-tasten og holde den nede, mens du vælger Tænd /sluk > Genstart.
-
Når enheden er genstartet, skal du vælge Fejlfinding på skærmen Vælg en indstilling.
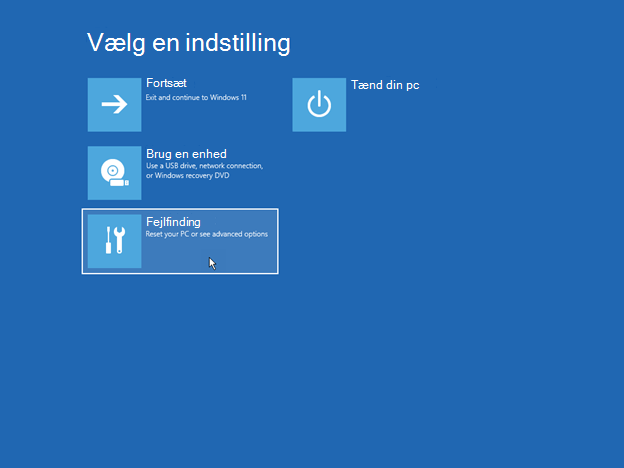
-
På skærmbilledet Fejlfinding skal du vælge Avancerede indstillinger > Startindstillinger > Aktivér fejlsikret tilstand.
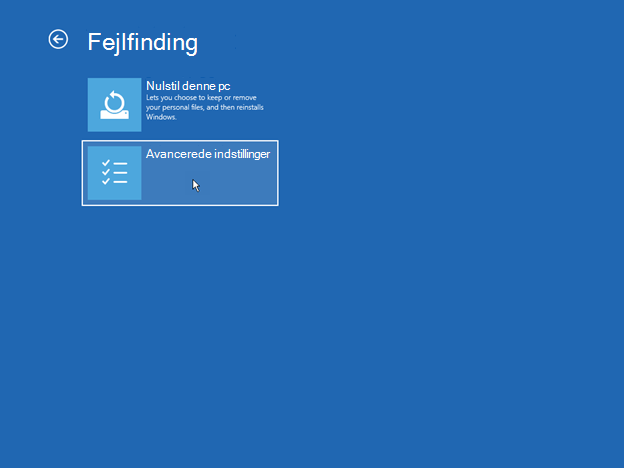
-
Genstart din enhed.Seddel Du bliver muligvis bedt om at angive din BitLocker-genoprettelsesnøgle. Når enheden genstarter, skal du fortsætte med at trykke på F4 , hvorefter du logges på fejlsikret tilstand. Bemærk, at for nogle enheder skal du trykke på F11 for at logge på via fejlsikret tilstand.
-
Når du er i fejlsikret tilstand, skal du højreklikke på Start, klikke på Kør, skrive cmd i feltet Åbn og derefter klikke på OK.
-
Hvis systemdrevet er anderledes end C:\, skal du skrive C: og derefter trykke på Enter. Dette vil skifte til C:\-drevet.
-
Skriv følgende kommando, og tryk derefter på Enter:
CD C:\Windows\System32\drivers\CrowdStrike
Bemærk! I dette eksempel er C dit systemdrev. Dette ændres til CrowdStrike-kataloget .
-
Når du er i CrowdStrike-mappen , skal du finde filen, der matcher "C-00000291*.sys". Det gør du ved at skrive følgende kommando og derefter trykke på Enter:
dir C-00000291*.sys
-
Slet de fundne filer permanent. Det gør du ved at skrive følgende kommando og derefter trykke på Enter.
del C-00000291*.sys
-
Søg manuelt efter filer, der svarer til "C-00000291*.sys", og slet dem.
-
Genstart din enhed.
-
Hold tænd/sluk-knappen nede i 10 sekunder for at slukke enheden, og tryk derefter på tænd/sluk-knappen igen for at tænde enheden.
-
Når Windows-logon-skærmen vises, skal du trykke på og holde skiftetasten nede, mens du vælger Tænd/sluk > Genstart.
-
Når enheden er genstartet, skal du vælge Fejlfinding på skærmen Vælg en indstilling.
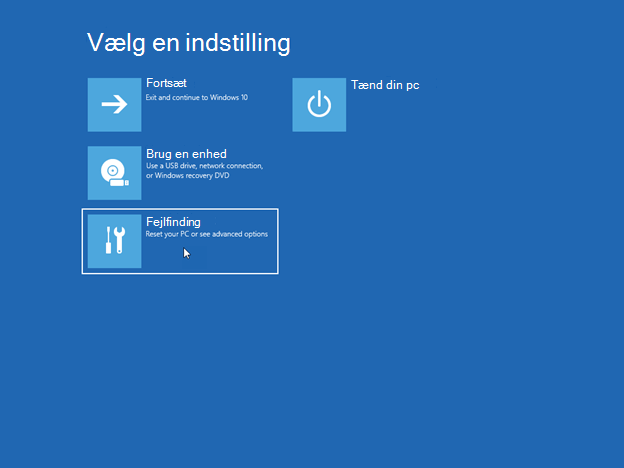
-
På skærmbilledet Fejlfinding skal du vælge Avancerede indstillinger > Startindstillinger > Aktivér fejlsikret tilstand.
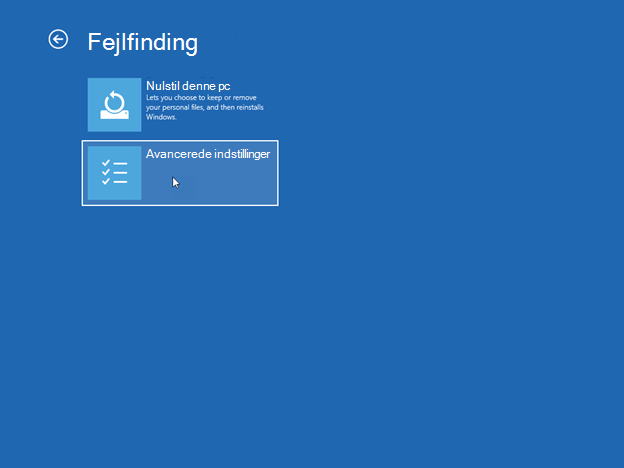
-
Genstart din enhed.Seddel Du bliver muligvis bedt om at angive din BitLocker-genoprettelsesnøgle.
-
Når enheden genstarter, skal du fortsætte med at trykke på F4 , hvorefter du logges på fejlsikret tilstand.
-
Når du er i fejlsikret tilstand, skal du højreklikke på Start, klikke på Kør, skrive cmd i feltet Åbn og derefter klikke på OK.
-
Hvis systemdrevet er anderledes end C:\, skal du skrive C: og derefter trykke på Enter. Dette vil skifte til C:\-drevet.
-
Skriv følgende kommando, og tryk derefter på Enter:
CD C:\Windows\System32\drivers\CrowdStrike
Bemærk! I dette eksempel er C dit systemdrev. Dette ændres til CrowdStrike-kataloget .
-
Når du er i CrowdStrike-mappen , skal du finde filen, der matcher "C-00000291*.sys". Det gør du ved at skrive følgende kommando og derefter trykke på Enter:
dir C-00000291*.sys
-
Slet de fundne filer permanent. Det gør du ved at skrive følgende kommando og derefter trykke på Enter.
del C-00000291*.sys
-
Søg manuelt efter filer, der svarer til "C-00000291*.sys", og slet dem.
-
Genstart din enhed.
Genoprettelsesmetoder
Hvis du modtager skærmbilledet Windows Genoprettelse, kan du bruge en af følgende metoder til at genoprette enheden.
Metode 1: Brug Aktivér fejlsikret tilstand
-
Hold tænd/sluk-knappen nede i 10 sekunder for at slukke enheden, og tryk derefter på tænd/sluk-knappen igen for at tænde enheden.
-
På Windows-logonskærmen skal du trykke på skift-tasten og holde den nede, mens du vælger Tænd/sluk > Genstart.
-
Når enheden er genstartet til skærmbilledet Vælg en indstilling, skal du vælge Fejlfinding af > Avancerede indstillinger > Startindstillinger > Aktivér fejlsikret tilstand. Genstart derefter enheden.Seddel Du bliver muligvis bedt om at angive din BitLocker-genoprettelsesnøgle. Når enheden genstarter, skal du fortsætte med at trykke på F4 , hvorefter du logges på fejlsikret tilstand. Bemærk, at for nogle enheder skal du trykke på F11 for at logge på via fejlsikret tilstand.
-
Hvis skærmen beder om en BitLocker-genoprettelsesnøgle, skal du bruge telefonen og logge på https://aka.ms/aadrecoverykey. Log på med dit mail-id og adgangskoden til domænekontoen for at finde BitLocker-genoprettelsesnøglen, der er knyttet til din enhed.Hvis du vil finde bitLocker-genoprettelsesnøglen, skal du klikke på Administrer enheder > Vis Bitlocker-nøgler > Vis genoprettelsesnøgle.
-
Vælg navnet på den enhed, hvor BitLocker-prompten vises. I det udvidede vindue skal du vælge Vis BitLocker-nøgler. Gå tilbage til din enhed, og indtast BitLocker-nøglen, som du kan se på din telefon eller sekundære enhed.
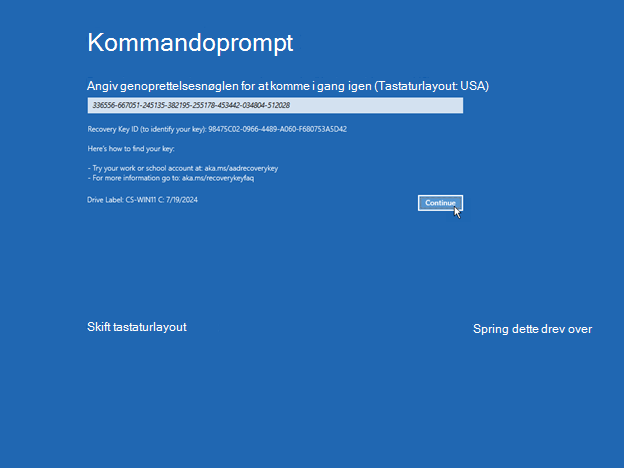
-
Når enheden genstarter, skal du fortsætte med at trykke på F4 , hvorefter du logges på fejlsikret tilstand.
-
Når du er i fejlsikret tilstand, skal du højreklikke på Start, klikke på Kør, skrive cmd i feltet Åbn og derefter klikke på OK.
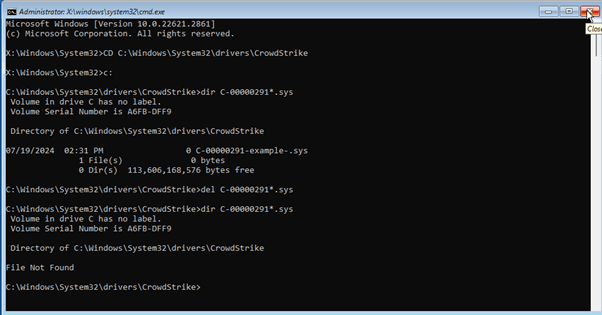
-
Hvis systemdrevet er anderledes end C:\, skal du skrive C: og derefter trykke på Enter. Dette vil skifte til C:\-drevet.
-
Skriv følgende kommando, og tryk derefter på Enter:
Tip!: CD C:\Windows\System32\drivers\CrowdStrike
Bemærk! I dette eksempel er C dit systemdrev. Dette ændres til CrowdStrike-kataloget .
-
Når du er i CrowdStrike-mappen , skal du finde filen, der matcher "C-00000291*.sys". Det gør du ved at skrive følgende kommando og derefter trykke på Enter:
dir C-00000291*.sys
-
Slet de fundne filer permanent. Det gør du ved at skrive følgende kommando og derefter trykke på Enter.
del C-00000291*.sys
-
Søg manuelt efter filer, der svarer til "C-00000291*.sys", og slet dem.
-
Genstart din enhed.
-
Hold tænd/sluk-knappen nede i 10 sekunder for at slukke enheden, og tryk derefter på tænd/sluk-knappen igen for at tænde enheden.
-
På Windows-logonskærmen skal du trykke på skift-tasten og holde den nede, mens du vælger Tænd/sluk > Genstart.
-
Når enheden er genstartet til skærmbilledet Vælg en indstilling, skal du vælge Fejlfinding af > Avancerede indstillinger > Startindstillinger > Aktivér fejlsikret tilstand. Genstart derefter enheden igen.Seddel Du bliver muligvis bedt om at angive din BitLocker-genoprettelsesnøgle. Når enheden genstarter, skal du fortsætte med at trykke på F4 , hvorefter du logges på i fejlsikret tilstand. Bemærk, at for nogle enheder skal du trykke på F11 for at logge på via fejlsikret tilstand.
-
Hvis skærmen beder om en BitLocker-genoprettelsesnøgle, skal du bruge telefonen og logge på https://aka.ms/aadrecoverykey. Log på med dit mail-id og adgangskoden til domænekontoen for at finde den bitlocker-genoprettelsesnøgle, der er knyttet til din enhed.Hvis du vil finde bitLocker-genoprettelsesnøglen, skal du klikke på Administrer enheder > Vis Bitlocker-nøgler > Vis genoprettelsesnøgle.
-
Vælg navnet på den enhed, hvor BitLocker-prompten vises. I det udvidede vindue skal du vælge Vis BitLocker-nøgler. Gå tilbage til din enhed, og indtast BitLocker-nøglen, som du kan se på din telefon eller sekundære enhed.
-
Når enheden genstarter, skal du fortsætte med at trykke på F4 , hvorefter du logges på fejlsikret tilstand.
-
Når du er i fejlsikret tilstand, skal du højreklikke på Start, klikke på Kør, skrive cmd i feltet Åbn og derefter klikke på OK.
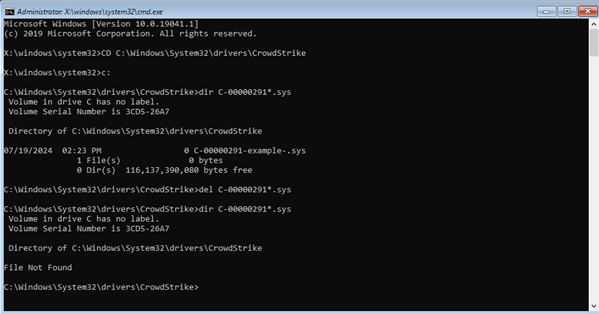
-
Hvis systemdrevet er anderledes end C:\, skal du skrive C: og derefter trykke på Enter. Dette vil skifte til C:\-drevet.
-
Skriv følgende kommando, og tryk derefter på Enter:
Tip!: CD C:\Windows\System32\drivers\CrowdStrike
Bemærk! I dette eksempel er C dit systemdrev. Dette ændres til CrowdStrike-kataloget .
-
Når du er i CrowdStrike-mappen , skal du finde filen, der matcher "C-00000291*.sys". Det gør du ved at skrive følgende kommando og derefter trykke på Enter:
dir C-00000291*.sys
-
Slet de fundne filer permanent. Det gør du ved at skrive følgende kommando og derefter trykke på Enter.
del C-00000291*.sys
-
Søg manuelt efter filer, der svarer til "C-00000291*.sys", og slet dem.
-
Genstart din enhed.
Metode 2: Brug Systemgendannelse
-
Hold tænd/sluk-knappen nede i 10 sekunder for at slukke enheden, og tryk derefter på tænd/sluk-knappen igen for at tænde enheden.
-
På Windows-logonskærmen skal du trykke på skift-tasten og holde den nede, mens du vælger Tænd/sluk > Genstart.
-
Når enheden er genstartet til skærmbilledet Vælg en indstilling, skal du vælge Fejlfinding af > Avancerede indstillinger > Systemgendannelse.
-
Hvis skærmen beder om en BitLocker-genoprettelsesnøgle, skal du bruge telefonen og logge på https://aka.ms/aadrecoverykey. Log på med dit mail-id og adgangskoden til domænekontoen for at finde den bitlocker-genoprettelsesnøgle, der er knyttet til din enhed.Hvis du vil finde bitLocker-genoprettelsesnøglen, skal du klikke på Administrer enheder > Vis Bitlocker-nøgler > Vis genoprettelsesnøgle.
-
Vælg navnet på den enhed, hvor BitLocker-prompten vises. I det udvidede vindue skal du vælge Vis BitLocker-nøgler. Gå tilbage til din enhed, og indtast BitLocker-nøglen, som du kan se på din telefon eller sekundære enhed.
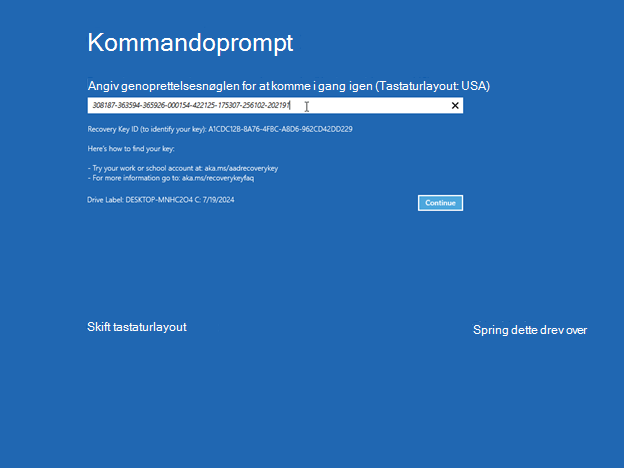
-
Klik på Næste på Systemgendannelse.
-
Vælg indstillingen Gendan på listen, klik på Næste, og klik derefter på Udfør.
-
Klik på Ja for at bekræfte gendannelsen.Seddel Dette udfører kun Windows-systemgendannelse, og personlige data bør ikke blive påvirket. Denne proces kan tage op til 15 minutter at fuldføre.
-
Hold tænd/sluk-knappen nede i 10 sekunder for at slukke enheden, og tryk derefter på tænd/sluk-knappen igen for at tænde enheden.
-
På Windows-logonskærmen skal du trykke på skift-tasten og holde den nede, mens du vælger Tænd/sluk > Genstart.
-
Når enheden er genstartet til skærmbilledet Vælg en indstilling, skal du vælge Fejlfinding af > Avancerede indstillinger > Systemgendannelse.
-
Hvis skærmen beder om en BitLocker-genoprettelsesnøgle, skal du bruge telefonen og logge på https://aka.ms/aadrecoverykey. Log på med dit mail-id og adgangskoden til domænekontoen for at finde den bitlocker-genoprettelsesnøgle, der er knyttet til din enhed.Hvis du vil finde bitLocker-genoprettelsesnøglen, skal du klikke på Administrer enheder > Vis Bitlocker-nøgler > Vis genoprettelsesnøgle.
-
Vælg navnet på den enhed, hvor BitLocker-prompten vises. I det udvidede vindue skal du vælge Vis BitLocker-nøgler. Gå tilbage til din enhed, og indtast BitLocker-nøglen, som du kan se på din telefon eller sekundære enhed.
-
Klik på Næste på Systemgendannelse.
-
Vælg indstillingen Gendan på listen, klik på Næste, og klik derefter på Udfør.
-
Klik på Ja for at bekræfte gendannelsen.Seddel Dette udfører kun Windows-systemgendannelse, og personlige data bør ikke blive påvirket. Denne proces kan tage op til 15 minutter at fuldføre.
Kontakt CrowdStrike
Hvis du efter at have fulgt ovenstående trin stadig oplever problemer med at logge på din enhed, skal du kontakte CrowdStrike for at få yderligere hjælp.
Referencer
De tredjepartsprodukter, der beskrives i denne artikel, er produceret af firmaer, der er uafhængige af Microsoft. Vi giver ingen garanti, hverken underforstået eller på anden måde, for ydeevnen eller pålideligheden af disse produkter.
Vi giver dig kontaktoplysninger fra tredjepart for at hjælpe dig med at finde teknisk support. Disse kontaktoplysninger kan ændres uden varsel. Vi garanterer ikke for nøjagtigheden af disse tredjepartskontaktoplysninger.










