Et UML-sekvensdiagram viser, hvordan et sæt objekter interagerer i en proces over tid. Den viser de meddelelser, der overføres mellem deltagere og objekter i systemet, og den rækkefølge, de forekommer i.
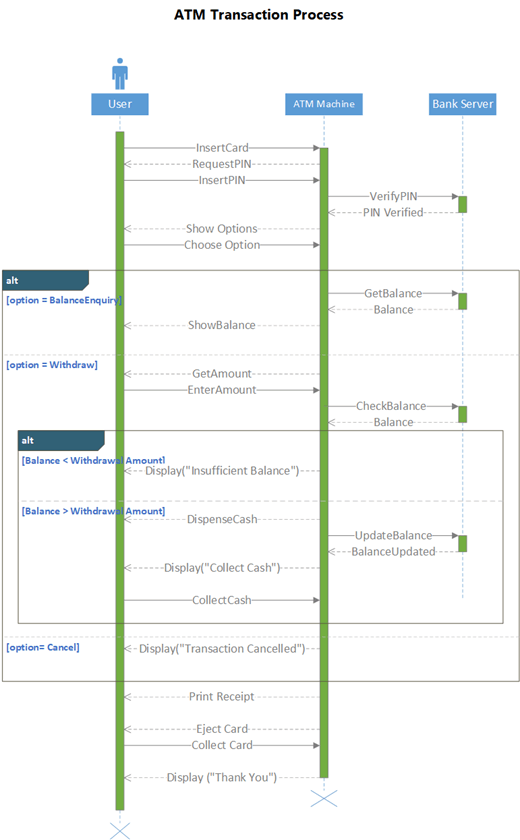
Hvis du vil oprette et sekvensdiagram, skal du bruge en UML-sekvensskabelon eller et startdiagram, som omfatter UML-sekvensstencilen . Træk figurer fra stencilen over på lærredet for at opbygge diagrammet.
Starte et sekvensdiagram
-
Start Visio. Eller hvis du allerede har en fil åben, skal du vælge Filer > Ny.
-
Skriv UML-sekvens i feltet Søg.
-
Vælg UML-sekvensdiagrammet .
-
I dialogboksen skal du vælge den tomme skabelon eller et af de tre startdiagrammer. Der vises en beskrivelse af hver af dem i højre side, når du vælger den. Vælg derefter enten Metriske enheder eller Amerikanske enheder.
-
Vælg Opret.
-
Diagrammet åbnes. Du får vist vinduet Figurer ud for diagrammet. Hvis du ikke kan se den, skal du gå til Få vist > opgaveruder og kontrollere, at Figurer er markeret. Hvis du stadig ikke kan se det, skal du vælge knappen Udvid vinduet Figurer til venstre.
-
På fanen Vis skal du sørge for, at afkrydsningsfeltet ud for Forbindelsespunkter er markeret. Denne indstilling får forbindelsespunkter til at blive vist, når du begynder at forbinde figurer.
-
Nu kan du trække figurer, du vil indsætte i dit diagram, fra vinduet Figurer og hen til siden. Hvis du vil omdøbe tekstnavne, skal du dobbeltklikke på etiketterne.
Livliner for skuespillere og objekter
Brug en agentlivslinjefigur for hver deltager og en objektlivslinjefigur for hver systemkomponent i processen.
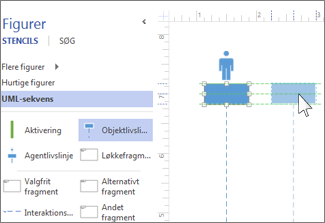
Tip!: Når du trækker livlinerne på plads, vises der grønne justeringshjælpelinjer på skærmen, så du kan justere og placere livlinerne i forhold til de andre livlinefigurer.
-
Dobbeltklik i overskriftsfeltet for hver livslinje for at angive et navn eller en titel.
-
Hvis du vil forlænge eller forkorte en tidslinje, skal du markere livlinen og derefter trække det gule kontrolpunkt nederst i livslinjen.
Meddelelser
Brug meddelelsesfigurer til at repræsentere oplysninger, der sendes mellem livliner.
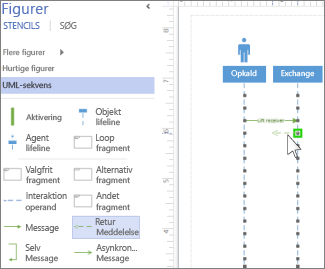
Tip!: Visio hjælper dig med at fastklæbe meddelelsesslutpunkterne til hver livline. Der vises en grøn cirkel i slutpunktet, når den fastklæbes til et forbindelsespunkt. Forbindelsespunkterne forsvinder, når du er færdig med at trække.
-
Vedhæft startslutpunktet til livlinjen, der sender meddelelsen, og træk derefter hovedslutpunktet til den livline, der modtager meddelelsen.
-
Dobbeltklik på meddelelsesfiguren for at oprette et tekstfelt, og skriv et navn til meddelelsen.
-
Brug en meddelelsesfigur (en streg) til at repræsentere en anmodning eller afsendelse af oplysninger.
-
Brug en Returmeddelelse-figur (en stiplet linje) til at repræsentere et svar på en tidligere meddelelse.
-
Brug en selvmeddelelse til at repræsentere et rekursivt kald af en handling eller en metode, der kalder en anden metode, der tilhører det samme objekt.
-
Brug figuren Asynkron meddelelse til at vise, hvornår en handling muligvis ikke udføres med det samme.
-
Sådan ændrer du formen på en forbindelsesmeddelelse:
-
Højreklik på forbindelsen.
-
Nederst i pop op-menuen skal du vælge mellem de tre indstillinger (Højre vinkel, Lige, Buet).
-
Markér og træk forbindelsen for at ændre dens figur.
-
Fragmenter
Hvis en eller flere interaktioner danner en løkke eller kræver, at en betingelse er opfyldt for at afslutte interaktionen, skal disse interaktioner omsluttes af en fragmentfigur :
-
Brug løkkefragmentet til en grundlæggende gentaget interaktion.
-
Brug det valgfrie fragment til trin, der kun udføres, hvis en bestemt betingelse er opfyldt.
-
Brug figuren Alternativt fragment til en proces eller interaktion, hvis det er så eller hvis-så-ellers. Fragmentet leveres med to sektioner, som giver dig mulighed for at vise den alternative interaktion. Hvis du vil tilføje en anden betingelse, skal du trække en Interaktion-operand over på figuren.
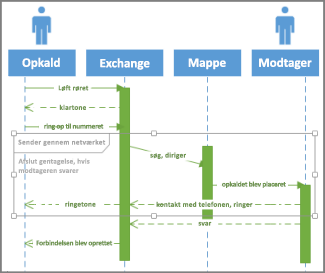
-
Træk fragmentfiguren til de interaktioner, den relaterer til. Brug størrelseshåndtagene på fragmentfiguren for at sikre, at den omslutter alle relaterede interaktioner.
-
Dobbeltklik i titelhjørnet på fragmentfiguren for at tilføje en titel eller en kort beskrivelse af processen, der er omsluttet af fragmentet. Under titelhjørnet skal du vælge prompten [parametre] , hvis du vil angive de betingelser, der ville afslutte processen.
Aktivering
Placer en figur af typen Aktiveringslinje på en livline for at vise, hvornår og hvor længe objektet eller deltageren er aktiv i processen. Typisk vil der være pile, der går til og fra en aktiveringsboks for at demonstrere strømmen af oplysninger.
Træk slutpunkterne på aktiveringslinjen op eller ned for at gøre den til den ønskede længde.
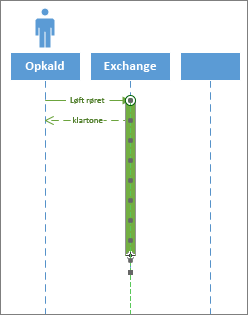
Ødelæggelse
Ødelæggelse angiver, når et objekt eller en agent er færdig med at deltage i et system. Et stort X vises i slutningen af dets livline. Sådan viser du ødelæggelse af et objekt i et diagram:
-
Højreklik på objektet, og vælg Vis ødelæggelse.
Hvis du vil oprette et sekvensdiagram, skal du bruge en UML-sekvensskabelon eller et startdiagram, som omfatter UML-sekvensstencilen . Træk figurer fra stencilen over på lærredet for at opbygge diagrammet.
Bemærk!: Oprettelse og redigering af UML-diagrammer på Visio til internettet kræver en licens til Visio Plan 1 eller Visio Plan 2, som købes separat fra Microsoft 365. Kontakt din Microsoft 365-administrator for at få flere oplysninger. Hvis din administrator har aktiveret "selvbetjeningskøb", kan du selv købe en licens til Visio. Du kan finde flere oplysninger under Ofte stillede spørgsmål om selvbetjeningskøb.
Starte et sekvensdiagram
-
Vælg Flere skabeloner i øverste højre hjørne på siden.
-
Rul ned til RÆKKEN UML-sekvens i galleriet.
Det første element i rækken repræsenterer en tom skabelon plus den tilhørende stencil. De andre elementer i rækken er eksempeldiagrammer, hvor nogle figurer allerede er tegnet for at hjælpe dig med at komme hurtigt i gang.
-
Vælg et element for at få vist et større eksempel.
-
Når du finder det diagram, du vil bruge, skal du vælge knappen Opret .
Det nye diagram med den relaterede stencil åbnes i browseren.
Livliner for skuespillere og objekter
Brug en agentlivslinjefigur for hver deltager og en objektlivslinjefigur for hver systemkomponent i processen.
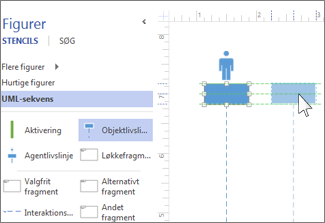
Tip!: Når du trækker livlinerne på plads, vises der grønne justeringshjælpelinjer på skærmen, så du kan justere og placere livlinerne i forhold til de andre livlinefigurer.
-
Dobbeltklik i overskriftsfeltet for hver livslinje for at angive et navn eller en titel.
-
Hvis du vil forlænge eller forkorte en tidslinje, skal du markere livlinen og derefter trække det gule kontrolpunkt nederst i livslinjen.
Meddelelser
Brug meddelelsesfigurer til at repræsentere oplysninger, der sendes mellem livliner.
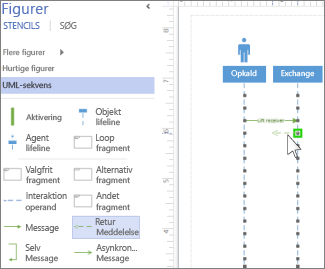
Tip!: Visio hjælper dig med at fastklæbe meddelelsesslutpunkterne til hver livline. Der vises en grøn cirkel i slutpunktet, når den fastklæbes til et forbindelsespunkt. Forbindelsespunkterne forsvinder, når du er færdig med at trække.
-
Vedhæft startslutpunktet til livlinjen, der sender meddelelsen, og træk derefter hovedslutpunktet til den livline, der modtager meddelelsen.
-
Dobbeltklik på meddelelsesfiguren for at oprette et tekstfelt, og skriv et navn til meddelelsen.
-
Brug en meddelelsesfigur (en streg) til at repræsentere en anmodning eller afsendelse af oplysninger.
-
Brug en Returmeddelelse-figur (en stiplet linje) til at repræsentere et svar på en tidligere meddelelse.
-
Brug en selvmeddelelse til at repræsentere et rekursivt kald af en handling eller en metode, der kalder en anden metode, der tilhører det samme objekt.
-
Brug figuren Asynkron meddelelse til at vise, hvornår en handling muligvis ikke udføres med det samme.
-
Sådan ændrer du formen på en forbindelsesmeddelelse:
-
Højreklik på forbindelsen.
-
Nederst i pop op-menuen skal du vælge mellem de tre indstillinger (Højre vinkel, Lige, Buet).
-
Markér og træk forbindelsen for at ændre dens figur.
-
Fragmenter
Hvis en eller flere interaktioner danner en løkke eller kræver, at en betingelse er opfyldt for at afslutte interaktionen, skal disse interaktioner omsluttes af en fragmentfigur :
-
Brug løkkefragmentet til en grundlæggende gentaget interaktion.
-
Brug det valgfrie fragment til trin, der kun udføres, hvis en bestemt betingelse er opfyldt.
-
Brug figuren Alternativt fragment til en proces eller interaktion, hvis det er så eller hvis-så-ellers. Fragmentet leveres med to sektioner, som giver dig mulighed for at vise den alternative interaktion. Hvis du vil tilføje en anden betingelse, skal du trække en Interaktion-operand over på figuren.
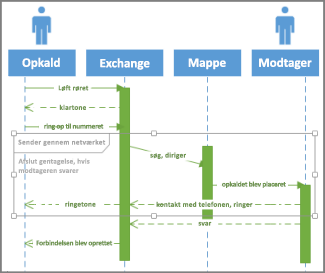
-
Træk fragmentfiguren til de interaktioner, den relaterer til. Brug størrelseshåndtagene på fragmentfiguren for at sikre, at den omslutter alle relaterede interaktioner.
-
Dobbeltklik i titelhjørnet på fragmentfiguren for at tilføje en titel eller en kort beskrivelse af processen, der er omsluttet af fragmentet. Under titelhjørnet skal du vælge prompten [parametre] , hvis du vil angive de betingelser, der ville afslutte processen.
Aktivering
Placer en figur af typen Aktiveringslinje på en livline for at vise, hvornår og hvor længe objektet eller deltageren er aktiv i processen. Typisk vil der være pile, der går til og fra en aktiveringsboks for at demonstrere strømmen af oplysninger.
Træk slutpunkterne på aktiveringslinjen op eller ned for at gøre den til den ønskede længde.
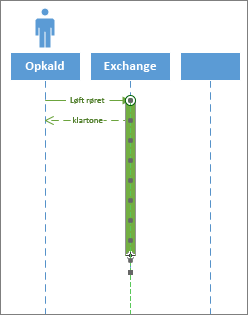
Ødelæggelse
Ødelæggelse angiver, når et objekt eller en agent er færdig med at deltage i et system. Et stort X vises i slutningen af dets livline. Sådan viser du ødelæggelse af et objekt i et diagram:
-
Højreklik på objektet, og vælg Vis ødelæggelse.










