Et veladministreret projekt omfatter ofte sammenligning af et projekt med tidligere versioner af det. Dette er en vigtig del af sporingen af projektet.
Før du starter sporing af dit planlægge, skal du dog angive en oprindelig plan, så du kan sammenligne den med din opdaterede tidsplan senere i projektet. I takt med at projektet skrider frem, kan det også være en ide at gemme en midlertidig plan med jævne mellemrum.
Bemærk!: Hvis du vil angive eller opdatere en oprindelig plan eller midlertidig plan i en virksomhedsprojekt, skal du have forbindelse til Microsoft Project Server, og du skal have de nødvendige tilladelser. Kontakt din serveradministrator for at få flere oplysninger om indstillingerne for tilladelser.
Hvad vil du foretage dig?
Få mere at vide om oprindelige planer og midlertidige planer
Oprindelige og midlertidige planer ligner hinanden i og med, at de begge bruges til at sammenligne aktuelle datoer med en tidligere dato. Men de har også vigtige forskelle, som du skal have styr på.
Oprindelige planer
En oprindelig plan er en gruppe på næsten 20 primære referencepunkter (i fem kategorier: startdatoer, slutdatoer, varigheder, arbejdeog pris estimater), som du kan angive for at registrere den oprindelige projektplan, når den pågældende plan er fuldført og finjusteret. Efterhånden som projektet skrider frem, kan du angive yderligere oprindelige planer (til i alt 11 for hvert projekt) for at hjælpe med at måle ændringer i planen. Hvis projektet f.eks. har flere faser, kan du gemme en separat oprindelig plan i slutningen af hver fase for at sammenligne planlagte værdier med faktiske data.
Da den oprindelige plan indeholder de referencepunkter, som du sammenligner faktisk-projektets fremgang med, skal den oprindelige plan indeholde dine bedste skøn for opgavevarighed, startdato og slutdatoer, omkostninger og andre projektvariabler, som du vil overvåge. Den oprindelige plan repræsenterer muligvis også en kontraktmæssig forpligtelse for projektet. Oprindelige oplysninger, der konsekvent afviger fra aktuelle data, kan betyde, at den oprindelige plan ikke længere er nøjagtig, muligvis fordi omfanget skal efterses, eller fordi projekttypen har ændret sig. Hvis projektets interessenter accepterer, at forskellen berettiger til det, kan du når som helst redigere eller omarbejde den oprindelige plan i løbet af projektet. Du vil måske opleve, at det er særligt nyttigt at angive flere oprindelige planer for lange projekter eller for projekter, hvor den oprindelige plan bliver irrelevant på grund af væsentlige ændringer i de planlagte opgaver eller omkostninger.
Midlertidige planer
En midlertidig plan er derimod et sæt aktuelle projektdata, som du gemmer, efter projektet er gået i gang, og som du kan sammenligne med den oprindelige plan for at vurdere projektets fremgang. En midlertidig plan gemmer kun to typer af oplysninger:
-
Aktuelle startdatoer
-
Aktuelle slutdatoer
Du kan angive op til 10 midlertidige planer for et projekt. Hvis du har brug for at holde styr på omfattende projektdata i planlægningsfasen, er det en god ide at angive flere oprindelige planer i stedet for at bruge midlertidige planer. Du kan f.eks. angive en oprindelig plan for hver overordnet planlægning milepæl. Hvis du derefter kun har brug for at gemme startdatoer og slutdatoer for opgaver, når projektet er startet, kan du angive flere midlertidige planer. Det kan f.eks. være, at du vil angive en midlertidig plan på måneds- eller kvartalsbasis.
Angive en oprindelig plan
-
Klik på Gantt-diagram i gruppen Opgavevisninger under fanen Vis.
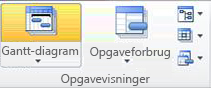
-
Hvis du angiver en oprindelig plan for bestemte opgaver, skal du markere de opgaver, herunder underopgaver og hovedopgaver, som du vil medtage i den oprindelige plan. Hvis du angiver en oprindelig plan for hele projektet, skal du springe dette trin over.
Tip!: Hvis du vil vælge sammenhængende opgaver, skal du holde Skift nede og klikke på den første og den sidste opgave, du vil vælge. Hvis du vil vælge ikke-sammenhængende opgaver, skal du holde Ctrl nede og klikke på hver af de opgaver, du vil vælge. Du kan vælge op til 10 opgaver ad gangen.
-
Klik på fanen Projekt. I gruppen Tidsplan skal du pege på Angiv oprindelig plan, og derefter skal du klikke på Angiv oprindelig plan.
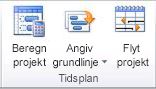
-
Klik på Angiv oprindelig plan, og vælg derefter den oprindelige plan, du vil angive.
-
Gør et af følgende under For:
-
Hvis du vil angive den oprindelige plan for alle data i projektet, skal du klikke på Hele projektet.
-
Hvis du kun vil angive den oprindelige plan for de opgaver, du har valgt i Gantt-diagramvisningen, skal du klikke på Markerede opgaver.
-
-
Under Opløft oprindelige planer skal du vælge, hvordan data fra oprindelige planer skal opløftes:
-
Til alle hovedopgaver Markér dette afkrydsningsfelt, hvis du vil have, at opdaterede data for oprindelige planer opløftes til de tilsvarende hovedopgaver. Ellers afspejler oprindelige data for hovedopgaver muligvis ikke de oprindelige data fra underopgaver nøjagtigt.
-
Fra underopgaver til markerede hovedopgaver Markér dette afkrydsningsfelt, hvis du vil have, at oprindelige data for markerede hovedopgaver skal opdateres til at afspejle begge sletninger af underopgaver og tilføjede opgaver, som du tidligere har gemt oprindelige værdier for.
Bemærk!: Hvis du har markeret både underopgaver og deres hovedopgaver, skal du markere begge afkrydsningsfelter.
-
Angiv en midlertidig plan
-
Klik på fanen Projekt. I gruppen Tidsplan skal du pege på Angiv oprindelig plan, og derefter skal du klikke på Angiv oprindelig plan.
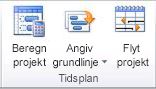
-
Klik på Angiv midlertidig plan.
-
I feltet Kopiér skal du klikke på de start- og slutværdier eller oprindelige værdier, du vil gemme. De aktuelle start- og slutværdier samt oprindelige værdier er ikke nummereret.
-
I feltet Til skal du klikke på navnet på den midlertidige plan, du vil kopiere værdierne til.Midlertidige planer gemmes i start- og slutfelterne.
Bemærk!: Hvis du markerer en oprindelig plan i feltet Kopiér og en anden oprindelig plan i feltet Til, gemmer du en oprindelig plan og ikke en midlertidig plan. Alle data for den oprindelige plan kopieres. Hvis du vælger en oprindelig plan i feltet Kopiér og en start- og slutdato for en midlertidig plan i feltet Til, er det kun startdatoen og slutdatoen fra den oprindelige plan, der kopieres til den midlertidige plan.
-
Klik på Hele projektet eller Markerede opgaver for at gemme den ønskede del af tidsplanen.
Opdater en oprindelig plan eller en midlertidig plan
Hvis der sker ændringer i den oprindelige plan, efter at du har angivet en oprindelig eller midlertidig plan, kan du opdatere de gemte data.
Tip!: Hvis der sker ændringer i planen, mens dit projekt er i gang, kan det være praktisk at gemme et andet sæt oprindelige eller midlertidige data i stedet for at opdatere de eksisterende gemte data.
-
Klik på Gantt-diagram i gruppen Opgavevisninger under fanen Vis.
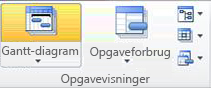
-
I feltet Opgavenavn skal du markere de opgaver, herunder underopgaver og hovedopgaver, der har oprindelige eller midlertidige data, du vil opdatere. Hvis du opdaterer oprindelige eller midlertidige data for hele projektet, skal du springe dette trin over.
Tip!: Hvis du vil vælge sammenhængende opgaver, skal du holde Skift nede og klikke på den første og den sidste opgave, du vil vælge. Hvis du vil vælge ikke-sammenhængende opgaver, skal du holde Ctrl nede og klikke på hver af de opgaver, du vil vælge. Du kan vælge op til 10 opgaver ad gangen.
-
Klik på fanen Projekt. I gruppen Tidsplan skal du pege på Angiv oprindelig plan, og derefter skal du klikke på Angiv oprindelig plan.
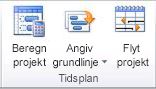
-
Gør et af følgende:
-
Hvis du opdaterer en oprindelig plan, skal du klikke på Angiv oprindelig plan, og derefter vælge den oprindelige plan, du vil opdatere.
-
Hvis du opdaterer en midlertidig plan, skal du klikke på Angiv midlertidig plan. På listen Kopiér skal du markere de data, du kopierer. På listen Til skal du klikke på den midlertidige plan, du vil opdatere.
-
-
Gør et af følgende under For:
-
Hvis du vil opdatere oprindelige eller midlertidige data for hele projektet, skal du klikke på Hele projektet.
-
Hvis du kun vil opdatere data for den oprindelige eller midlertidige plan for de opgaver, du har valgt i Gantt-diagramvisningen, skal du klikke på Markerede opgaver.
-
-
Under Opløft oprindelige planer skal du vælge, hvordan de opdaterede data fra oprindelige planer skal opløftes:
-
Til alle hovedopgaver Markér dette afkrydsningsfelt, hvis du vil have, at opdaterede data for oprindelige planer opløftes til de tilsvarende hovedopgaver. Ellers afspejler oprindelige data for hovedopgaver muligvis ikke de oprindelige data fra underopgaver nøjagtigt.
-
Fra underopgaver til markerede hovedopgaver Markér dette afkrydsningsfelt, hvis du vil have, at oprindelige data for markerede hovedopgaver skal opdateres til at afspejle begge sletningerne af underopgaver og tilføjede opgaver, som du tidligere har gemt oprindelige værdier for.
Bemærk!: Hvis du har markeret både underopgaver og deres hovedopgaver, skal du markere begge afkrydsningsfelter.
-
-
Klik på OK.
-
Når du bliver spurgt, om du vil overskrive de eksisterende gemte data, skal du klikke på Ja.
Analysér oprindelige og midlertidige data
Når du har angivet data for den oprindelige eller midlertidige plan, kan du sammenligne dem med de planlagte og faktiske data for at se, hvordan projektet følger dine oprindelige mål.
Få vist oplysninger om den oprindelige plan for projektet
Når du har angivet en oprindelig plan for hele projektet, kan du få vist de oprindelige data side om side med de aktuelle planlagte data, de faktiske data og afvigelsen.
-
Klik på Projektoplysninger i gruppen Egenskaber på fanen Projekt.

-
Klik på Statistik.
Sammenlign oprindelige og planlagte oplysninger
Du kan sammenligne oprindelige og planlagte oplysninger på to måder:
-
Hvis du vil have vist oplysninger om afvigelse i en arkvisning, skal du klikke på fanen Vis. I gruppen Data skal du klikke på Tabeller og derefter på Afvigelse.
-
Hvis du vil have vist oplysninger om afvigelse med grafik, skal du klikke på fanen Vis. I gruppen Opgavevisninger skal du klikke på Gantt-diagram, og derefter skal du klikke på Opfølgning – Gantt.
Afvigelsestabellen viser start- og slutdatoer for både planlagte og oprindelige oplysninger, hvilket gør det muligt at evaluere din forudsigelse af, hvordan projektet ville skride frem (oprindelig plan) ved at sammenligne denne forudsigelse med, hvordan projektet i virkeligheden skrider frem (faktisk).

Hvis afvigelsen i projektet ikke viser de værdier, som du forventer, er der flere mulige forklaringer:
-
Du har muligvis ikke angivet en oprindelig plan. Afvigelsen er den oprindelige værdi sammenlignet med den faktiske værdi for et felt. Hvis der ikke er nogen oprindelig plan, beregner Project denne forskel ved hjælp af en 0-værdi for de oprindelige felter, hvilket resulterer i afvigelser, der er så store som selve det planlagte felt. Antag f.eks., at du har en planlagt omkostning på $60 for en opgave. Hvis der ikke er angivet nogen oprindelig plan, er de oprindelige omkostninger 0 USD. Feltet Omkostningsafvigelse viser derfor kr. 60.
-
Du har muligvis angivet flere oprindelige planer, men Project bruger kun de oprindelige oprindelige værdier (dvs. værdierne for feltet Oprindelig plan og ikke værdierne for Oprindelig plan1 til Oprindelig plan10) ved beregning af afvigelse. I dette tilfælde vises der muligvis oplysninger i afvigelsesfelter, men oplysningerne kan se ud til at være forældede og muligvis for store.
-
Du har måske føjet nye opgaver til et projekt, men ikke tilføjet dem i den oprindelige plan. I dette tilfælde vises der muligvis afvigelser, der er lig med de planlagte værdier.
-
Du har måske ikke opdateret faktiske værdier for de opgaver, der er fuldført eller i gang. I dette tilfælde kan afvigelsen være lig med de planlagte værdier eller større end forventet.
-
Du har måske tilføjet nye opgaver eller tildelte ressourcer og derefter angivet en oprindelig plan, men de oprindelige oplysninger for hovedopgaven er endnu ikke blevet opdateret. I dette tilfælde vises der nøjagtige værdier for afvigelse for de enkelte opgaver, men ikke for hovedopgaver.
Sammenlign flere oprindelige planer
Hvis du vil opbevare fortegnelser over omfattende projektdata i planlægningsfasen, kan det være en ide at angive flere oprindelige planer, da oprindelige planer gemmer flere værdier end midlertidige planer. Hvis du vil have vist sporingsoplysninger på tværs af flere oprindelige planer, skal du bruge visningen Gantt med flere oprindelige planer.
-
Klik på Gantt-diagram i gruppen Opgavevisninger under fanen Vis.
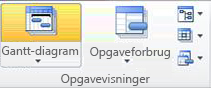
-
Klik på Flere visninger.
-
I dialogboksen Flere visninger skal du vælge Gantt med flere oprindelige planer, og derefter skal du klikke på Anvend.
Bemærk!: Som standard indeholder visningen Gantt med flere oprindelige planer de første tre oprindelige planer (Oprindelig plan, Oprindelig plan1 og Oprindelig plan2). Hvis du vil vise andre oprindelige planer, skal du redigere søjletypografierne i Gantt-diagrammet.
Bemærk!: I visse tilfælde har du måske ikke tilladelse til at angive en oprindelig plan for projektet. Hvis du bruger klassisk administration af tilladelser, kan administratoren vælge, om brugerne skal have tilladelse til at gemme beskyttede og/eller ubeskyttede oprindelige planer. Hvis du ikke har tilladelse til at angive en oprindelig plan, vises der en fejlmeddelelse, når du klikker på Angiv oprindelig plan.
Sådan angives en oprindelig plan for dit projekt:
-
Gå til Planlæg i Hurtig start, og klik derefter på Angiv oprindelig plan i gruppen Redigering under fanen Opgave, og klik derefter på den nummererede oprindelige plan, du vil bruge til de aktuelle projektdata. Du kan gemme op til 11 forskellige datasæt for oprindelige planer, herunder den unummererede Oprindelig plan.
Tip!: Når en oprindelig plan er gemt, medtages den dato, hvor den blev gemt, ud for den på listen over oprindelige planer, som du kan vælge imellem, når du angiver en oprindelig plan. Dette kan være en hjælp til at vælge, hvilken nummeret oprindelig plan der skal bruges, og er en god reference til at huske, hvornår du sidst registrerede en oprindelig plan for dine projektdata.
Du kan også fjerne oprindelige planer, du tidligere har angivet.
Sådan fjernes en oprindelig plan for dit projekt:
-
Gå til Planlæg i Hurtig start, og klik derefter på Ryd oprindelig plan i gruppen Redigering under fanen Opgave, og klik derefter på den nummererede oprindelige plan, du vil fjerne.










