Du kan sende en Forms test til de studerende ved hjælp af opgavefunktionen i Microsoft Teams til uddannelse. Elever kan tage tests – og du kan give karakterer – uden at forlade Teams. Få mere at vide om at oprette tests i Microsoft Forms.
Tildel en test til studerende i Teams
-
Naviger til det ønskede hold, og vælg derefter Opgaver.
-
Vælg Opret > ny test.
-
Vælg Ny test for at oprette en ny test, eller vælg en eksisterende. Brug søgefeltet, hvis du ikke med det samme kan se den test, du leder efter.
Bemærk!: Hvis du vælger Ny test, åbnes der et nyt vindue til Microsoft Forms i Teams som en ikke-navngivet formular. Opret testen i Forms, og vend derefter tilbage til Teams. Den nye test vil nu være tilgængelig for studerende.
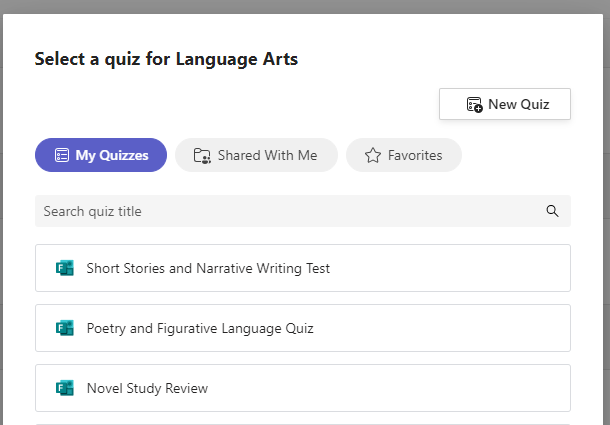
Når du har valgt den ønskede test, vises den i din opgave under Instruktioner. Angiv resten af dine ønskede opgaveindstillinger, og vælg Tildel.
De studerende vil kunne indsende testen direkte i Teams, hvor du derefter kan bedømme den.
Bemærk!: Forms beregner automatisk point optjent for spørgsmål med flere valgmuligheder . Se afsnittet Giv karakterer for en test i Teams i denne artikel for at få mere at vide om at gennemgå og returnere testresultater.
Timede quizzer
Angiv en tidsgrænse for testen ved at navigere til urikonet. 
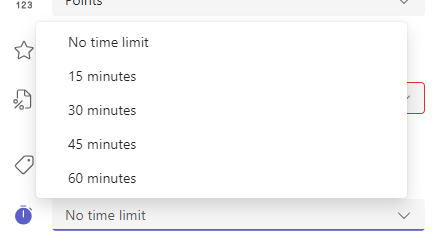
Som standard vil testen ikke blive timet. En tidindstillet test kan indstilles til 1-999 minutter.
Giv karakterer, og returner feedback til studerende
-
Vælg Opgaver i det ønskede klassehold, og vælg derefter din test.
Opgaver vises som standard i rækkefølge efter afleveringsdato og viser, hvor mange studerende der har indsendt hver enkelt.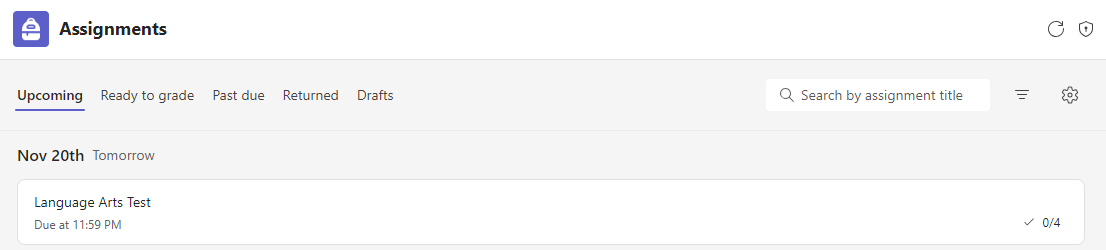
-
Under fanen Til returnering kan du se alle studerende, der er tildelt testen og status for deres arbejde: Ikke afleveret, Set og Afleveret.
Vælg Afleveret ud for en studerendes navn for at gennemgå.
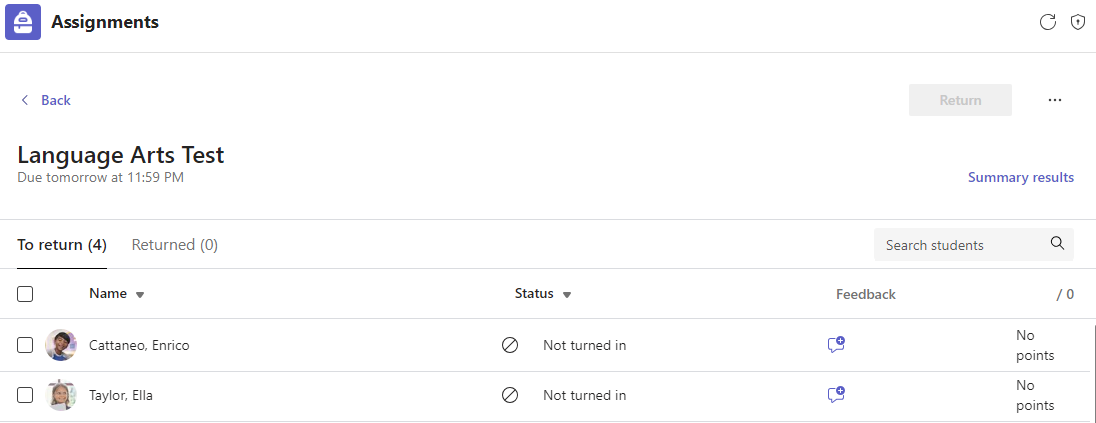
Tip!: Du kan åbne flere tests for at gennemgå og give karakterer ad gangen. På fanen For at returnere skal du vælge rullemenuen Status for at sortere studerende efter lektiestatus. Markér afkrydsningsfelterne for studerende, der har afleveret arbejde, og vælg derefter den fremhævede gruppe, der skal åbnes.
-
Visningen Karaktergivning for lektier åbnes for en studerendes prøveresultater. Når du gennemgår det, kan du:
Vælg Gennemgå næste for at gå fra spørgsmål til spørgsmål, når du gennemgår en studerendes test.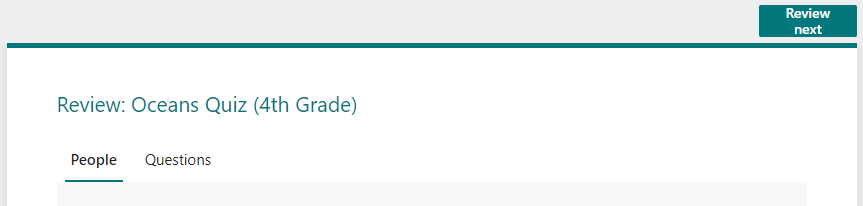
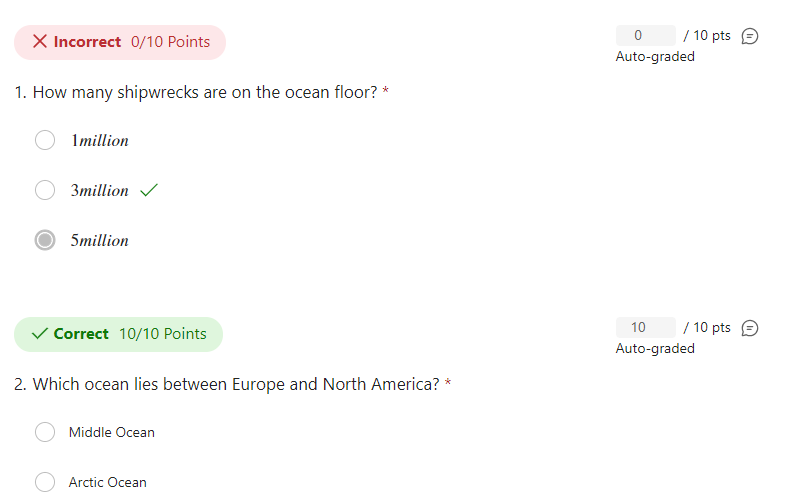

Gennemgå svar med kort svar og essays, og tilføj point.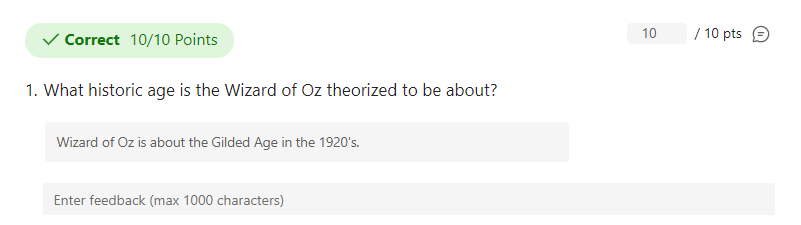

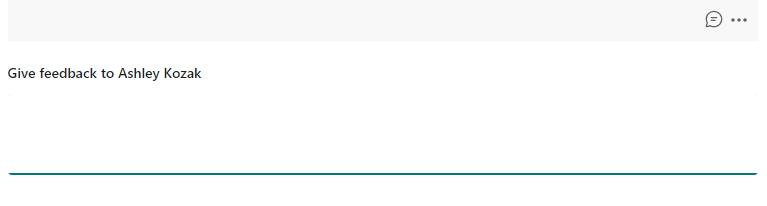
-
Hvis du vil sende en elevs karakter og returnere vedkommendes karaktertest til vedkommende, skal du vælge Flere indstillinger

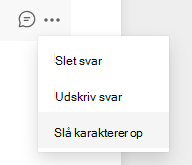
-
Gå tilbage til og opdater den tildelte test. Quizzer, du har givet karakterer og returneret, vises under fanen Returneret .
Når du har brug for at indsamle svar fra dine studerende uden for et testscenarie, kan du stadig bruge Opgaver til at distribuere en formular eller undersøgelse, som du har lavet i Forms.
-
I Microsoft Forms skal du vælge den formular eller undersøgelse, du vil tildele.
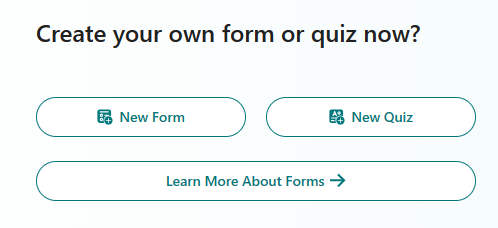
-
Vælg knappen Indsaml svar , kopiér linket til formularen.
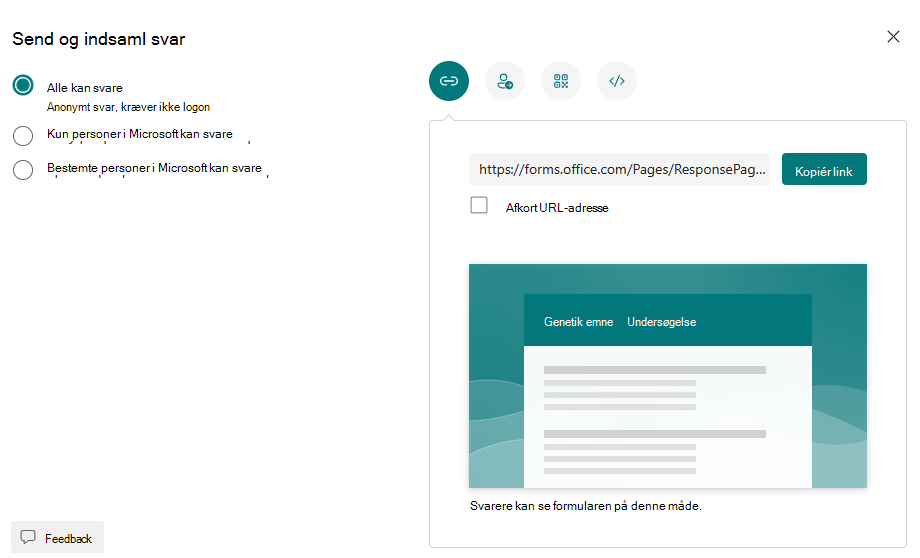
Bemærk!: Sørg for, at visningstilladelserne er angivet i overensstemmelse med dine behov for scenariet – for tildeling til studerende sikrer Kun personer i organisationen kan svare, beskyttelse af personlige oplysninger inden for din skole eller dit distrikt, mens Alle med linket kan svare kan være nyttige til at sende formularer til familier.
-
Åbn Teams, og gå til fanen Opgaver i dit klassehold. På samme måde som du ville oprette en ny opgave til et essay, skal du vælge Opret > Ny opgave.
-
Udfyld dine opgaveinstruktioner, og vælg Vedhæft.
-
I menuen Vedhæft skal du vælge Link og derefter indsætte i linket Formular, du kopierede tidligere, og angive visningstekst. Vælg Vedhæft.
-
Udfyld eventuelle resterende opgaveoplysninger, og vælg derefter Tildel.
Få mere at vide
Opret en test med Microsoft Forms
Opret en opgave i Microsoft Teams
Brug forgrening med din formular eller test ved hjælp af Microsoft Forms










