Wenn Sie ein Einzelnes Datenreihendiagramm erstellen, werden alle Datenmarkierungen, die die Datenpunkte in diesem Datenreihen darstellen, in derselben Farbe angezeigt. Um unterschiedliche Farben für jeden Datenmarker zu verwenden, können Sie die Farben mithilfe der Option Farben nach Punkt variieren oder Farben nach Slice variieren automatisch ändern.
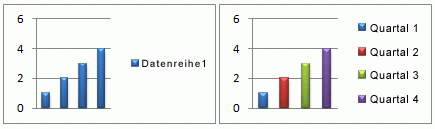
Standardmäßig sind die Farben von Segmenten in Kreis- und Ringdiagrammen unterschiedlich, aber Sie können diese Option bei Bedarf deaktivieren. Beispielsweise können Sie jeden Ring in einem Ringdiagramm in einer einzelnen Farbe anstelle unterschiedlicher Farben anzeigen.
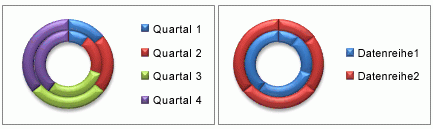
Sie können farben auch ändern, indem Sie die Farbe der einzelnen Datenmarkierungen manuell ändern.
Wichtig: Um diese Prozeduren erfolgreich ausführen zu können, müssen Sie über ein vorhandenes Diagramm verfügen. Weitere Informationen zum Auswählen und Hinzufügen von Diagrammen finden Sie unter Verfügbare Diagrammtypen in Office.
Automatisches Variieren aller Datenmarkerfarben nach Punkt oder Slice
-
Klicken Sie in einem Diagramm, um die Datenreihe auszuwählen, für die Sie die Farben ändern möchten.
-
Klicken Sie auf der Registerkarte Format in der Gruppe Aktuelle Auswahl auf Formatauswahl.
-
Klicken Sie im Bereich Datenreihe formatieren auf die Registerkarte Füllung & Zeile

-
Aktivieren Sie das Kontrollkästchen Farben nach Punkt variieren , um die Farben von Datenmarkierungen in einem Diagramm mit einer einzelnen Datenreihe zu variieren.
-
Um alle Datenpunkte einer Datenreihe in derselben Farbe in einem Kreis- oder Ringdiagramm anzuzeigen, deaktivieren Sie das Kontrollkästchen Farben nach Segment variieren .
-
Manuelles Variieren einzelner Datenmarkerfarben
-
Wählen Sie in einem Diagramm die einzelne Datenmarkierung aus, die Sie ändern möchten.
-
Klicken Sie auf der Registerkarte Format in der Gruppe Formenarten auf Formfüllung.

-
Führen Sie eine der folgenden Aktionen aus:
-
Wenn Sie eine andere Füllfarbe verwenden möchten, klicken Sie unter Designfarben oder Standardfarben auf die gewünschte Farbe.
Tipp: Bevor Sie eine andere Farbe anwenden, können Sie sich in einer Vorschau schnell ansehen, wie sich diese Farbe auf das Diagramm auswirkt. Wenn Sie auf Farben zeigen, die Sie verwenden möchten, wird das ausgewählte Element im Diagramm in der jeweiligen Farbe angezeigt.
-
Wenn Sie die Farbe aus dem ausgewählten Diagrammelement entfernen möchten, klicken Sie auf Keine Füllung.
-
Wenn Sie eine Füllfarbe verwenden möchten, die unter Designfarben oder Standardfarben nicht verfügbar ist, klicken Sie auf Weitere Füllfarben. Wählen Sie im Dialogfeld Farben die Farbe aus, die Sie auf der Registerkarte Standard oder Benutzerdefiniert verwenden möchten, und klicken Sie dann auf OK.
Von Ihnen erstellte benutzerdefinierte Füllfarben werden unter Zuletzt verwendete Farben hinzugefügt, damit Sie sie erneut verwenden können.
-
Wenn Sie die Form mit einem Bild füllen möchten, klicken Sie auf Bild. Suchen Sie im Dialogfeld Bild einfügen nach dem bild, das Sie verwenden möchten, wählen Sie es aus, und klicken Sie dann auf Einfügen.
-
Um einen Farbverlaufseffekt für die ausgewählte Füllfarbe zu verwenden, zeigen Sie auf Farbverlauf, und klicken Sie dann auf die gewünschte Farbverlaufsart.
-
Um eine Texturfüllung zu verwenden, zeigen Sie auf Textur, und klicken Sie dann auf die Textur, die Sie verwenden möchten.
-
-
Wiederholen Sie diese Schritte für jeden Datenmarker, den Sie ändern möchten.
Tipp: Weitere Informationen zum Ändern des Erscheinungsbilds von Diagrammelementen finden Sie unter Ändern der Farbe oder des Stils eines Diagramms in Office.
Wichtig: Um diese Prozeduren erfolgreich ausführen zu können, müssen Sie über ein vorhandenes Diagramm verfügen. Weitere Informationen zum Auswählen und Hinzufügen von Diagrammen finden Sie unter Verfügbare Diagrammtypen in Office.
Automatisches Variieren aller Datenmarkerfarben nach Punkt oder Slice
-
Klicken Sie in einem Diagramm, um die Datenreihe auszuwählen, für die Sie die Farben ändern möchten.
-
Klicken Sie auf die Registerkarte Format , klicken Sie in der Dropdownliste Diagrammelemente auf die Datenreihe, und klicken Sie dann im Menüband auf Formatbereich .
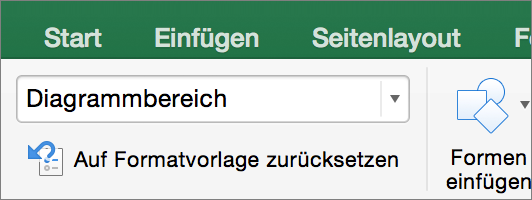
-
Klicken Sie im Bereich Datenreihe formatieren auf die Registerkarte & Zeile

-
Aktivieren Sie das Kontrollkästchen Farben nach Punkt variieren , um die Farben von Datenmarkierungen in einem Diagramm mit einer einzelnen Datenreihe zu variieren.
-
Um alle Datenpunkte einer Datenreihe in derselben Farbe in einem Kreis- oder Ringdiagramm anzuzeigen, deaktivieren Sie das Kontrollkästchen Farben nach Segment variieren .
-
Manuelles Variieren einzelner Datenmarkerfarben
-
Wählen Sie im Diagramm die einzelne Datenmarkierung aus, die Sie ändern möchten.
-
Klicken Sie auf der Registerkarte Format auf Formfüllung.
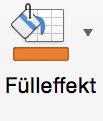
-
Führen Sie eine der folgenden Aktionen aus:
-
Wenn Sie eine andere Füllfarbe verwenden möchten, klicken Sie unter Designfarben oder Standardfarben auf die gewünschte Farbe.
Tipp: Bevor Sie eine andere Farbe anwenden, können Sie sich in einer Vorschau schnell ansehen, wie sich diese Farbe auf das Diagramm auswirkt. Wenn Sie auf Farben zeigen, die Sie verwenden möchten, wird das ausgewählte Element im Diagramm in der jeweiligen Farbe angezeigt.
-
Wenn Sie die Farbe aus dem ausgewählten Diagrammelement entfernen möchten, klicken Sie auf Keine Füllung.
-
Wenn Sie eine Füllfarbe verwenden möchten, die unter Designfarben oder Standardfarben nicht verfügbar ist, klicken Sie auf Weitere Füllfarben. Verwenden Sie im Dialogfeld Farben die verfügbaren Optionen, um eine benutzerdefinierte Füllfarbe zu erstellen, und klicken Sie dann auf OK.
Von Ihnen erstellte benutzerdefinierte Füllfarben werden unter Zuletzt verwendete Farben hinzugefügt, damit Sie sie erneut verwenden können.
-
Wenn Sie die Form mit einem Bild füllen möchten, klicken Sie auf Bild. Klicken Sie im Dialogfeld Bild einfügen auf das Bild, das Sie verwenden möchten, und dann auf Einfügen.
-
Um einen Farbverlaufseffekt für die ausgewählte Füllfarbe zu verwenden, zeigen Sie auf Farbverlauf, und klicken Sie dann auf die gewünschte Farbverlaufsart.
-
Um eine Texturfüllung zu verwenden, zeigen Sie auf Textur, und klicken Sie dann auf die Textur, die Sie verwenden möchten.
-
-
Wiederholen Sie diese Schritte für jeden Datenmarker, den Sie ändern möchten.
Tipp: Weitere Informationen zum Ändern des Aussehens von Diagrammelementen finden Sie unter Ändern des Formats von Diagrammelementen.










