Hinweis: Wir möchten Ihnen die aktuellsten Hilfeinhalte so schnell wie möglich in Ihrer eigenen Sprache bereitstellen. Diese Seite wurde automatisiert übersetzt und kann Grammatikfehler oder Ungenauigkeiten enthalten. Unser Ziel ist es, Ihnen hilfreiche Inhalte bereitzustellen. Teilen Sie uns bitte über den Link am unteren Rand dieser Seite mit, ob die Informationen für Sie hilfreich sind. Hier finden Sie den englischen Artikel als Referenz.
Externe App-Links sind Links in Dateien, die aus dem Internet heruntergeladen werden, oder andere potenziell unsichere Speicherorte, die externe Anwendungen öffnen können, die Viren, Würmer oder andere Malware enthalten. Beispielsweise kann ein Hyperlink in einer Datei, die Sie heruntergeladen haben, Ihren Computer möglicherweise schädigen, indem Sie unbeabsichtigte Informationen an eine externe Partei weiterleiten. Wenn Dateien mit externen App-Links in Visio geöffnet werden, können Sicherheitsmaßnahmen sowohl auf Gruppenebene als auch auf Benutzerebene erzwungen werden, um Sie vor Bedrohungen zu schützen.
Öffnen von Visio-Dateien mit externen App-Links
Visio benachrichtigt Sie über Dateien mit externen App-Links und schaltet diese Links als Sicherheitsmaßnahme aus. Wenn Sie wissen, dass diese Datei aus einer vertrauenswürdigen Quelle stammt, können Sie externe App-Links für die bestimmte geöffnete Datei aktivieren.
Es gibt drei Möglichkeiten, externe App-Links zu aktivieren:
-
Wählen Sie auf der gelben Leiste, die angezeigt wird, wenn Sie die Datei geöffnet haben, die Option externe App-Links aktivierenaus. Visio speichert diese Einstellung und fordert Sie nicht auf, beim nächsten Öffnen dieser Datei externe App-Links zu aktivieren.

-
Klicken Sie im Dialogfeld Sicherheitshinweis, das angezeigt wird, wenn Sie einen externen App-Link auswählen, auf diesen Link zulassen , um den betreffenden Link zu öffnen, oder Ja , um alle externen App-Links in der Datei für die aktuelle Sitzung zu aktivieren.
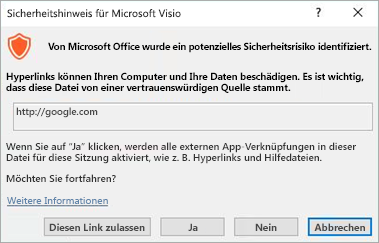
-
Sie können auch externe App-Links für bestimmte Dateitypen standardmäßig aktivieren, indem Sie Ihre Einstellungen im Trust Center ändern. Informationen dazu, wie Sie geändert werden können, finden Sie im Abschnitt Einstellungen für externe App-Links .
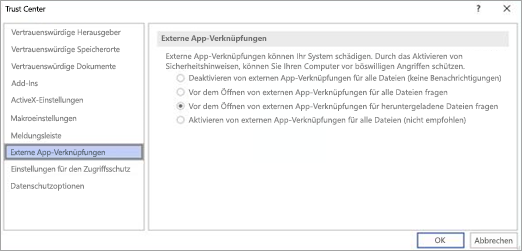
Anzeigen oder Ändern der Einstellungen für externe App-Links im Trust Center
Sie können die Einstellungen für externe App-Links im Trust Center anzeigen oder ändern. Das vornehmen von Änderungen beginnt oder deaktiviert die Möglichkeit zum Erstellen vertrauenswürdiger Dokumente, die Ihren Computer und das Netzwerk Ihrer Organisation vor dem möglichen bösartigen Code in aktiven Inhalten schützen.
-
Wählen Sie in der Visio-APP die Optionenfür Datei -> aus.
-
Wählen Sie im Dialogfeld Visio-Optionen die Option Trust Center _GT_ Trust Center-Einstellungenaus.
-
Wählen Sie im Vertrauensstellungs Center externe App-Links aus, und wählen Sie die Option aus, die für Sie geeignet ist. Weitere Informationen zu diesen Einstellungen finden Sie unten.
Einstellungen für externe App-Links
-
Deaktivieren externer App-Links für alle Dateien (keine Benachrichtigungen) – es werden keine externen App-Links aus Ihren Visio-Dateien geöffnet.
-
Vor dem Öffnen externer App-Links für alle Dateien Fragen : jedes Mal, wenn Sie versuchen, einen externen App-Link zu öffnen, wird das Dialogfeld Sicherheitswarnung angezeigt, um zu bestätigen, dass Sie den Link öffnen möchten.
-
Vor dem Öffnen externer App-Links für heruntergeladene Dateien Fragen (Standardoption) – jedes Mal, wenn Sie versuchen, einen externen App-Link aus einer heruntergeladenen Datei zu öffnen, wird das Dialogfeld Sicherheitswarnung angezeigt, um zu bestätigen, dass Sie den Link öffnen möchten.
-
Aktivieren externer App-Links für alle Dateien (nicht empfohlen) – alle externen App-Links in allen Dateien werden geöffnet, wenn Sie ohne Sicherheitswarnung ausgewählt werden.










