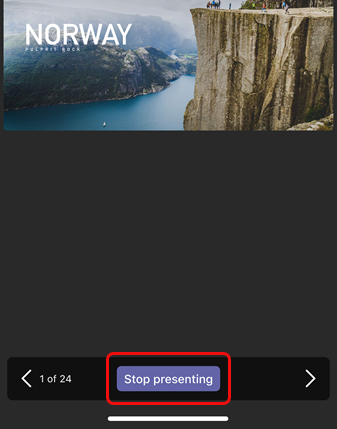Sie können eine PowerPoint-Präsentation mit Kollegen auf einem großen Bildschirm teilen, indem Sie nur Ihr mobiles Gerät und einen nahe gelegenen Teams-Raum verwenden, ohne eine Besprechung einzurichten.
Hinweis: Informationen zum Freigeben anderer Arten von Inhalten auf Ihrem Smartphone finden Sie unter Umwandeln von Inhalten von einem mobilen Gerät in einen Microsoft Teams-Raum.
Vorbereitende Schritte
-
Die mobile Teams-App muss auf dem mobilen Gerät installiert sein, und Bluetooth muss aktiviert sein.
-
Sowohl das mobile Gerät als auch das Teams-Räume Gerät müssen mit dem Internet verbunden sein.
-
Das mobile Gerät muss sich innerhalb von 10 Metern (32,8 Fuß) vom Raumgerät befinden.
Umwandeln einer PowerPoint-Präsentation
Wenn die Präsentation bereits auf Ihrem mobilen Gerät geöffnet ist
-
Tippen Sie auf dem Gerät über der PowerPoint-Präsentation auf das Umwandlungssymbol.
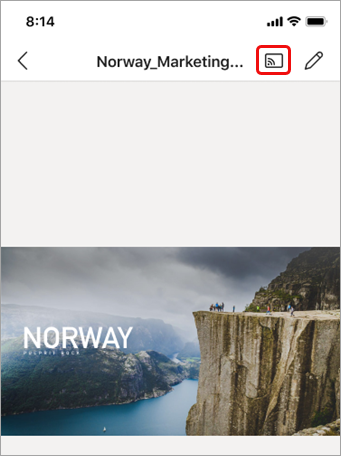
-
Tippen Sie auf einen verfügbaren Teams-Raum.
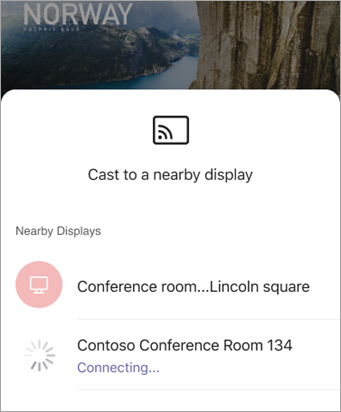
-
Steuern Sie die Präsentation über Ihr mobiles Gerät.
Wenn die Präsentation auf Ihrem mobilen Gerät nicht geöffnet ist
-
Tippen Sie in Teams auf der Navigationsleiste auf Umwandlung.
Wenn die Cast-App beim Öffnen von Teams nicht angezeigt wird, tippen Sie auf Weitere

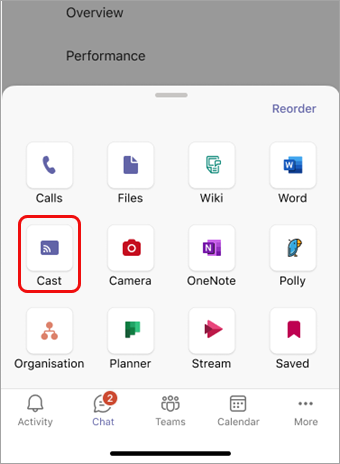
-
Tippen Sie auf einen verfügbaren Teams-Raum.
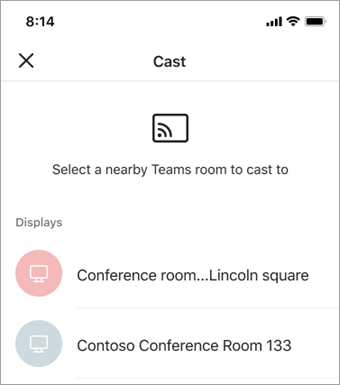
-
Tippen Sie auf PowerPoint projizieren.
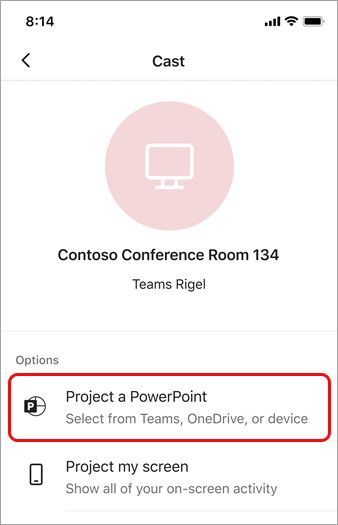
-
Suchen Sie die PowerPoint-Präsentation, die Sie projizieren möchten, und tippen Sie darauf. Kürzlich geöffnete Präsentationen und Präsentationen aus OneDrive sind verfügbar.
-
Verwenden Sie Ihr mobiles Gerät, um sich durch die Präsentation zu bewegen, indem Sie auf die Pfeile tippen oder nach links oder rechts wischen.
Multitask auf Ihrem mobilen Gerät während der Umwandlung
Sie können sich um andere Geschäfte kümmern, z. B. das Anzeigen von Teams-Aktivitäten oder das Reagieren auf eine Chatnachricht, während die PowerPoint-Präsentation projiziert wird.
Hinweise:
-
Sie können nicht an einer Besprechung teilnehmen oder während der Umwandlung zu einem anderen Teams-Konto wechseln.
-
Wenn Sie einen Anruf annehmen, wird die Umwandlungssitzung möglicherweise beendet.
-
Um auf Teams oder andere Apps zuzugreifen, tippen Sie auf dem Gerätebildschirm auf das Symbol Zurück .
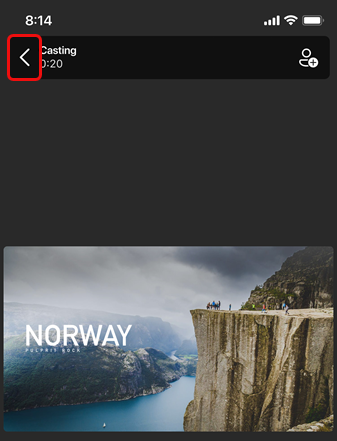
-
Um zur PowerPoint-Präsentation zurückzukehren, tippen Sie auf das PowerPoint PIP-Symbol.
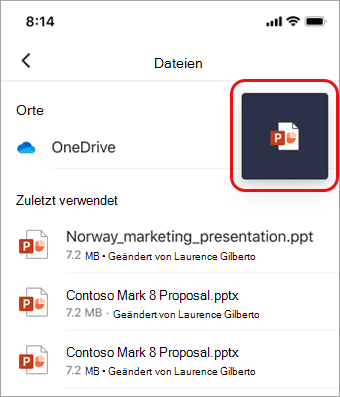
Beenden der Projektion
-
Tippen Sie unten auf dem Bildschirm auf Präsentation beenden .