Wenn Sie Ihren Folien Fußzeileninformationen (z. B. Foliennummern oder das Datum) hinzugefügt haben, diese jedoch immer noch nicht angezeigt werden, besteht das wahrscheinliche Problem darin, dass Fußzeilen derzeit in der Folienmasteransicht deaktiviert sind. Anweisungen zum Aktivieren von Fußzeilen in der Folienmasteransicht finden Sie weiter.
Aktivieren der Anzeige von Fußzeilen für ein bestimmtes Layout
-
Wählen Sie die Folie aus, mit der Sie Probleme haben.
-
Wählen Sie auf der Registerkarte Ansicht die Option Folienmaster aus.
In der Folienmasteransicht wird das Layout für Ihre Folie im bereich Standard angezeigt.
-
Wählen Sie auf der Registerkarte Folienmaster in der Gruppe Masterlayout das Feld Fußzeilen aus:
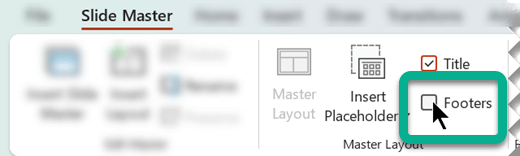
Im Bereich Standard sollten die Fußzeilenplatzhalter im Folienlayout sofort angezeigt werden. Wenn dies nicht der Fall ist, fahren Sie mit dem nächsten Verfahren fort, aktivieren Sie die Anzeige der Fußzeilen für eine Folie master.
Aktivieren der Anzeige der Fußzeilen für eine Folie master
Wenn in Schritt 3 oben PowerPoint Ihre Auswahl des Felds Fußzeile nicht akzeptiert, bedeutet dies, dass Fußzeilen im hierarchischen übergeordneten Element des aktuellen Layouts deaktiviert sind, das als Folie master bezeichnet wird. In diesem Fall müssen wir zuerst diese Einstellung anpassen und dann den obigen Vorgang wiederholen.
Im obigen Verfahren haben Sie versucht, ein Folienlayout zu bearbeiten. Die folgende Abbildung zeigt den linken Miniaturansichtsbereich in der Folienmasteransicht. Es werden zwei Layouts mit einer übergeordneten Folie master dargestellt:
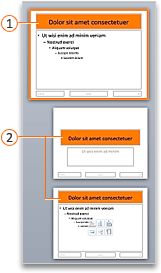


Die Folie master und die zugehörigen untergeordneten Folienlayouts sind Teil des Designs, das auf Ihre Präsentation angewendet wird.
Wenn Sie mehrere Designs auf verschiedene Teile Ihrer Präsentation angewendet haben, gibt es in der Folienmasteransicht eine Folie master, die jedem Design entspricht.
Wie die Abbildung zeigt, werden Layouts unter der Folie eingezogen master. Für das nächste Verfahren müssen Sie die übergeordnete Folie suchen und auswählen, master des Layouts, das Sie bearbeiten möchten.
-
Wählen Sie im Miniaturansichtsbereich die Folie master aus.
-
Wählen Sie auf der Registerkarte Folienmaster des Symbolleistenmenübands Masterlayout aus.
-
Aktivieren Sie im Dialogfeld die Optionen Datum, Foliennummer und Fußzeile , und wählen Sie dann OK aus.
An diesem Punkt können alle Layouts, die dieser Folie master, Fußzeileninformationen anzeigen. Sie müssen nur Fußzeilen für jedes Layout nacheinander aktivieren. Wählen Sie ein Layout im Miniaturansichtenbereich aus, und folgen Sie dann den Anweisungen im ersten Verfahren oben, Aktivieren der Anzeige der Fußzeilen für ein bestimmtes Layout, beginnend mit Schritt 2.
Hintergrundinformationen zu Folienlayouts und Folienmastern
Wenn Sie noch nicht mit der Bearbeitung in der Folienmasteransicht arbeiten, finden Sie weitere Informationen unter Was ist ein Folienlayout? und Was ist eine Folie master?.










