Bei der Planung von Onlinebesprechungen können Sie mithilfe des Dialogfelds Besprechungsoptionen ermitteln, wer in der Lobby warten soll, bevor er zur Besprechung zugelassen wird, wer Referenten Privilegien während der Besprechung besitzen soll, und welche Teilnahmestufe für die Besprechungsteilnehmer zulässig ist.
Wenn Sie eine Onlinebesprechung mit Personen außerhalb Ihrer Organisation planen oder wenn erwartet wird, dass die Besprechungsinformationen für eine große Anzahl von Personen freigegeben werden, empfiehlt es sich, die Option "diese Personen müssen nicht in der Lobby warten" zu ändern. Jeder (ohne Einschränkungen) "an" jeder aus meiner Organisation ", damit die Referenten moderieren können, wer zur Besprechung zugelassen wird.
Hinweis: Diese Optionen gelten für Benutzer, die unter Verwendung von Skype for Business oder durch Einwahl mithilfe ihrer Telefone an einer Onlinebesprechung teilnehmen.
Wo lege ich die Optionen für Onlinebesprechungen fest?
Beginnen Sie in Outlook.
-
Klicken Sie in Ihrem Outlook-Kalender auf Neue Skype-Besprechung.
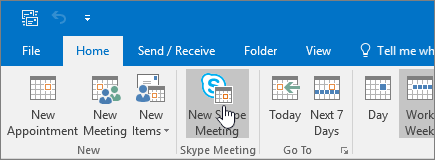
-
Klicken Sie im Besprechungsfenster auf Besprechungsoptionen.
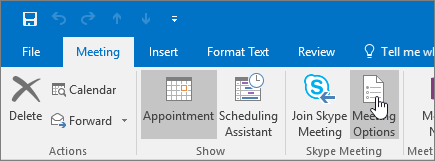
Folgende Personen müssen nicht im Wartebereich warten
Der Wartebereich ist ein virtueller Ort, an dem Teilnehmer warten, bis Sie zu Ihrer Besprechung zugelassen werden. Es gibt folgende Optionen:
|
Wer kann sofort teilnehmen? |
Was passiert? |
Empfohlene Verwendung |
|---|---|---|
|
Nur ich, der Besprechungsorganisator |
Sie sind der Einzige, der sofort in die Besprechung gelangt. Alle anderen müssen warten, bis sie zugelassen werden. |
Bei einer Besprechung mit hohen Sicherheitsanforderungen und vertraulichen Informationen. |
|
Von mir eingeladene Personen in meinem Unternehmen |
Nur eingeladene Personen können sofort an der Besprechung teilnehmen. Alle anderen müssen warten, bis sie zugelassen werden. |
Es werden vertrauliche Informationen besprochen, und Sie möchten nur bestimmten Personen die Teilnahme ermöglichen. |
|
Jeder aus meiner Organisation |
Jede Person aus Ihrem Unternehmen kann sofort an der Besprechung teilnehmen, auch wenn keine Einladung erfolgt ist. |
Es gibt keine externen Teilnehmer und es werden keine vertraulichen Informationen besprochen. |
|
Jeder (ohne Einschränkungen) (Standardoption) |
Jede Person, die über den Besprechungslink verfügt, kann sofort an der Besprechung teilnehmen. |
Sie haben externe Teilnehmer eingeladen, und es werden keine vertraulichen Informationen besprochen. |
Ressourcenkonten wie Besprechungsräume, Konferenzräume und Systemkonten haben ein etwas anderes Verhalten für die Lobby-Optionen.
|
Option |
Berechtigung |
|---|---|
|
Nur ich, der Besprechungsorganisator |
Ressourcenkonten müssen in der Lobby warten, bis Sie zugelassen sind. |
|
Von mir eingeladene Personen in meinem Unternehmen |
Ressourcenkonten müssen in der Lobby warten, bis Sie zugelassen sind. |
|
Jeder aus meiner Organisation |
Ressourcenkonten müssen in der Lobby warten, bis Sie zugelassen sind. |
|
Jeder (ohne Einschränkungen) |
Ressourcenkonten gelangen direkt zur Besprechung. |
Wer soll als Referent fungieren?
Referentenoptionen steuern, welche Teilnehmer automatisch Referentenberechtigungen erhalten, wenn Sie die Besprechung planen. Referenten können im Wartebereich wartende Personen auch in die Besprechung lassen. In der folgenden Tabelle wird jede dieser Optionen detailliert beschrieben.
|
Referentenoption |
Wer soll als Referent fungieren? |
Zweck |
|---|---|---|
|
Nur ich, der Besprechungsorganisator |
Nur die Person, die die Besprechung plant |
Für Präsentationen, in denen die Teilnehmer nicht mit dem Besprechungsinhalt interagieren müssen. (Sie können während der Besprechung weitere Referenten benennen.) |
|
Von mir ausgewählte Personen |
Sie und die von Ihnen ausgewählten Teilnehmer |
Für Präsentationen mit mehr als einem Referenten. |
|
Jeder aus meiner Organisation (Standardoption) |
Jede von Ihnen eingeladene Person, die über ein Konto in Ihrem Netzwerk verfügt |
Für Gruppenarbeitssitzungen, bei denen alle Teilnehmer in Ihrer Organisation arbeiten und den Besprechungsinhalt freigeben und ändern können. |
|
Jeder (ohne Einschränkungen) |
Jede von Ihnen eingeladene Person |
Für Gruppenarbeitssitzungen mit Personen, die nicht über ein Konto in Ihrem Netzwerk verfügen. |
Klicken Sie auf Rererenten wählen, um zu bestimmen, welche Ihrer wartenden Personen Teilnehmer oder Referent ist. Sie müssen bereits Teilnehmer zu Ihrer Besprechunganfrage hinzugefügt haben, um in der Liste Namen zu sehen.
Möchten Sie die Teilnahme einschränken?
Die Teilnahme an einer Skype for Business Besprechung umfasst das Senden und empfangen von Sofortnachrichten, Unterhaltungen oder das Ansehen von Videos. Teilnahmeoptionen wirken sich nur auf Teilnehmer aus. Sie können nicht zulassen, dass einige Teilnehmer teilnehmen und andere nicht. Wenn Sie möchten, dass eine andere Person an der Besprechung teilnimmt, machen Sie Sie zu einem Referenten.
|
Option |
Zweck |
|
|---|---|---|
|
Chat deaktivieren |
Wenn Sie nicht möchten, dass Teilnehmer Sofortnachrichten während der Besprechung senden oder empfangen können |
|
|
Alle Teilnehmer stummschalten |
Wenn die Referenten ohne Fragen von den Zuhörern sprechen möchten |
|
|
Video von Teilnehmern blockieren |
Wenn Sie nicht möchten, dass Teilnehmer das präsentierte Video sehen |
Aktivieren oder Deaktivieren von Benachrichtigungstönen
Wenn Sie keinen Piepton hören möchten, wenn Teilnehmer der Besprechung beitreten oder die Besprechung verlassen, können Sie die Benachrichtigungstöne deaktivieren. Weitere Informationen finden Sie unter Einstellen der Optionen für Klingeltöne und Sounds.
Siehe auch
Hochladen von Anlagen für eine Skype for Business-Besprechung im Voraus
Einrichten einer Skype for Business-Besprechung in Outlook
Starten eines Skype for Business-Konferenzanrufs
Einrichten von Audiokonferenzen für Skype for Business und Microsoft Teams
Telefonnummern für Audiokonferenzen in Skype for Business Online










