Hinzufügen und Verwalten von Mitarbeitern, um die Planung zu erleichtern
Fügen Sie Mitarbeiter in Virtuelle Termine hinzu, um die Planung erheblich zu vereinfachen.
Hinzufügen von Mitarbeitern
-
Wählen Sie in Teams Virtuelle Termine aus.
-
Wählen Sie> Mitarbeiterverwalten aus.
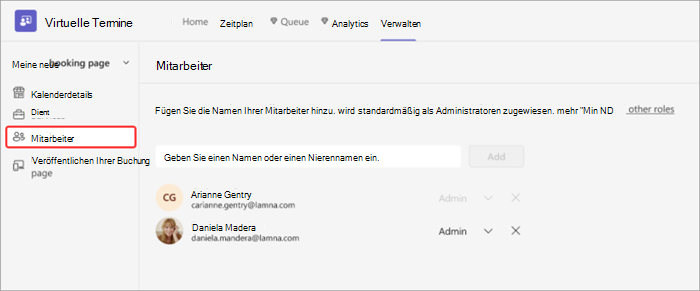
-
Suchen Sie nach dem Namen oder der E-Mail-Adresse einer Person, und wählen Sie Hinzufügen aus. Wenn Sie sie hinzufügen, erhalten sie sofort eine Einladung zur Annahme von Besprechungen aus Ihrem Bookings-Kalender.
-
Weisen Sie ihnen eine der folgenden Rollen zu:
-
Admin : Administratoren können alle Einstellungen bearbeiten, Mitarbeiter hinzufügen und entfernen sowie Buchungen erstellen, bearbeiten und löschen.
-
Scheduler : Scheduler können Buchungen im Kalender verwalten. Sie haben schreibgeschützten Zugriff auf Einstellungen, Mitarbeiter und Dienste.
-
Teammitglied : Mitglieder können Buchungen in ihrem eigenen Kalender und deren Verfügbarkeit im Buchungspostfach verwalten. Wenn Sie eine Buchung in ihrem Kalender hinzufügen oder bearbeiten, werden sie als Mitarbeiter zugewiesen.
-
Viewer : Zuschauer können alle Buchungen im Kalender sehen. Sie können sie nicht ändern oder löschen. Sie haben schreibgeschützten Zugriff auf Einstellungen.
-
Für jeden Mitarbeiter, den Sie hinzufügen, wird sein Kalender im Bookings-Zeitplan angezeigt.
Wenn Sie einen neuen Termin planen, können Sie Mitarbeiter hinzufügen. Mitarbeiter zeigen an, ob sie frei oder gebucht sind, sodass sie einfach eine person finden können, die verfügbar ist.
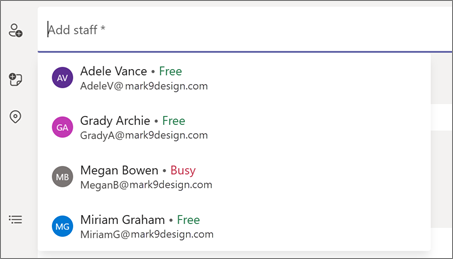
Für Mitarbeiter
-
Wenn Sie einem Bookings-Kalender hinzugefügt wurden, wählen Sie in Ihrer Willkommens-E-Mail die Option Mitgliedschaft verwalten aus, und bestätigen Sie dann Ihre Mitgliedschaft.
-
Wählen Sie bei Bedarf Akzeptieren aus. Wenn Ihre Mitgliedschaft bereits aktiv ist, ist keine weitere Aktion von Ihnen erforderlich.
-
Wenn Sie einen geplanten Besuch haben, erfahren Sie mehr darüber in Ihrer Bestätigungs-E-Mail und zeigen Sie ihn in Ihrem Bookings-Kalender an.










