Wichtig: Power View wird in Excel für Microsoft 365 und Excel 2021 am 12. Oktober 2021 entfernt. Als Alternative können Sie die interaktive visuelle Erfahrung verwenden, die von Power BI Desktopbereitgestellt wird und kostenlos heruntergeladen werden kann. Sie können ebenfalls ganz einfach Excel-Arbeitsmappen in Power BI Desktop importieren.
Kurzfassung: Am Ende des vorherigen Lernprogramms, Erstellen von kartenbasierten Power View-Berichten, enthielt Ihre Excel-Arbeitsmappe Daten aus verschiedenen Quellen, ein Datenmodell basierend auf Beziehungen, die mithilfe von Power Pivot eingerichtet wurden, und einen kartenbasierten Power View-Bericht mit grundlegenden Olympischen Informationen. In diesem Lernprogramm erweitern und optimieren wir die Arbeitsmappe mit mehr Daten, interessanten Grafiken und bereiten die Arbeitsmappe vor, um erstaunliche Power View erstellen.
Hinweis: In diesem Artikel werden Datenmodelle in Excel 2013 beschrieben. Die gleichen Datenmodellierungs- und Power Pivot-Features, die in Excel 2013 eingeführt wurden, gelten jedoch auch für Excel 2016.
Dieses Lernprogramm enthält die folgenden Abschnitte:
-
Importieren internetbasierter Bildverknüpfungen in das Datenmodell
-
Verwenden von Internetdaten zum Vervollständigen des Datenmodells
-
Ausblenden von Tabellen und Feldern für eine einfachere Berichterstellung
Am Ende dieses Lernprogramms gibt es eine Prüfung, mit der Sie Ihren Wissensstand testen können.
In dieser Lernprogrammreihe werden Daten verwendet, mit denen olympische Medaillen, Gastgeberländer und verschiedene olympische Sportwettkämpfe angegeben werden. Zu den Lernprogrammen dieser Reihe gehören die folgenden:
-
Importieren von Daten in Excel 2013 und Erstellen eines Datenmodells
-
Erweitern von Datenmodellbeziehungen mithilfe von Excel 2013, Power Pivot und DAX
-
Einbinden von Internetdaten und Festlegen der Standardeinstellungen von Power View-Berichten
-
Erstellen von außergewöhnlichen Power View-Berichten – Teil 2
Es empfiehlt sich, die Lernprogramme der Reihe nach durchzuarbeiten.
In diesen Lernprogrammen wird Excel 2013 mit aktiviertem Power Pivot verwendet. Weitere Informationen zu Excel 2013 finden Sie hier. Wenn Sie eine Anleitung zum Aktivieren von Power Pivot wünschen, klicken Sie hier.
Importieren internetbasierter Bildverknüpfungen in das Datenmodell
Die Datenmenge wächst ständig, und es wird auch erwartet, dass sie visualisiert werden können. Mit zusätzlichen Daten kommen unterschiedliche Perspektiven und Möglichkeiten zum Überprüfen und Berücksichtigen der Interaktion von Daten auf viele unterschiedliche Arten. Power Pivot und Power View Ihre Daten – sowie externe Daten – zusammen, und visualisieren Sie sie auf lustige und interessante Weise.
In diesem Abschnitt erweitern Sie das Datenmodell so, dass es Bilder mit Flaggen für die an den Olympischen Spielen teilnehmenden Regionen oder Länder enthält, und fügen dann Bilder hinzu, um die wettbewerbierten Disziplinen bei den Olympischen Spielen zu repräsentieren.
Hinzufügen von Kennzeichnungsbildern zum Datenmodell
Bilder sind eine bereichernde visuelle Wirkung der Power View Berichte. In den folgenden Schritten fügen Sie zwei Bildkategorien hinzu: ein Bild für jede Disziplin und ein Bild der Kennzeichnung, die für jede Region oder jedes Land steht.
Sie haben zwei Tabellen, die sich gut zum Einbinden dieser Informationen kandidaten: die Tabelle "Discipline" für die Disziplinbilder und die Tabelle Hosts für Flaggen. Um dies interessant zu machen, verwenden Sie Bilder, die sich im Internet befinden, und verwenden einen Link zu jedem Bild, damit es für jeden gerendert werden kann, der einen Bericht anschaut, unabhängig davon, wo sie sich befinden.
-
Nach der Suche im Internet finden Sie eine gute Quelle für Flaggenbilder für jedes Land bzw. jede Region: die CIA.gov World Factbook-Website. Wenn Sie beispielsweise auf den folgenden Link klicken, erhalten Sie ein Bild der Kennzeichnung für "Frankreich".
https://www.cia.gov/library/publications/the-world-factbook/graphics/flags/large/fr-lgflag.gif
Wenn Sie weitere Kennzeichnungsbild-URLs auf der Website finden, erkennen Sie, dass die URLs ein konsistentes Format haben und dass die einzige Variable der aus zwei Buchstaben bzw. dem Landes- oder Regionalcode besteht. Wenn Sie also jede aus zwei Buchstaben folgende Landes- oder Regionalcode kennen, könnten Sie einfach diesen aus zwei Buchstaben großen Code in jede URL einfügen und einen Link zu jedem Kennzeichen erhalten. Das ist ein Pluszeichen, und wenn Sie sich Ihre Daten genau betrachten, erkennen Sie, dass die Tabelle Hosts aus zwei Buchstaben die Länder- oder Regionalcodes enthält. Super! -
Sie müssen ein neues Feld in der Tabelle Hosts erstellen, um die Kennzeichnungs-URLs zu speichern. In einem früheren Lernprogramm haben Sie DAX verwendet, um zwei Felder zu ver concate, und wir gehen für die Kennzeichnungs-URLs genauso vor. Wählen Power Pivot Die leere Spalte mit dem Titel Spalte hinzufügen in der Tabelle Hosts aus. Geben Sie in der Formelleiste die folgende DAX-Formel ein (oder kopieren Sie sie, und fügen Sie sie in die Formelspalte ein). Es sieht lang aus, aber der Großteil ist die URL, die wir aus dem Factbook von CIA verwenden möchten.
=REPLACE("https://www.cia.gov/library/publications/the-world-factbook/graphics/flags/large/fr-lgflag.gif",82,2,LOWER([Alpha-2 code]))
In dieser DAX-Funktion haben Sie einige Dinge in einer Zeile getan. Erstens ersetzt die DAX-Funktion ERSETZEN Text in einer bestimmten Textzeichenfolge. Bei Verwendung dieser Funktion haben Sie also den Teil der URL ersetzt, der auf die französische Kennzeichnung (fr) verwiesen hat, durch den entsprechenden aus zwei Buchstaben bestehende Code für jedes Land bzw. jede Region. Die Zahl 82 weist die ERSETZEN-Funktion an, mit dem Ersetzen von 82 Zeichen in der Zeichenfolge zu beginnen. Die folgende 2 gibt ERSETZEN an, wie viele Zeichen ersetzt werden müssen. Als Nächstes haben Sie vielleicht bemerkt, dass bei der URL die Groß-/Kleinschreibung beachtet wird (natürlich haben Sie dies zuerst getestet), und unsere Aus zwei Buchstaben-Codes in Großbuchstaben geschrieben wurden. Deshalb mussten wir sie beim Einfügen in die URL mit der DAX-Funktion LOWER in Kleinbuchstaben konvertieren. -
Benennen Sie die Spalte mit den Kennzeichnungs-URLs in FlagURL um. Ihr Power Pivot sieht jetzt wie in der folgenden Abbildung aus.
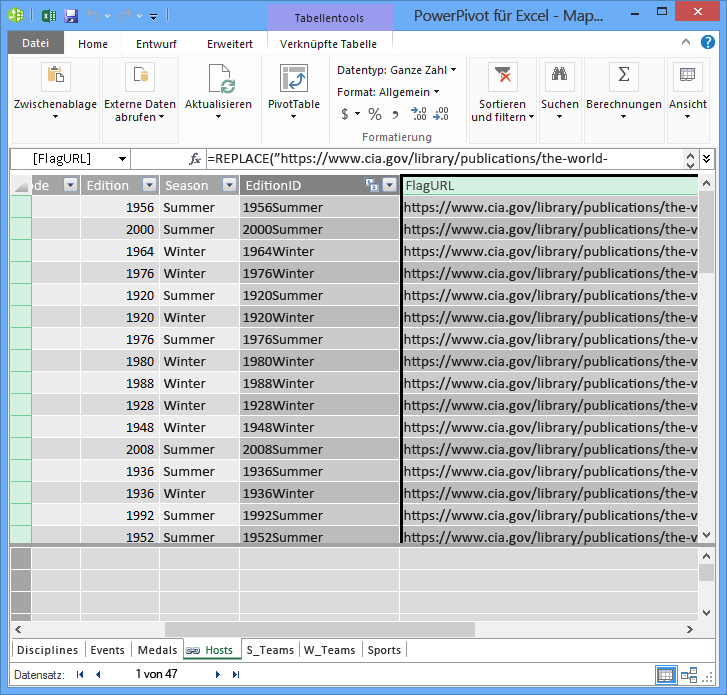
-
Kehren Sie zu Excel, und wählen Sie die PivotTable auf Tabelle1 aus. Wählen Sie in PivotTable-Felderdie Option ALLE aus. Das von Ihnen hinzugefügte Feld "Flaggen-URL" ist verfügbar, wie in der folgenden Abbildung gezeigt.
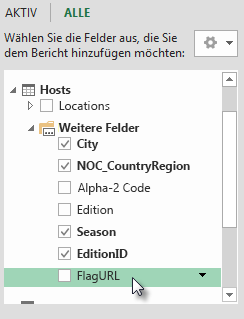
Hinweise: In einigen Fällen passt der von der CIA.gov World Factbook-Website verwendete Alpha-2-Code nicht zum offiziellen ISO 3166-1 Alpha-2-Code in der Tabelle Hosts, was bedeutet, dass einige Kennzeichnungen nicht ordnungsgemäß angezeigt werden. Sie können dies beheben und die richtigen Kennzeichnungs-URLs erhalten, indem Sie die folgenden Ersetzungen direkt in der Tabelle Hosts in Excel für jeden betroffenen Eintrag erstellen. Die gute Nachricht ist, dass Power Pivot änderungen, die Sie in der Formel Excel, automatisch erkennt und die DAX-Formel neu berechnet:
-
ÄNDERN VON in AU
-
Hinzufügen von Sportpiktogrammen zum Datenmodell
Power View berichte sind interessanter, wenn Bilder mit olympischen Ereignissen verbunden sind. In diesem Abschnitt fügen Sie der Tabelle Disciplines Bilder hinzu.
-
Nachdem Sie im Internet gesucht haben, stellen Sie fest, dass wikimediaische Commons tolle Piktogramme für jede olympische Disziplin haben, die von Parutakupiu eingereicht wurden. Der folgende Link zeigt Ihnen die vielen Bilder aus Parutakupiu.
http://commons.wikimedia.org/wiki/user:parutakupiu -
Wenn Sie sich aber jedes der einzelnen Bilder betrachten, stellen Sie, dass sich die gemeinsame URL-Struktur nicht für die verwendung von DAX eignet, um automatisch Links zu den Bildern zu erstellen. Sie möchten wissen, wie viele Disziplinen in Ihrem Datenmodell vorhanden sind, um zu messen, ob Sie die Verknüpfungen manuell eingeben sollten. Wählen Power Pivot Die Tabelle Disciplines aus, und sehen Sie unten im Fenster Power Pivot aus. Dort sehen Sie die Anzahl der Einträge auf 69, wie in der folgenden Abbildung gezeigt.
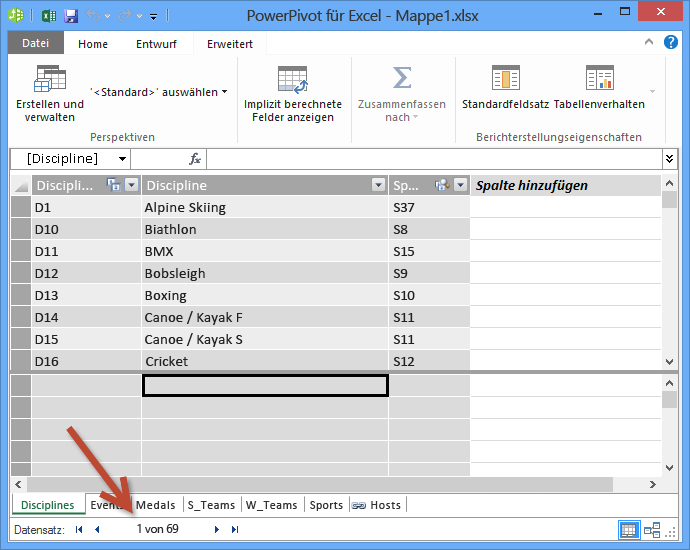
Sie entscheiden, dass 69 Datensätze nicht zu viele sind, um manuell kopiert und eingefügt zu werden, insbesondere, weil sie beim Erstellen von Berichten so überzeugend sind. -
Zum Hinzufügen der Piktogramm-URLs benötigen Sie eine neue Spalte in der Tabelle Disciplines. Das stellt eine interessante Herausforderung dar: Die Tabelle Disciplines wurde dem Datenmodell durch Importieren einer Access-Datenbank hinzugefügt, sodass die Tabelle Disciplines nur in Power Pivot und nicht in Excel. In Power Pivot können Sie Daten jedoch nicht direkt in einzelne Datensätze eingeben, die auch als Zeilen bezeichnet werden. Um dies zu adressieren, können wir eine neue Tabelle erstellen, die auf Informationen in der Tabelle Disciplines basiert, sie dem Datenmodell hinzufügen und eine Beziehung erstellen.
-
Kopieren Power Pivot In der Tabelle Disciplines die drei Spalten. Sie können sie auswählen, indem Sie auf die Spalte "Discipline" zeigen und dann zur Spalte "SportID" ziehen, wie in der folgenden Abbildung gezeigt, und dann auf Start > Zwischenablage > Kopieren klicken.

-
Erstellen Excel Arbeitsmappe ein neues Arbeitsblatt, und fügen Sie die kopierten Daten ein. Formatieren Sie die daten als Tabelle wie in den vorherigen Lernprogrammen dieser Reihe, geben Sie die oberste Zeile als Beschriftungen an, und geben Sie der Tabelle dann den Namen DiscImage. Nennen Sie auch das Arbeitsblatt "DiscImage".
Hinweis: Eine Arbeitsmappe mit allen manuell abgeschlossenen Eingaben, die so genannte DiscImage_table.xlsx, ist eine der Dateien, die Sie im ersten Lernprogramm dieser Reihe heruntergeladen haben. Um dies zu einfach zu machen, können Sie sie herunterladen, indem Sie hier klicken. Lesen Sie die nächsten Schritte, die Sie auf ähnliche Situationen mit Ihren eigenen Daten anwenden können.
-
Geben Sie in der spalte neben SportID in der ersten Zeile DiscImage ein. Excel erweitert die Tabelle automatisch um die Zeile. Ihr DiscImage-Arbeitsblatt sieht wie in der folgenden Abbildung aus.
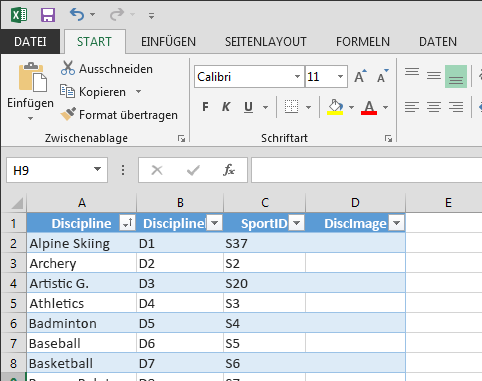
-
Geben Sie die URLs für jede Disziplin basierend auf den Piktogrammen aus "Wikimedia Commons" ein. Wenn Sie die Arbeitsmappe heruntergeladen haben, in der sie bereits eingegeben wurden, können Sie sie kopieren und in diese Spalte einfügen.
-
Wählen Sie in Excel die OptionPower Pivot > Tabellen hinzufügen >, um die Tabelle, die Sie zum Datenmodell erstellt haben, hinzuzufügen.
-
Erstellen Power Pivot in der Diagrammsichteine Beziehung, indem Sie das Feld "DisciplineID" aus der Tabelle Disciplines auf das Feld "DisciplineID" in der Tabelle "DiscImage" ziehen.
Festlegen der Datenkategorie auf die korrekte Anzeige von Bildern
Damit Berichte in Power View Bilder ordnungsgemäß angezeigt werden, müssen Sie die Datenkategorie korrekt auf Bild-URL festlegen. Power Pivot versucht, den Datentyp zu ermitteln, den Sie im Datenmodell haben. In diesem Fall wird der Ausdruck (Vorgeschlagen) nach der automatisch ausgewählten Kategorie addiert, aber es ist gut, sicher zu sein. Lassen Sie uns dies bestätigen.
-
Wählen Power Pivot die Tabelle "DiscImage" und dann die Spalte "DiscImage" aus.
-
Wählen Sie im Menüband die Option > Berichterstellungseigenschaften > Datenkategorie und dann Bild-URLaus, wie in der folgenden Abbildung gezeigt. Excel versucht, die Datenkategorie zu erkennen, und markiert dann die ausgewählte Datenkategorie als (vorgeschlagen).
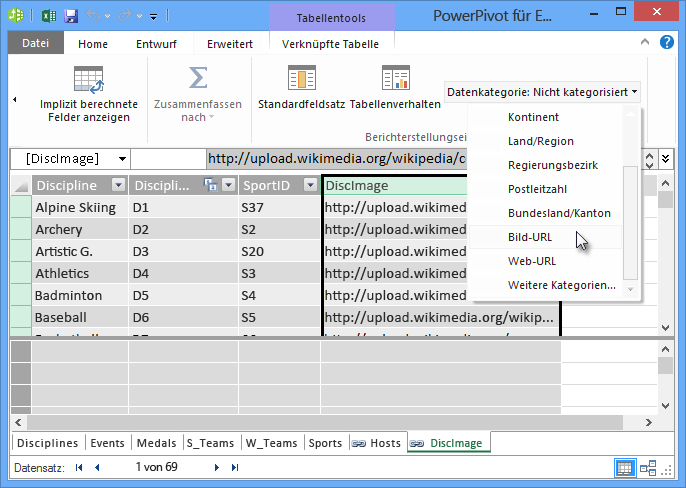
Ihr Datenmodell enthält jetzt URLs für Piktogramme, die jeder Disziplin zugeordnet werden können, und die Datenkategorie ist korrekt auf Bild-URL festgelegt.
Verwenden von Internetdaten zum Vervollständigen des Datenmodells
Viele Websites im Internet bieten Daten, die in Berichten verwendet werden können, wenn Sie die Daten zuverlässig und hilfreich finden. In diesem Abschnitt fügen Sie Ihrem Datenmodell Bevölkerungsdaten hinzu.
Hinzufügen von Bevölkerungsdaten zum Datenmodell
Um Berichte zu erstellen, die Informationen zur Grundgesamtheit enthalten, müssen Sie Bevölkerungsdaten suchen und dann in das Datenmodell einmischen. Eine hervorragende Quelle für solche Informationen ist Worldbank.org Ihre Bank. Nachdem Sie die Website besucht haben, finden Sie die folgende Seite, auf der Sie daten aus allen Arten von Ländern oder Regionen auswählen und herunterladen können.
Es gibt viele Optionen zum Herunterladen von Daten aus Worldbank.org und alle Arten von interessanten Berichten, die Sie als Ergebnis erstellen können. Zur Zeit sind Sie an der Bevölkerung für Länder oder Regionen in Ihrem Datenmodell interessiert. In den folgenden Schritten laden Sie eine Tabelle mit Bevölkerungsdaten herunter und fügen sie Ihrem Datenmodell hinzu.
Hinweis: Websites ändern sich manchmal, sodass das Worldbank.org möglicherweise etwas anders als unten beschrieben ist. Alternativ können Sie eine Excel mit dem Namen Population.xlsx herunterladen, die bereits die Worldbank.org-Daten enthält, die mit den folgenden Schritten erstellt wurden, indem Sie hier klicken.
-
Navigieren Sie über worldbank.org oben bereitgestellten Link zur Worldbank.org Website.
-
Klicken Sie im Mittelabschnitt der Seite unter LANDauf Alle auswählen.
-
Suchen Undwählen Sie unter REIHE nach Bevölkerung, Summe, und wählen Sie diese aus. In der folgenden Abbildung ist eine Abbildung der Suche dargestellt, auf der ein Pfeil auf das Suchfeld zeigt.
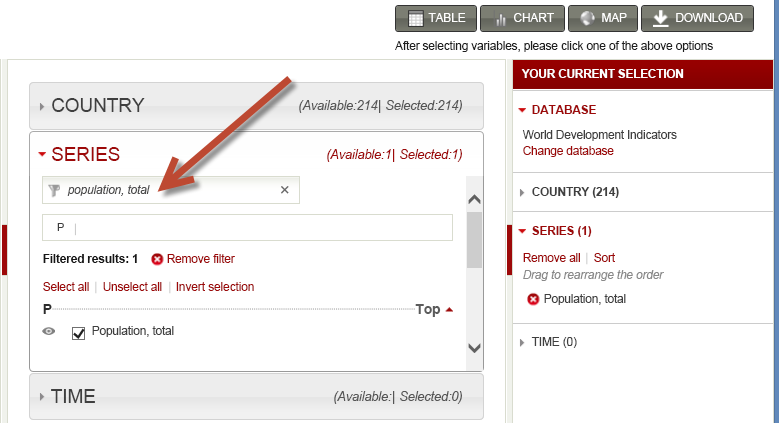
-
Wählen Sie unter ZEITdie Option 2008 aus (das ist ein paar Jahre alt, entspricht aber den in diesen Lernprogrammen verwendeten Olympischen Daten).
-
Nachdem Sie diese Auswahl getroffen haben, klicken Sie auf die Schaltfläche HERUNTERLADEN, und wählen sie Excel Dateityp aus. Der Name der Arbeitsmappe, wie er heruntergeladen wird, ist nicht sehr lesbar. Benennen Sie die Arbeitsmappe Population.xls, und speichern Sie sie dann an einem Speicherort, an dem Sie in den nächsten Schritten darauf zugreifen können.
Jetzt können Sie diese Daten in Ihr Datenmodell importieren.
-
Fügen Sie in Excel Arbeitsmappe, die Ihre Olympics-Daten enthält, ein neues Arbeitsblatt ein, und geben Sie ihr den Namen Population.
-
Navigieren Sie zu der heruntergeladenenPopulation.xls, öffnen Sie sie, und kopieren Sie die Daten. Denken Sie daran, dass Sie bei markierter Zelle im Dataset STRG+A drücken können, um alle angrenzenden Daten zu markieren. Fügen Sie die Daten in Zelle A1 des Arbeitsblatts Bevölkerung Ihrer Arbeitsmappe für Olympiade ein.
-
In Ihrer Arbeitsmappe für Olympische Spiele möchten Sie die gerade eingefügten Daten als Tabelle formatieren und der Tabelle den Namen Population geben. Wenn eine beliebige Zelle im Dataset markiert ist, z. B. Zelle A1, drücken Sie STRG+A, um alle angrenzenden Daten zu markieren, und drücken Sie dann STRG+T, um die Daten als Tabelle zu formatieren. Da die Daten Überschriften haben, aktivieren Sie Tabelle hat Überschriften im Fenster Tabelle erstellen (siehe folgende Abbildung).
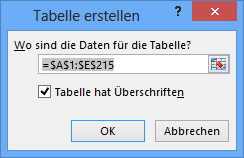
Das Formatieren von Daten als Tabelle hat viele Vorteile. Sie können einer Tabelle einen Namen zuweisen, sodass sie einfach zu identifizieren ist. Sie können außerdem Beziehungen zwischen Tabellen einrichten, wodurch Auswertungen und Analysen in PivotTables, Power Pivot und Power View ermöglicht werden. -
Suchen Sie auf der > Registerkarte ENTWURF nach dem Feld Tabellenname, und geben Sie Bevölkerung ein, um der Tabelle einen Namen zu geben. Die Bevölkerungsdaten sind in einer Spalte mit dem Titel 2008 enthalten. Damit die Dinge nicht vom Tisch sind, benennen Sie die Spalte "2008" in der Tabelle "Bevölkerung" in "Bevölkerung" um. Ihre Arbeitsmappe sieht jetzt wie in der folgenden Abbildung aus.
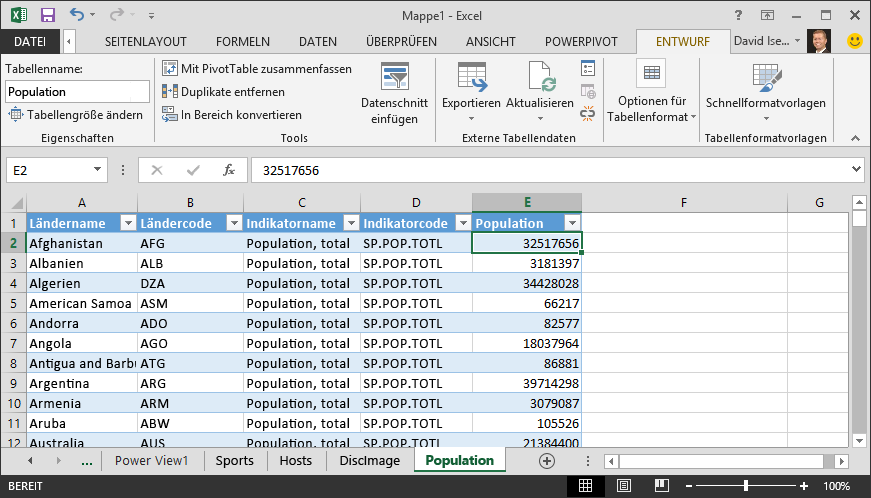
Hinweise: In einigen Fällen entsprechen die von der Worldbank.org-Website verwendeten Ländercodes nicht dem offiziellen ISO 3166-1 Alpha-3-Code der Tabelle Medals, was bedeutet, dass in einigen Ländern/Regionen keine Bevölkerungsdaten angezeigt werden. Sie können dieses Problem beheben, indem Sie die folgenden Ersetzungen für jeden betroffenen Eintrag direkt in der Tabelle "Bevölkerung" in Excel Eintrags". Die gute Nachricht ist, dass Power Pivot automatisch erkennt, was Sie in den Excel:
-
NLD in NED ändern
-
Che in SUI ändern
-
-
Fügen Excel Tabelle zum Datenmodell hinzu, indem SiePower Pivot > Tabellen > Zu Datenmodellhinzufügen auswählen , wie in der folgenden Abbildung gezeigt.
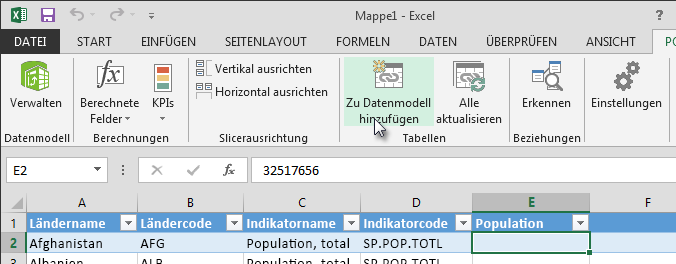
-
Als Nächstes erstellen wir eine Beziehung. Wir haben festgestellt, dass der Code für Land oder Region in "Bevölkerung" der gleiche dreistellige Code ist, der im Feld "NOC_CountryRegion" von Medals gefunden wurde. Großartig, wir können problemlos eine Beziehung zwischen diesen Tabellen erstellen. Ziehen Power Pivot in der Diagrammsicht die Tabelle Population so, dass sie neben der Tabelle Medals liegt. Ziehen Sie NOC_CountryRegion Feld der Tabelle Medals auf das Feld "Landes- oder Ortscode" in der Tabelle "Bevölkerung". Eine Beziehung wird eingerichtet, wie in der folgenden Abbildung gezeigt.
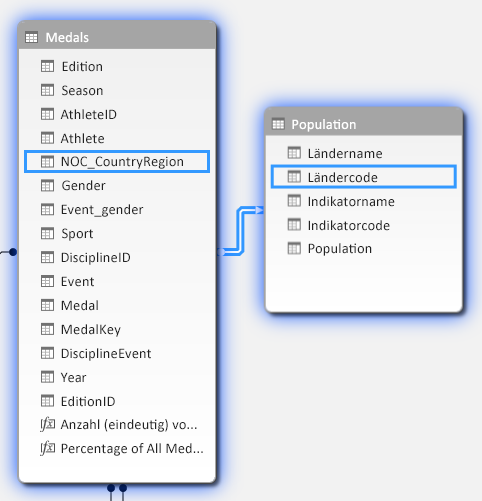
Das war nicht zu schwierig. Ihr Datenmodell enthält jetzt Links zu Kennzeichnungen, Links zu Disziplinenbildern (die früher als Piktogramme bezeichnet wurden) und neue Tabellen, die Informationen zur Grundgesamtheit enthalten. Wir haben alle arten von Daten zur Verfügung, und wir sind fast bereit, einige ansprechende Visualisierungen zu erstellen, die in Berichte enthalten sind.
Aber zuerst wollen wir die Berichterstellung ein wenig vereinfachen, indem wir einige Tabellen und Felder ausblenden, die in unseren Berichten nicht verwendet werden.
Ausblenden von Tabellen und Feldern für eine einfachere Berichterstellung
Möglicherweise haben Sie bemerkt, wie viele Felder sich in der Tabelle Medals befinden. Viele davon, darunter auch viele, die Sie nicht zum Erstellen eines Berichts verwenden werden. In diesem Abschnitt erfahren Sie, wie Sie einige dieser Felder ausblenden, damit Sie den Berichterstellungsprozess in Ihrer Power View.
Um dies selbst zu sehen, wählen Sie das Power View in der Excel. Die folgende Abbildung zeigt die Liste der Tabellen in Power View "Felder" . Das ist eine lange Liste von Tabellen, aus der Sie auswählen können, und in vielen Tabellen gibt es Felder, die Ihre Berichte niemals verwenden werden.
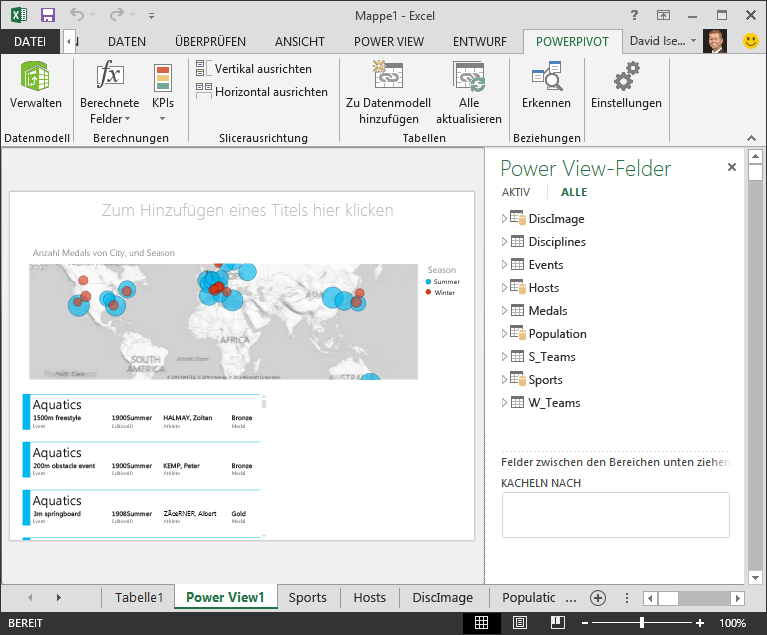
Die zugrunde liegenden Daten sind weiterhin wichtig, aber die Liste der Tabellen und Felder ist zu lang und möglicherweise etwas abschreckend. Sie können Tabellen und Felder in Clienttools wie PivotTables und Power View ausblenden, ohne die zugrunde liegenden Daten aus dem Datenmodell zu entfernen.
In den folgenden Schritten blenden Sie einige der Tabellen und Felder mithilfe von Power Pivot. Wenn Sie Tabellen oder Felder benötigen, die Sie ausgeblendet haben, um Berichte zu generieren, können Sie jederzeit zu ihrer Power Pivot und sie wieder ein- und ein- bzw. aus damit.
Hinweis: Wenn Sie eine Spalte oder ein Feld ausblenden, können Sie keine Berichte oder Filter erstellen, die auf diesen ausgeblendeten Tabellen oder Feldern basieren.
Ausblenden von Tabellen mithilfe von Power Pivot
-
Wählen Power Pivot die Option Start > > Datensicht aus, um sicherzustellen, dass die Datensicht ausgewählt ist und sich nicht in der Diagrammsicht befindet.
-
Blenden wir die folgenden Tabellen aus, in denen Sie nicht glauben, dass Sie Berichte erstellen müssen: S_Teams und W_Teams. Sie sehen einige Tabellen, in denen nur ein Feld hilfreich ist. weiter unten in diesem Lernprogramm finden Sie auch eine Lösung dafür.
-
Klicken Sie mit der rechten Maustaste W_Teams, die sich am unteren Rand des Fensters befinden, und wählen Sie Aus Clienttools ausblenden aus. Die folgende Abbildung zeigt das Menü, das angezeigt wird, wenn Sie mit der rechten Maustaste auf eine ausgeblendete Tabellenregisterkarte in Power Pivot.
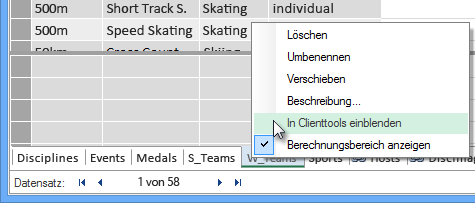
-
Blenden Sie auch die andere S_Teamsaus. Beachten Sie, dass Registerkarten für ausgeblendete Tabellen abgeblendet sind, wie in der folgenden Abbildung gezeigt.
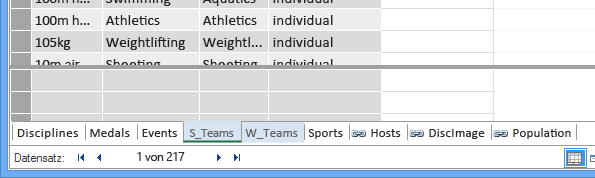
Ausblenden von Feldern mithilfe von Power Pivot
Es gibt auch einige Felder, die beim Erstellen von Berichten nicht hilfreich sind. Die zugrunde liegenden Daten sind möglicherweise wichtig, aber durch das Ausblenden von Feldern in Clienttools wie PivotTables und Power View wird die Navigation und Auswahl der Felder, die in Berichte enthalten sein sollen, deutlicher.
In den folgenden Schritten wird eine Sammlung von Feldern aus verschiedenen Tabellen ausgeblendet, die Sie in Ihren Berichten nicht benötigen.
-
Klicken Power Pivot auf die Registerkarte Medals. Klicken Sie mit der rechten Maustaste auf die Spalte "Edition", und klicken Sie dann auf Aus Clienttools ausblenden, wie in der folgenden Abbildung gezeigt.
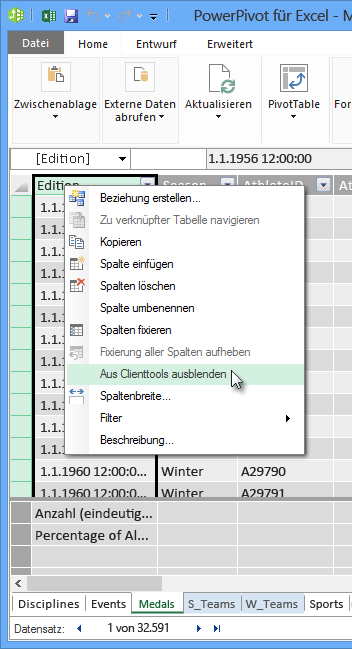
Beachten Sie, dass die Spalte grau dargestellt wird, ähnlich wie die Registerkarten ausgeblendeter Tabellen. -
Blenden Sie auf der Registerkarte Medals die folgenden Felder aus den Clienttools aus: Event_gender, MedalKey.
-
Blenden Sie auf der Registerkarte Events die folgenden Felder aus den Clienttools aus: EventID, SportID.
-
Blenden Sie auf der Registerkarte Sports die Registerkarte SportID aus.
Wenn Sie sich das Arbeitsblatt Power View und Power View anzeigen,sehen Sie die folgende Abbildung. Dies ist besser verwaltbar.
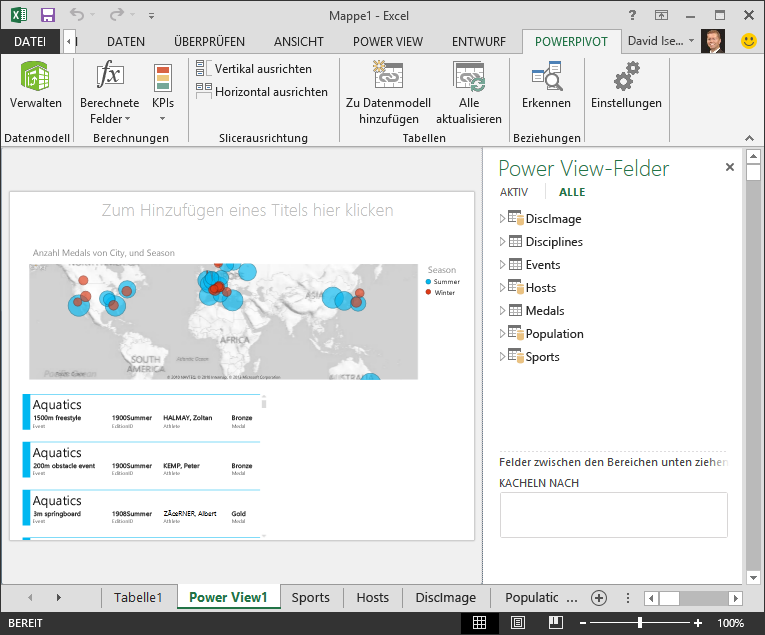
Durch das Ausblenden von Tabellen und Spalten in Clienttools wird der Berichterstellungsprozess reibungsloser ausgeführt. Sie können so wenige oder so viele Tabellen oder Spalten wie nötig ausblenden, und Sie können sie später bei Bedarf jederzeit wieder einblenden.
Nach Abschluss des Datenmodells können Sie mit den Daten experimentieren. Im nächsten Lernprogramm erstellen Sie alle Arten von interessanten und überzeugenden Visualisierungen mit den Olympischen Daten und dem von Ihnen erstellten Datenmodell.
Wissensstand und Prüfung
Wiederholung des Gelernten
In diesem Lernprogramm haben Sie erfahren, wie Sie internetbasierte Daten in Ihr Datenmodell importieren. Im Internet steht eine Menge Daten zur Verfügung, und wenn Sie wissen, wie Sie diese finden und in Ihre Berichte einmingen können, ist dies ein hervorragendes Tool, um ihre Kenntnisse im Berichterstellungswissen zu nutzen.
Sie haben außerdem gelernt, wie Sie Bilder in Ihr Datenmodell einbeschaffen und DAX-Formeln erstellen, um den Prozess zum Abrufen von URLs in das Daten-Mashup zu beschleunigen, sodass Sie sie in Berichten verwenden können. Sie haben erfahren, wie Sie Tabellen und Felder ausblenden, was praktisch ist, wenn Sie Berichte erstellen müssen und Tabellen und Felder, die wahrscheinlich nicht verwendet werden, übersichtlicher sind. Das Ausblenden von Tabellen und Feldern ist besonders praktisch, wenn andere Personen Berichte aus den von Ihnen zur Verfügung stellen Daten erstellen.
PRÜFUNG
Sie möchten feststellen, wie gut Sie sich an das Gelernte erinnern? Nachstehend haben Sie Gelegenheit dazu. In der folgenden kleinen Prüfung werden Features, Möglichkeiten oder Anforderungen hervorgehoben, die Sie in diesem Lernprogramm kennengelernt haben. Am Ende der Seite finden Sie die Antworten. Viel Glück!
Frage 1: Welche der folgenden Methoden ist eine gültige Möglichkeit, Internetdaten in Ihr Datenmodell zu verwenden?
A: Kopieren Sie die Informationen, fügen Sie sie als unformatierte Excel ein, und sie werden automatisch eingefügt.
B: Kopieren Sie die Informationen, fügen Sie sie in Excel Tabelle ein, formatieren Sie sie als Tabelle, und wählen SiePower Pivot > Tabellen > zu Datenmodell hinzufügen aus.
C: Erstellen Sie eine DAX-Formel in Power Pivot, die eine neue Spalte mit URLs auffüllt, die auf Internetdatenressourcen verweisen.
D: B und C.
Frage 2: Welche der folgenden Bedingungen gilt für das Formatieren von Daten als Tabelle in Excel?
A: Sie können einer Tabelle einen Namen zuweisen, wodurch sie leicht zu identifizieren ist.
B: Sie können dem Datenmodell eine Tabelle hinzufügen.
C: Sie können Beziehungen zwischen Tabellen herstellen und damit die Daten in PivotTables, Tabellen Power Pivot Tabellen durchsuchen und Power View.
D: Alle oben genannten Aufgeführten.
Frage 3: Welche der folgenden Bedingungen gilt für ausgeblendete Tabellen in Power Pivot ?
A: Durch das Ausblenden einer Tabelle im Power Pivot Daten aus dem Datenmodell gelöscht.
B: Das Ausblenden einer Tabelle in Power Pivot verhindert, dass die Tabelle in Clienttools angezeigt wird, und verhindert so, dass Sie Berichte erstellen, die die Felder dieser Tabelle zum Filtern verwenden.
C: Das Ausblenden einer Tabelle in Power Pivot hat keine Auswirkungen auf Clienttools.
D: Sie können Tabellen nicht in Power Pivot, sondern nur Felder ausblenden.
Frage 4: Wahr oder falsch: Sobald Sie ein Feld in Power Pivot ausgeblendet haben, können Sie es nicht mehr sehen oder darauf zugreifen, auch nicht Power Pivot selbst.
A: WAHR
B: FALSCH
Prüfungsantworten
-
Richtige Antwort: D
-
Richtige Antwort: D
-
Richtige Antwort: B
-
Richtige Antwort: B
Hinweise: Daten und Bilder in dieser Lernprogrammreihe basieren auf folgenden Datenquellen:
-
Olympics Dataset von Guardian News & Media Ltd.
-
Flaggenbilder von CIA Factbook (cia.gov)
-
Bevölkerungsdaten von der Weltbank (worldbank.org)
-
Piktogramme der olympischen Sportarten von Thadius856 und Parutakupiu










