Wichtig:
-
Bestimmte cloudbasierte Dienste in Office Lens für Windows, wie z. B. das Speichern Ihrer Bilder in OneDrive, OneNote, Word, PowerPoint oder PDF, sind in den Apps seit dem 31. Dezember 2020 nicht mehr verfügbar. Sie können weiterhin alle anderen auf Ihrem Computer oder Gerät installierten Features der App verwenden.
-
Office Lens für Windows 10 ist seit dem 1. Januar 2021 nicht mehr für den Download aus dem Microsoft Store verfügbar. Um weiterhin alle Features von Office Lens nutzen zu können, empfehlen wir, dass Sie die neueste Version von Microsoft Lens für iOS oder Microsoft Lens für Android auf Ihrem Mobilgerät herunterladen und verwenden.
Office Lens ist eine hervorragende Möglichkeit zum Erfassen von Notizen und Informationen von Whiteboards, Speisenkarten, Schildern oder anderen Objekten mit viel Text. Sie müssen keine Notizen erstellen und sich nicht mehr auf unscharfe Bilder verlassen, oder sich Gedanken über falsch eingefügte Elemente machen. Die App eignet sich hervorragend zum Erfassen von Skizzen, Zeichnungen und Gleichungen und sogar von Bildern ohne Text.
Office Lens entfernt Schatten und korrigiert seltsame Winkel, damit Ihre Bilder einfacher zu betrachten sind. Sie können Dokument- und Whiteboard-Bilder an Word, PowerPoint, OneNote oder OneDrive hochladen und sie als PDF-Datei speichern oder in einer E-Mail senden.
Auswählen eines Modus
Sobald Sie Office Lens öffnen, können Sie den gewünschten Modus auswählen, "Foto", "Dokument", "Whiteboard" oder "Visitenkarte", damit Office Lens das Bild optimieren kann.
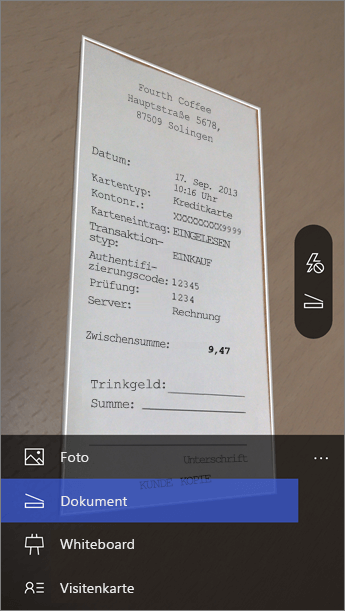
Foto Dies ist ein guter Modus für Landschaftsbilder oder Gruppenfotos.
Dokument Dieser Modus hilft Ihnen, auch Kleingedrucktes und Details auf einer Seite optimal zu erfassen. Der Modus eignet sich hervorragend für Objekte wie Poster, Flyer oder Speisenkarten.
Whiteboard Verwenden Sie diesen Modus zum Erfassen von Notizen. Office Lens passt Bilder so an, dass der Hintergrund nicht zu hell ist und die Wörter einfacher zu lesen sind. Dies ist auch eine ideale Einstellung für Wandtafeln und Skizzen.
Visitenkarte Dieser Modus hilft Ihnen dabei, die Kontaktinformationen zu extrahieren und in den Kontakten Ihres Smartphones und in OneNote zu speichern. Dieses Feature funktioniert derzeit am besten bei Visitenkarten in Englisch, Deutsch, Spanisch und vereinfachtem Chinesisch.
Aufnehmen eines Bilds
Geben Sie an, ob Sie Blitzlicht verwenden möchten, und vergewissern Sie sich dann, dass der Rahmen das Element enthält, das Sie erfassen möchten. Verwenden Sie die Kamera-Schaltfläche, um ein Bild aufzunehmen. Wenn Sie möchten, können Sie auch ein vorhandenes Bild aus dem lokalen Katalog auf Ihrem Gerät importieren. Wenn Sie das Foto erneut aufnehmen möchten, tippen Sie auf das Schaltflächensymbol "Papierkorb", um das angezeigte Bild zu löschen, und tippen Sie dann auf die Schaltfläche "Weitere machen", um das angezeigte Bild erneut aufzunehmen. Wenn Sie weitere Fotos aufnehmen möchten, tippen Sie auf die Schaltfläche "Weitere machen".
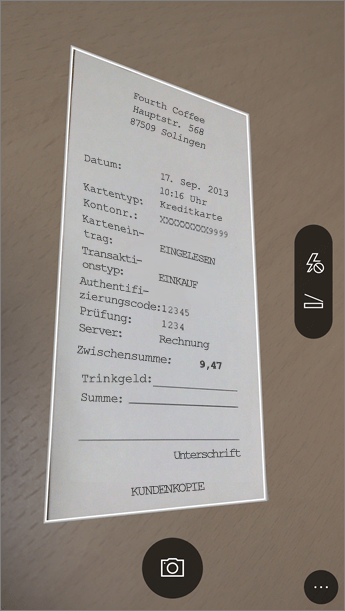
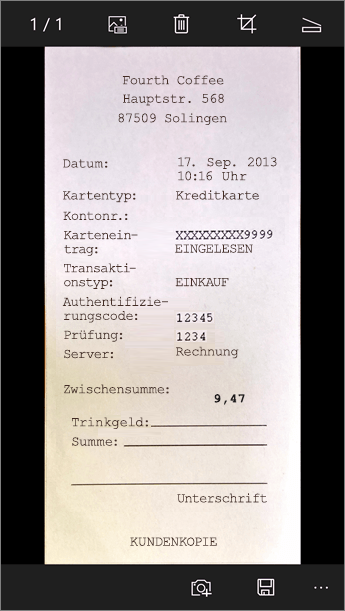
Überprüfen und Bearbeiten
Sie können Ihr Bild vor dem Speichern bearbeiten, damit es Ihren Vorstellungen exakt entspricht. Tippen Sie auf das Symbol "Zuschneiden", um alle nicht benötigte Bildteile zu entfernen. Sie können dem Bild auch eine Beschriftung hinzufügen. Diese Beschriftung wird als Alternativtext in OneNote sowie als Dateititel auf OneDrive verwendet. Nachdem Sie ein Bild bearbeitet haben, tippen Sie unten auf "Speichern". Wenn Sie mehr als zwei Bilder aufnehmen, zeigt Office Lens alle aufgenommenen Bilder im Katalog an.
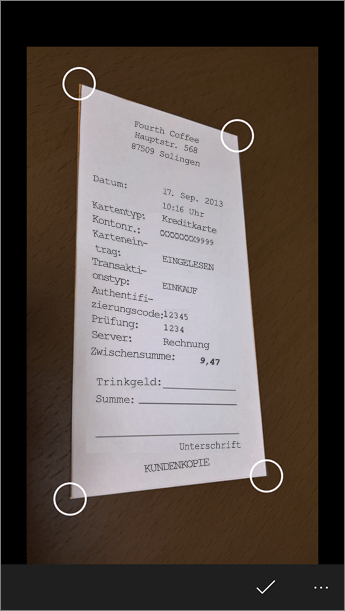
Speichern
-
Wenn Sie mit Ihren Änderungen zufrieden sind, geben Sie an, wo das Bild gespeichert werden soll:
-
Bildschirmausschnitte, die in den Modi Foto, Dokument oder Whiteboard erfasst wurden, können Sie in OneNote, auf OneDrive, als Word-, PowerPoint- oder PDF-Datei speichern. Sie können sie auch im lokalen Fotokatalog speichern und die Titel bearbeiten.
-
-
Hinzufügen eines Titels bei der entsprechenden Aufforderung (optional)
Standardmäßig befinden sich Bilder, die in OneNote gespeichert wurden, in Ihrem Hauptnotizbuch, doch können Sie den Speicherort ändern, um Ihre Notizen auf geeignete Weise zu organisieren.
Hinweis: Wenn Sie OneNote noch nie verwendet haben, finden Sie Ihre Bilder im Abschnitt "Schnellnotizen" von "<Ihr Vorname>s Notizbuch". Wenn Sie OneNote schon einige Zeit verwenden, weist Ihr Notizbuch einen anderen Namen auf, wie "Persönlich", "Persönlich (Web)" oder "Mein Notizbuch", und erfasste Inhalte werden im Abschnitt "Nicht abgelegte Notizen" gespeichert.
Weitere Informationen
Als Word-, PowerPoint- oder PDF-Dateien gespeicherte Bilder befinden sich im Ordner "Dokumente" auf OneDrive oder OneDrive for Business, sodass Sie von einem beliebigen Gerät aus darauf zugreifen können. Mit Office Lens wird nicht einfach nur ein Bild in eine Word- oder PowerPoint-Datei importiert. Die erzeugten Word- und PowerPoint-Dokumente sind echte Office-Dokumente.
-
Bei Word erkennt Office Lens den Text – ob handschriftlich oder gedruckt – und das Dokumentlayout. Der gesamte Text, die Formatierung und das Layout im erstellten Word-Dokument kann vollständig bearbeitet werden – als hätten Sie es selber erstellt.
-
Bei PowerPoint werden alle handschriftlichen Linien und Striche in PowerPoint-Zeichnungsobjekte umgewandelt, deren Farbe und Größe geändert werden kann und die verschoben und bearbeitet werden können. Sie können auch den Hintergrund von Zeichnungen entfernen, wodurch die Zeichnungen leichter in anderen Präsentationen wiederverwendet werden können.
-
Bei PDFs extrahiert Office Lens die Textinformationen. Sie können den Inhalt einer Datei mit Text durchsuchen, und Sie können Teile der Datei mit Ihrer PDF Reader-App hervorheben oder kopieren.
-
Optische Zeichenerkennung (OCR) und unterstützte Sprachen:
Zielspeicherort
Zieltext/Eingabe
Sprachen
Word, PDF, OneDrive, OneNote
Gedruckter Text
Chinesisch (traditionell), Chinesisch (vereinfacht), Dänisch, Deutsch, Englisch, Finnisch, Französisch, Griechisch, Italienisch, Japanisch, Koreanisch, Niederländisch, Norwegisch, Polnisch, Portugiesisch, Russisch, Schwedisch, Spanisch, Tschechisch, Türkisch, Ungarisch
OneNote
Handschriftlicher Text
Englisch
Visitenkartenmodus (OneNote)
Visitenkarte
Chinesisch (vereinfacht), Deutsch, Englisch, Spanisch
Wichtig:
-
Bestimmte cloudbasierte Dienste in Office Lens für Windows, wie z. B. das Speichern Ihrer Bilder in OneDrive, OneNote, Word, PowerPoint oder PDF, sind in den Apps seit dem 31. Dezember 2020 nicht mehr verfügbar. Seit dem 1. Januar 2021 können Sie möglicherweise nicht mehr über die Office Lens für Windows-App auf Ihre in der Cloud gespeicherten Aufnahmen in der Registerkarte Zuletzt hochgeladen zugreifen. Sie können weiterhin auf Ihre vorherigen in der Cloud gespeicherten Aufnahmen zugreifen, indem Sie sich in einem Browser bei Ihrem OneDrive-Konto anmelden, und Meine Dateien > Dokumente > Office Lens öffnen. Sie können jedoch keine neuen Aufnahmen an diesem Ort mit Office Lens für Windows-App speichern.
-
Um weiterhin alle Features von Office Lens nutzen zu können, empfehlen wir, dass Sie die neueste Version von Microsoft Lens für iOS oder Microsoft Lens für Android auf Ihrem Mobilgerät herunterladen und verwenden.
Barrierefreiheit
Ihr Windows-Gerät bietet Einstellungen für die Barrierefreiheit, die Ihnen helfen, Office Lens in einer für Sie geeigneten Weise zu nutzen. Wechseln Sie zu Einstellungen > Erleichterte Bedienung, um Features wie Sprachausgabe, Bildschirmlupe, hoher Kontrast, Untertitel und weitere mehr zu aktivieren. Weitere Informationen hierzu finden Sie auf der Website Barrierefreiheit in Windows 10.










