Mit dem Teams-Besprechungs-Add-In können Sie eine Teams-Besprechung von Outlook aus planen. Das Add-In ist für Outlook unter Windows, Mac, Web und Mobilgeräten verfügbar und sollte automatisch installiert werden, wenn Sie Microsoft Teams und entweder Office 2016, Office 2019 oder Office 2021 auf Ihrem Windows-PC installiert haben.
Um das Teams-Besprechungs-Add-In zu finden, öffnen Sie Outlook, wechseln Sie zur Kalenderansicht, und wählen Sie dann Neue Teams-Besprechung aus.
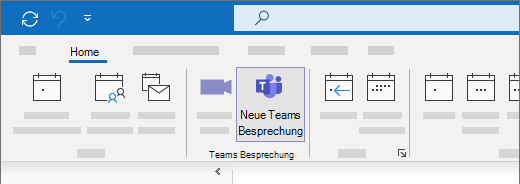
Problembehandlung (automatisierte Schritte)
Laden Sie den Microsoft-Support- und Wiederherstellungs-Assistenten herunter, und führen Sie diesen aus, um automatisierte Problembehandlungsschritte und Fehlerbehebungen auszuführen.
Informationen zum Herunterladen und Installieren des Microsoft-Support- und Wiederherstellungs-Assistenten finden Sie unter Informationen zum Microsoft-Support- und Wiederherstellungs-Assistenten.
Problembehandlung (manuelle Schritte)
Wenn diese Optionen nicht funktionieren, können Sie es mit den folgenden zwei weiteren Schritten ausprobieren. Wenn der erste nicht funktioniert, versuchen Sie es mit dem zweiten.
-
Melden Sie sich bei Teams ab und starten Sie es dann neu. (Geben Sie im Suchfeld auf der Taskleiste Teamsein und wählen Sie es dann aus den Ergebnissen aus.)
-
Schließen Sie Outlook und starten Sie es dann neu. (Geben Sie im Suchfeld auf der Taskleiste Outlookein und wählen Sie es dann aus den Ergebnissen aus.)
Wenn das Add-In immer noch nicht angezeigt wird, vergewissern Sie sich, dass es in Outlook nicht deaktiviert ist:
-
Wählen Sie in Outlook auf der Registerkarte DateiOptionen aus.
-
Wählen Sie im Dialogfeld Outlook-OptionenAdd-Ins aus.
-
Bestätigen Sie, dass das Microsoft Teams-Besprechungs-Add-In für Microsoft Office in der Liste der Aktiven Anwendungs-Add-Ins aufgeführt ist
-
Wenn das Teams-Besprechungs-Add-In in der Liste Deaktivierte Anwendungs-Add-Ins aufgeführt ist, wählen Sie unter Verwaltendie Option COM-Add-Insund dann Los...aus.
-
Aktivieren Sie das Kontrollkästchen Microsoft Teams-Besprechungs-Add-In für Microsoft Office .
-
Wählen Sie in allen Dialogfeldern OK aus und schließen Sie Outlook dann.
-
Starten Sie Outlook neu. (Geben Sie im Suchfeld auf der Taskleiste Outlookein und wählen Sie es dann aus den Ergebnissen aus.)
Allgemeine Anleitungen zum Verwalten von Add-Ins finden Sie unter Anzeigen, Verwalten und Installieren von Add-Ins in Office-Programmen.
Weitere Schritte für Administratoren und IT Experten finden Sie unter Beheben von Problemen mit dem Teams Besprechungs Add-In für Outlook.










