Hinweis: Dieser Artikel hat seine Aufgabe erfüllt und wird bald zurückgezogen. Um Probleme vom Typ "Seite nicht gefunden" zu vermeiden, entfernen wir Links, die uns bekannt sind. Wenn Sie Links zu dieser Seite erstellt haben, entfernen Sie diese. Gemeinsam sorgen wir für funktionierende Verbindungen mit dem Internet.
Eine Textmarke kennzeichnet ein bestimmtes Wort, einen Abschnitt oder eine Position in Ihrem Dokument, das oder den Sie für eine spätere Bezugnahme benennen und kennzeichnen möchten. So können Sie beispielsweise eine Textmarke erstellen, um Text zu kennzeichnen, den Sie später überarbeiten möchten. Anstatt nun durch das Dokument scrollen zu müssen, um den Text zu finden, können Sie schnell mithilfe der Textmarke an die jeweilige Position wechseln.
Hinzufügen einer Textmarke zu einer Stelle
-
Wählen Sie Text aus, wählen Sie ein Bild aus, oder platzieren Sie den Cursor an der Stelle, an der Sie eine Textmarke hinzufügen möchten.
-
Klicken Sie auf der Registerkarte Einfügen auf Textmarke.
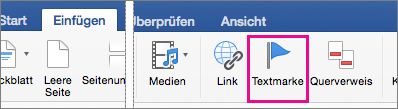
-
Geben Sie unter Textmarkenname einen Namen ein, oder wählen Sie einen Namen aus, und klicken Sie auf Hinzufügen.
Hinweis: Namen von Textmarken müssen mit einem Buchstaben beginnen, können bis zu 40 Zeichen umfassen und dürfen keine Leerzeichen enthalten. Textmarken können Buchstaben, Zahlen und Unterstriche ( _ ) enthalten.
Wechseln zur Textmarke
Nachdem Sie Ihre Textmarken erstellt haben, können Sie in Ihrem Dokument jederzeit zu ihnen springen oder ihnen Links hinzufügen.
Springen zu einer Textmarke
-
Zeigen Sie im Menü Bearbeiten auf Suchen, und klicken Sie dann auf Gehe zu.
-
Klicken Sie unter Gehe zu Element auf Textmarke.
-
Klicken Sie unter Name der Textmarke eingebenauf die gewünschte Textmarke.
-
Klicken Sie auf Gehe zu, und klicken Sie dann auf Schließen , um die Textmarke in Ihrem Dokument anzuzeigen.
Hinzufügen eines Links zu einer Textmarke
Fügen Sie Hyperlinks hinzu, über die Sie zu einer Textmarke im selben Dokument gelangen.
-
Wählen Sie den Text oder das Objekt aus, der bzw. das als Link verwendet werden soll.
-
Ctrl + klicken Sie auf den Text oder das Objekt, und klicken Sie dann auf Hyperlink.
-
Klicken Sie im Dialogfeld Link einfügen auf Dieses Dokument , und klicken Sie dann auf den Pfeil neben Textmarken.
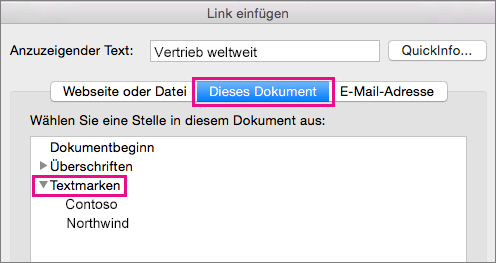
-
Wählen Sie in der Liste die Textmarke aus, zu der Sie eine Verknüpfung erstellen möchten.
Hinweis: Wenn Sie die QuickInfo anpassen möchten, die angezeigt wird, wenn Sie mit dem Mauszeiger auf einen Link zeigen, klicken Sie auf QuickInfo, und geben Sie dann den gewünschten Text ein.
-
Klicken Sie auf OK.
Weitere Informationen zu Links finden Sie unter erstellen oder Bearbeiten einesLinks.
Anzeigen von Textmarken in einem Dokument
-
Klicken Sie im Menü Word auf Einstellungen.
-
Klicken Sie im Abschnitt Dokumenterstellung und Korrektur Hilfen auf Ansicht.
-
Aktivieren Sie unter im Dokument anzeigendas Kontrollkästchen neben Textmarken.
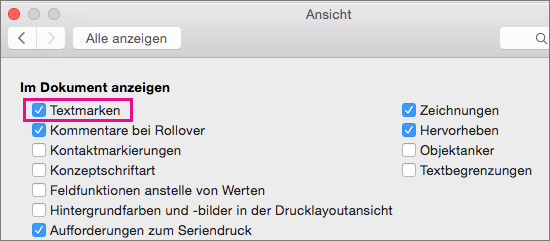
Hinweis: Word zeigt eine Textmarke auf Text oder ein Bild als eckige Klammern um das Element an. Word zeigt eine Textmarke einer Position als I-Beam an. Die eckigen Klammern und I-Balken werden beim Drucken des Dokuments nicht angezeigt.
-
Klicken Sie auf den roten Kreis, um das Dialogfeld Ansicht zu schließen.
Löschen einer Textmarke
-
Klicken Sie auf Einfügen > Textmarke.
-
Klicken Sie auf den Namen der Textmarke, die Sie löschen möchten, klicken Sie auf Löschen und dann auf Schließen.
Tipp: Wenn Sie sowohl die Textmarke als auch den Text oder das Objekt, das der Textmarke zugeordnet ist, löschen möchten, markieren Sie den Text oder das Objekt, und drücken Sie dann ENTF.
Siehe auch
Hinzufügen einer Textmarke
-
Klicken Sie im Menü Ansicht auf Drucklayout.
-
Klicken Sie auf die Stelle im Dokument, an der eine Textmarke eingefügt werden soll.
-
Klicken Sie im Menü Einfügen auf Textmarke.
-
Geben Sie unter Name der Textmarke einen Namen ein, oder wählen Sie einen Namen aus.
Hinweis: Namen von Textmarken müssen mit einem Buchstaben beginnen, können bis zu 40 Zeichen umfassen und dürfen keine Leerzeichen enthalten. Textmarken können Buchstaben, Zahlen und Unterstriche ( _ ) enthalten.
-
Klicken Sie auf Hinzufügen.
Springen zu einer Textmarke
-
Klicken Sie im Menü Ansicht auf Drucklayout.
-
Zeigen Sie im Menü Bearbeiten auf Suchen, und klicken Sie dann auf Gehe zu.
-
Klicken Sie in der Liste Gehe zu [Element] auf Textmarke.
-
Klicken Sie im Popupmenü Textmarkennamen eingeben auf die gewünschte Textmarke, klicken Sie auf Gehe zu, und klicken Sie dann auf Schließen.
Anzeigen von Textmarken in einem Dokument
-
Klicken Sie im Menü Word auf Einstellungen, und
klicken Sie dann unter Dokumenterstellung und Korrekturhilfenauf
Hinweis: Zum Öffnen der Word-Einstellungen muss ein Dokument geöffnet sein.
-
Aktivieren Sie unter Anzeigen das Kontrollkästchen Textmarken.
Hinweis: Textmarken, die einem Element zugewiesen wurden, werden in eckigen Klammern ([ ]) angezeigt. Textmarken, die einer Position zugewiesen wurden, werden als I-Balken angezeigt. Die eckigen Klammern und der I-Balken werden nicht gedruckt.
Löschen einer Textmarke
-
Klicken Sie im Menü Ansicht auf Drucklayout.
-
Klicken Sie im Menü Einfügen auf Textmarke.
-
Klicken Sie auf den Namen der Textmarke, die Sie löschen möchten, klicken Sie auf Löschen und dann auf Schließen.
Tipp: Wenn Sie sowohl die Textmarke als auch den Text oder das Objekt, das der Textmarke zugeordnet ist, löschen möchten, markieren Sie den Text oder das Objekt, und drücken Sie dann ENTF.










