Sie können die Ansicht vergrößern, um einen kleinen Ausschnitt der Datei detaillierter darzustellen, oder die Ansicht verkleinern, um einen größeren Seitenbereich einzusehen. Sie können auch eine bestimmte Zoomeinstellung speichern.
Schnelles Vergrößern oder Verkleineren
-
Klicken Sie auf der status leiste Ihrer Office-App auf den Zoomschieberegler.

-
Schieben Sie ihn zur gewünschten prozentualen Zoomeinstellung. Klicken Sie auf – oder + , um schrittweise Inkremente zu vergrößern.
Hinweis: In Outlook wirkt sich der Zoomschieberegler nur auf den Inhalt im Lesebereich aus, nicht auf die Nachrichtenliste oder den Ordnerbereich.
Klicken Sie unten auf die Überschriften, um weitere Informationen zu erhalten.
Hinweis: Dieses Verfahren ist inExcel für das Web nicht verfügbar. Als Problemumgehung sollten Sie die Datei in Excel Desktop öffnen, um die Einstellung zu ändern.
Sie können auswählen, wie viel von einem Dokument, einer Präsentation oder einem Arbeitsblatt auf dem Bildschirm angezeigt werden soll.
In Word
Führen Sie eine der folgenden Aktionen aus:
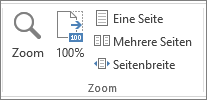
-
Klicken Sie auf der Registerkarte Ansicht in der Gruppe Zoom auf Zoom 100 %. Hierdurch wird die Ansicht auf 100 % zurückgesetzt.
-
Klicken Sie auf der Registerkarte Ansicht in der Gruppe Zoom auf Eine Seite, Mehrere Seiten oder Seitenbreite.
-
Klicken Sie auf der Registerkarte Ansicht in der Gruppe Zoom auf Zoom, und geben Sie einen Prozentsatz ein, oder wählen Sie andere gewünschte Einstellungen aus.
In PowerPoint
Führen Sie eine der folgenden Aktionen aus:

-
Klicken Sie auf der Registerkarte Ansicht in der Gruppe Zoom auf An Fenster anpassen. Hierdurch wird die aktuelle Folie an die Größe Ihres PowerPoint-Fensters angepasst.
Hinweis: Neben dem Zoomschieberegler auf der status-Leiste befindet sich auch die Schaltfläche An Fenster anpassen.

-
Klicken Sie auf der Registerkarte Ansicht in der Gruppe Zoom auf Zoom, und geben Sie einen Prozentsatz ein, oder wählen Sie andere gewünschte Einstellungen aus.
In Excel
Führen Sie eine der folgenden Aktionen aus:
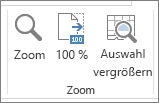
-
Klicken Sie auf der Registerkarte Ansicht in der Gruppe Zoom auf Zoom 100 %.
-
Klicken Sie auf der Registerkarte Ansicht in der Gruppe Zoom auf Zoommodus: Auswahl. Dadurch wird die Anzeige der ausgewählten Zellen maximiert.
-
Klicken Sie auf der Registerkarte Ansicht in der Gruppe Zoom auf Zoom, und geben Sie einen Prozentsatz ein, oder wählen Sie andere gewünschte Einstellungen aus.
In Outlook
Im Hauptfenster von Outlook ist der Zoomregler die einzige Möglichkeit zum Vergrößern oder Verkleinern. Beim Lesen oder Bearbeiten einer Nachricht können Sie über das Menüband zoomen:
-
Klicken Sie in einer geöffneten Nachricht auf der Registerkarte Nachricht in der Gruppe Zoom auf das Symbol Zoom.
-
Geben Sie im Dialogfeld Zoom einen Prozentsatz ein, oder wählen Sie die gewünschten Einstellungen aus.
Hinweise:
-
Word speichert Zoomeinstellungen nicht in Dokumenten. Stattdessen werden Dokumente immer mit dem zuletzt verwendeten Zoomfaktor geöffnet.
-
Excel für das Web unterstützt das Speichern des Zoomfaktors nicht, da die Registerkarte Ansicht keine Zoomgruppe enthält. Daher müssen Sie die status Leiste verwenden, um den Zoomfaktor zu ändern. Als Problemumgehung sollten Sie erwägen, die Datei in Excel Desktop zu öffnen, um den Zoomfaktor mithilfe des folgenden Verfahrens zu speichern.
-
Öffnen Sie die Präsentation oder das Arbeitsblatt, die bzw. das Sie mit einer bestimmten Zoomeinstellung speichern möchten.
-
Klicken Sie auf der Registerkarte Ansicht in der Gruppe Zoom auf Zoom.
-
Wählen Sie die gewünschte Einstellung aus.
-
Klicken Sie auf Speichern.
Tastenkurzbefehl: STRG+S










