Sie können den Bereich Auswahl verwenden, um Objekte in Ihrem Dokument zu verwalten: Sie können sie neu anordnen, ein- oder ausblenden sowie gruppieren oder gruppieren.
Tipp: In Word können Sie die Position von Objekten in einem Absatz festlegen. Wenn Sie einen Absatz verschieben, werden die entsprechenden verankerten Bilder mit dem Absatz verschoben.
Verschieben von Objekten nach vorne oder rückwärts
Sie können die Reihenfolge der sich überlappenden Objekte in der Liste ändern, indem Sie Objekte vorwärts oder rückwärts verschieben.
-
Wählen Sie den Namen eines oder mehrerer Elemente in der Liste Auswahlbereich aus. (Drücken Sie STRG+Klick, um die Mehrfachauswahl zu aktivieren.)
-
Ziehen Sie den ausgewählten Objektnamen in der Liste nach oben oder unten. Sie können auch die Optionen Vorwärts oder Rückwärts senden verwenden. -Schaltflächen im Bereich "Auswahl "
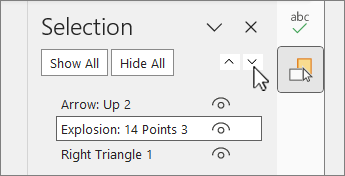
Hinweis: Für ein Objekt, das sich in einer Gruppe befindet, können Sie es nur innerhalb der Gruppe verschieben.
Gruppieren von Objekten
-
Drücken Sie STRG+Klick, um die Elemente auszuwählen, die Sie gruppieren möchten.
-
Wählen Sie auf der Registerkarte Formformat


Aufheben der Gruppierung von Objekten
-
Wählen Sie die Gruppe aus, die die Gruppierung aufheben soll.
-
Wählen Sie auf der Registerkarte Formformat die Option


Hinweis: Nach dem Gruppieren der Objekte können Sie sie formatieren oder auf der Canvas als einzelne Entität verschieben. Weitere Informationen finden Sie unter Gruppieren oder Aufheben der Gruppierung von Formen, Bildern oder anderen Objekten.
Tipp: Um ein Objekt oder Objekte außerhalb einer Gruppe hinzuzufügen, müssen Sie die Gruppe und dann die zusätzlichen Objekte auswählen.
Ausblenden/Einblenden von Objekten
Wenn Sie ein Objekt ausblenden, verbleibt das Objekt in der Datei, macht es aber im Dokument nicht sichtbar.
Wichtig: Dieses Feature sollte mit Vorsicht verwendet werden, da es leicht sein kann, ein ausgeblendetes Objekt vollständig zu vergessen.
-
Wählen Sie ein Element in der Objektliste im Bereich Auswahl aus.
-
Um das Objekt auszublenden, wählen Sie

-
Wählen Sie zum Einblenden des Objekts

Tipp: Um ein Objekt anzuzeigen, das sich unter einem anderen Objekt befindet, können Sie das Objekt oben vorübergehend ausblenden, die gewünschten Änderungen vornehmen und das Objekt dann wieder oben anzeigen.
Tastenkombinationen
|
Aktion |
Tastenkombination |
|---|---|
|
Öffnen des Auswahlbereichs |
ALT+F10 |
|
Verschieben des Tastaturfokus durch die Hauptbereiche, bis er sich im Auswahlbereich befindet |
F6 |
|
Navigieren Sie per Tastatur durch die Schaltflächen im Bereich und dann in die Liste. |
TAB |
|
Verschieben des Fokus zwischen den Elementen in der Liste |
NACH-OBEN,NACH-UNTEN-TASTE |
|
Auswählen eines Elements in der Liste |
EINGABETASTE oder LEERTASTE |
|
Bearbeiten des Namens des Elements in der Liste, das den Fokus hat |
F2 |
|
Umschalten der Sichtbarkeit des Elements, das den Fokus hat |
STRG+UMSCHALT+S |
|
Sperren eines ausgewählten Elements, das den Fokus hat, um die Bearbeitung zu verhindern Entsperren eines ausgewählten Elements, das den Fokus hat, um das Objekt zu bearbeiten |
STRG+UMSCHALT+L |
Zugreifen auf den Auswahlbereich
-
Wählen Sie auf der Registerkarte Start in der Gruppe Bearbeiten eine der folgenden Optionen aus.
-
Wählen Sie für Word oder PowerPoint

-
Wählen Sie für Excel-

-
Im Bereich Auswahl wird der Name jedes eingefügten Objekts mit der nummerierten Reihenfolge angezeigt, in der jedes eingefügt wurde. Bei Objekten, die sich überlappen, zeigt die Anzeige das oberste Objekt als oberstes Objekt in der Liste an.
Hinweis: In Word werden Inlineobjekte im Auswahlbereich aufgeführt, aber Sie können sie nicht neu anordnen, ausblenden oder mehrfach auswählen.
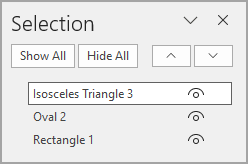
Hinweis: Nachdem Sie im Bereich Auswahl ein Element ausgewählt haben, können Sie das Element erneut auswählen, um den Namen des Elements zu ändern.
Verschieben von Objekten nach vorne oder rückwärts
Sie können die Reihenfolge der sich überlappenden Objekte in der Liste ändern, indem Sie Objekte vorwärts oder rückwärts verschieben.
-
Wählen Sie in der Liste Auswahlbereich ein oder mehrere Elemente aus. Drücken Sie STRG+Klick, um die Mehrfachauswahl zu aktivieren.
-
Ziehen Sie den ausgewählten Objektnamen in der Liste nach oben oder unten. Sie können auch die Optionen Vorwärts oder Rückwärts senden verwenden. -Schaltflächen im Bereich "Auswahl "
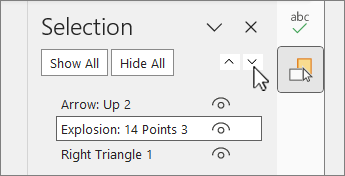
Hinweis: Für ein Objekt, das sich in einer Gruppe befindet, können Sie es nur innerhalb der Gruppe verschieben.
Gruppieren von Objekten
-
Drücken Sie STRG+Klick, um die Elemente auszuwählen, die Sie gruppieren möchten.
-
Wählen Sie auf der Registerkarte Formformat die Option


Hinweis: Nach dem Gruppieren der Objekte können Sie sie formatieren oder auf der Canvas als einzelne Entität verschieben. Weitere Informationen finden Sie unter Gruppieren oder Aufheben der Gruppierung von Formen, Bildern oder anderen Objekten.
Tipp: Um ein Objekt oder Objekte außerhalb einer Gruppe hinzuzufügen, müssen Sie die Gruppe und dann die zusätzlichen Objekte auswählen.
Ausblenden oder Einblenden von Objekten
Wenn Sie ein Objekt ausblenden, verbleibt das Objekt in der Datei, macht es aber im Dokument nicht sichtbar.
Wichtig: Dieses Feature sollte mit Vorsicht verwendet werden, da es leicht sein kann, ein ausgeblendetes Objekt vollständig zu vergessen.
-
Wählen Sie ein Element in der Objektliste im Bereich Auswahl aus.
-
Um das Objekt auszublenden, wählen Sie

-
Wählen Sie zum Einblenden des Objekts

Tipp: Um ein Objekt anzuzeigen, das sich unter einem anderen Objekt befindet, können Sie das Objekt oben vorübergehend ausblenden, die gewünschten Änderungen vornehmen und das Objekt dann wieder oben anzeigen.
Tastenkombinationen
|
Aktion |
Tastenkombination |
|---|---|
|
Öffnen des Auswahlbereichs |
ALT+F10 |
|
Verschieben des Tastaturfokus durch die Hauptbereiche, bis er sich im Auswahlbereich befindet |
F6 |
|
Navigieren Sie per Tastatur durch die Schaltflächen im Bereich und dann in die Liste. |
TAB |
|
Verschieben des Fokus zwischen den Elementen in der Liste |
NACH-OBEN,NACH-UNTEN-TASTE |
|
Auswählen eines Elements in der Liste |
EINGABETASTE oder LEERTASTE |
|
Bearbeiten des Namens des Elements in der Liste, das den Fokus hat |
F2 |
|
Umschalten der Sichtbarkeit des Elements, das den Fokus hat |
STRG+UMSCHALT+S |
Nachdem Sie Formen, Textfelder, SmartArt-Grafiken, Bilder oder andere Objekte eingefügt haben, können Sie den Bereich Auswahl öffnen, um sie alle zu verwalten.
Hinweis: Dieses Feature ist in neueren Versionen von Microsoft 365 für Mac verfügbar. Sie ist in Office für Mac 2011 nicht verfügbar.
Verschieben von Objekten nach vorne oder rückwärts
-
Wählen Sie eines der zu verwaltenden Objekte aus.
-
Wählen Sie auf der Registerkarte Formformat die Option Auswahlbereich aus.
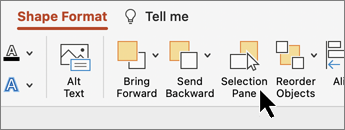
Hinweis: Im Bereich Auswahl wird der Name jedes eingefügten Objekts mit der nummerierten Reihenfolge angezeigt, in der jedes eingefügt wurde. Bei Objekten, die sich überlappen, zeigt die Anzeige das oberste Objekt als oberstes Objekt in der Liste an.
-
Wählen Sie ein Objekt in der Liste aus.
-
Ziehen Sie ein Objekt nach oben, um es vorwärts oder nach unten zu verschieben, um es nach hinten zu verschieben.
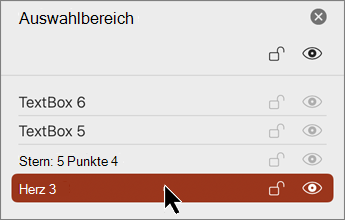
Ausblenden oder Einblenden von Objekten
Wenn Sie ein Objekt ausblenden, verbleibt das Objekt in der Datei, macht es aber im Dokument nicht sichtbar.
Wichtig: Dieses Feature sollte mit Vorsicht verwendet werden, da es leicht sein kann, ein ausgeblendetes Objekt vollständig zu vergessen.
-
Wählen Sie ein Element in der Objektliste im Bereich Auswahl aus.
-
Um das Objekt auszublenden, wählen Sie

-
Wählen Sie zum Einblenden des Objekts

Tipp: Um ein Objekt anzuzeigen, das sich unter einem anderen Objekt befindet, können Sie das Objekt oben vorübergehend ausblenden, die gewünschten Änderungen vornehmen und das Objekt dann wieder oben anzeigen.
Gruppierung oder Aufheben der Gruppierung von Objekten
-
Wählen Sie ⌘ + Klicken Sie aus, um mehrere Objekte auszuwählen.
-
Wählen Sie auf der Registerkarte Formformat die Option




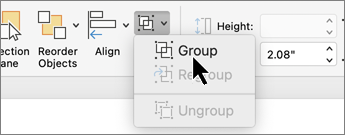
InPowerPoint für Web können Sie den Bereich Auswahl verwenden, um Elemente auf der Folie ein- oder auszublenden oder um sie neu anzuordnen.
-
Wählen Sie eine oder mehrere Formen aus.
-
Wählen Sie auf der Registerkarte Start oder Form

Objekte werden im Bereich in visueller Stapelreihenfolge aufgelistet – von oben nach unten. Das zuletzt eingefügte Objekt befindet sich am Anfang der Liste.
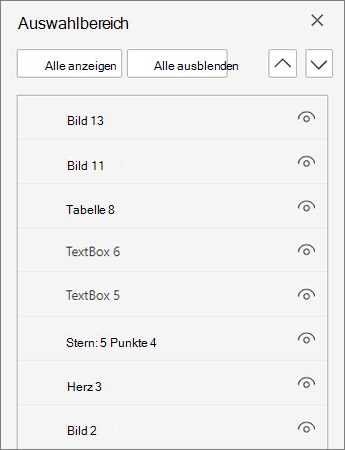
Ändern der Reihenfolge der Objekte
-
Wählen Sie ein oder mehrere Elemente in der Liste aus. Drücken Sie STRG+Klick, um mehrere Elemente auszuwählen.
-
Ziehen Sie das ausgewählte Element nach oben oder unten, oder wählen Sie die Pfeile Vorwärts oder Zurück senden aus.
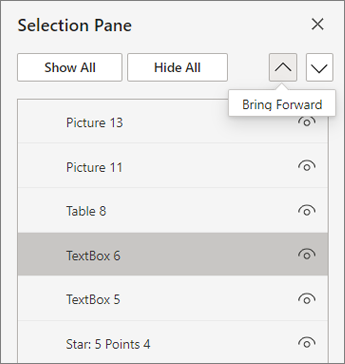
Hinweis: Wenn sich ein Objekt in einer Gruppe befindet, können Sie es nur innerhalb der Gruppe neu anordnen.
Objekte ein- oder ausblenden
So blenden Sie ein einzelnes Objekt auf ihrer Folie aus oder zeigen sie an
-
Wählen Sie ein Element in der Objektliste im Auswahlbereich aus.
-
Um das Objekt auszublenden, wählen Sie

-
Wählen Sie zum Einblenden des Objekts

-
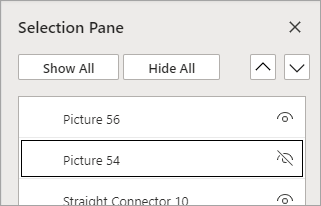
Um ein Objekt zu bearbeiten, das sich unter einem anderen Objekt befindet, blenden Sie das Objekt vorübergehend oben aus, nehmen Sie die gewünschten Änderungen vor, und zeigen Sie das Objekt dann erneut oben an.
Gruppieren von Objekten
-
Drücken Sie STRG+Klick, um die Elemente auszuwählen, die Sie gruppieren möchten.
-
Wählen Sie auf der Registerkarte Start


Nach dem Gruppieren der Objekte können Sie sie formatieren oder auf der Canvas als einzelne Entität verschieben. Weitere Informationen finden Sie unter Gruppieren oder Aufheben der Gruppierung von Formen, Bildern oder anderen Objekten.
Hinweis: Sie können mehrere Objekte innerhalb einer Gruppe auswählen, aber Sie können keine Objekte innerhalb von Gruppen zusammen mit Objekten auswählen, die sich nicht in Gruppen befinden.
Tipps
-
Doppelklicken Sie auf ein Element, um es umzubenennen. In PowerPoint for Microsoft 365 ist diese Funktion für die Verwendung des Morph-Übergangs praktisch. Weitere Informationen finden Sie unter Morphübergang: Tipps und Tricks.
-
Standardmäßig befindet sich das zuletzt eingefügte Objekt am Anfang der Liste im Auswahlbereich, und das erste eingefügte Objekt befindet sich am Ende der Liste.
Tastenkombinationen
Sie können diese Tastenkombinationen im Bereich Auswahl verwenden:
|
Aktion |
Tastenkombination |
|---|---|
|
Verschieben des Tastaturfokus durch die Hauptbereiche, bis er sich im Auswahlbereich befindet |
STRG+F6 |
|
Navigieren Sie per Tastatur durch die Schaltflächen im Bereich und dann in die Liste. |
TAB |
|
Verschieben des Fokus zwischen den Elementen in der Liste |
NACH-OBEN,NACH-UNTEN-TASTE |
|
Auswählen eines Elements in der Liste |
EINGABETASTE oder LEERTASTE |
|
Bearbeiten des Namens des Elements in der Liste, das den Fokus hat |
F2 |
|
Hinzufügen oder Entfernen des Elements aus der Auswahl (Mehrfachauswahl) |
STRG+EINGABETASTE |
|
Umschalten der Sichtbarkeit des Elements, das den Fokus hat |
STRG+UMSCHALT+S |
|
Ausgewählte Elemente rückwärts senden |
STRG+UMSCHALT+B |
|
Die ausgewählten Elemente nach vorne bringen |
STRG+UMSCHALT+F |
|
Reduzieren der aktuellen Gruppe |
NACH-LINKS-TASTE |
|
Erweitern der aktuellen Gruppe |
NACH-RECHTS-TASTE, |
|
Alle Gruppen reduzieren |
ALT+UMSCHALT+1 |










