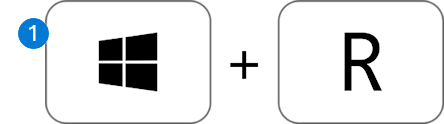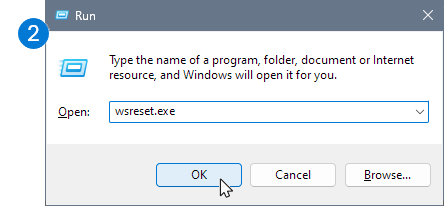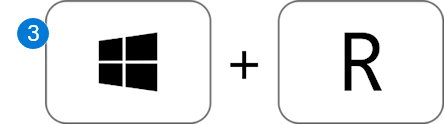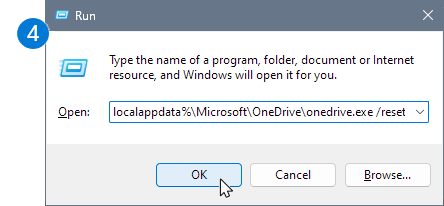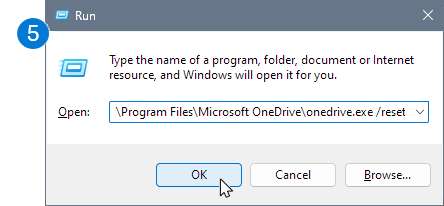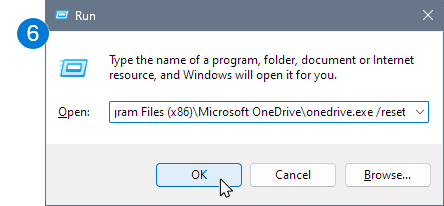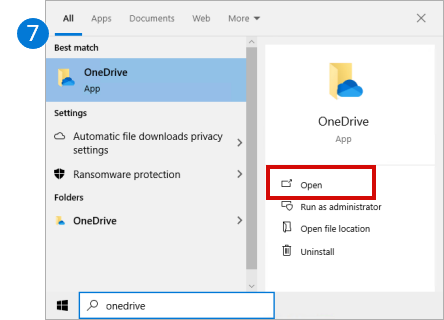Zurücksetzen von Microsoft OneDrive können manchmal Synchronisierungsprobleme beheben und alle zurücksetzen OneDrive Einstellungen. Nach dem Zurücksetzen führt OneDrive eine vollständige Synchronisierung durch.
Wichtig: Sie verlieren keine Dateien oder Daten, indem Sie sie zurücksetzen. OneDrive auf Ihrem Computer. Neueinstellung OneDrive trennt nur alle Ihre Synchronisierungsverbindungen (einschließlich Privat- und Geschäfts-, Schul- oder Univerbindungen).
Führen Sie die folgenden Schritte aus, um Ihre OneDrive-App zurückzusetzen.
|
1. Drücken Sie auf der Computertastatur die Windows-Taste und R gleichzeitig, um das Dialogfeld Ausführen zu öffnen. |
|
|
2. Kopieren oder Eingeben wsreset.exe in das Feld ein, und wählen Sie dann OK. Hinweis: Ein leeres Eingabeaufforderungsfenster wird geöffnet und kurz geschlossen, dann wird die Microsoft Store-App geöffnet. Sie können diese ignorieren und alle unerwünschten Fenster schließen. |
|
|
Wenn OneDrive immer noch nicht synchronisiert wird, fahren wir mit dem Zurücksetzen der OneDrive-Synchronisierungs-App fort. |
|
|
3. Drücken Sie die Windows-Taste und Wieder R. |
|
|
4. Dieses Mal kopieren Sie den unten stehenden Text, fügen Sie ihn in das Dialogfeld ein, und drücken Sie dann
OK.
|
|
|
5. Wenn ein "Windows nicht gefunden..." angezeigt wird nachricht, kopieren Sie stattdessen den folgenden Text, fügen Sie ihn ein, und drücken Sie dann
OK.
|
|
|
6. Wenn immer noch ein "Windows nicht gefunden..." angezeigt wird nachricht, kopieren Sie stattdessen den folgenden Text, fügen Sie ihn ein, und drücken Sie dann
OK.
Hinweis: Wenn keiner dieser Schritte funktioniert, ist die OneDrive-Synchronisierungs-App nicht installiert. Weitere Informationen |
|
|
7. Manuell neu starten OneDrive, indem Sie zu Starten Sie , geben Sie ein. OneDrive in das Suchfeld, und klicken Sie dann auf die OneDrive Desktop-App. |
|
Hinweise:
-
Wenn keiner dieser Schritte funktioniert, ist die OneDrive-Synchronisierungs-App nicht installiert. Weitere Informationen
-
Wenn Sie vor dem Zurücksetzen ausgewählt hatten, dass nur einige Ordner synchronisiert werden sollen, müssen Sie dies nach Abschluss der Synchronisierung erneut tun. Sie müssen dies für Ihre persönlichen OneDrive und OneDrive für den Arbeitsplatz oder die Schule/Universität Konten. Lesen Wählen Sie aus, welche OneDrive-Ordner mit Ihrem Computer synchronisiert werden sollen.
Tipp: Wenn Sie nicht sicher sind, über welche OneDrive-App Sie verfügen, lesen Sie Welche OneDrive-App habe ich?
-
Presse Anfangen und geben Sie apps:onedrive
-
Auswählen App-Einstellungen
-
Scrollen Sie in der Liste nach unten, und wählen Sie Zurücksetzen.
Während einer Zurücksetzung führt OneDrive folgende Aktionen aus:
-
Löscht die DAT-Datei.
-
Speichert die Anwendungsprotokolle in der Registrierung.
-
Speichert die Einstellungen auf dem Datenträger.
Wenn OneDrive neu gestartet wird, überprüft es bei der Registrierung, ob die Zurücksetzung erfolgt ist, lädt dann die Einstellungen und erstellt die DAT-Datei neu.
Sie verlieren keine Daten, indem Sie sie zurücksetzen. OneDrive.
So setzen Sie OneDrive auf einem Mac
-
Wählen Sie das OneDrive-Cloudsymbol in der oberen Taskleiste aus, und wählen Sie dann Einstellungen> > anhaltenBeenden Sie OneDrive.
-
Finden OneDrive in Ihrem Anwendungsordner .
-
Ctrl-Click OneDrive , und wählen Sie Paketinhalt anzeigen.
-
Navigieren Sie zur Inhalt > Ressourcenordner .
-
Doppelklicken ResetOneDriveApp.command (oder ResetOneDriveAppStandalone.command, wenn Sie die eigenständige App verwenden).
-
Anfangen OneDrive und schließen Sie den Setupvorgang ab.
Hinweise:
-
Denken Sie bei der Auswahl des Standorts daran, den vorherigen auszuwählen. OneDrive Speicherort für die Synchronisierung. Dies bedeutet, dass Ihre Dateien wird nicht mehr heruntergeladen werden, wenn sie nicht geändert wurden.
-
Wenn Sie vor dem Zurücksetzen ausgewählt hatten, dass nur einige Ordner synchronisiert werden sollen, müssen Sie dies nach Abschluss der Synchronisierung erneut tun. Lesen Wählen Sie aus, welche OneDrive-Ordner mit Ihrem Computer synchronisiert werden sollen.
-
Sie müssen dies für Ihre persönlichen OneDrive und OneDrive für den Arbeitsplatz oder die Schule/Universität.
-
Stellen Sie sicher, dass Sie eine aktualisierte Version von verwenden. OneDrive-App. In einigen älteren Versionen der App gibt es nicht die Befehle zum Zurücksetzen. Ziehen Sie in diesem Fall Ihre alte App in den Papierkorb und dann installieren Sie die neueste OneDrive-App.
-
So setzen Sie OneDrive unter Android
Der beste Weg, die Anwendung zurückzusetzen, ist, sie zu deinstallieren und neu zu installieren.
-
Offen Einstellungen.
-
Auswählen Anwendungen.
-
Klopfen Anwendungen verwalten.
-
Suchen und Tippen OneDrive.
-
Klopfen Beenden erzwingen , und tippen Sie dann auf Löschen von Daten und Cache löschen.
-
Sobald diese Vorgänge abgeschlossen sind, deinstallieren Sie die App.
-
Installieren Sie die App über Google Play.
So setzen Sie OneDrive unter iOS
Der beste Weg, die Anwendung zurückzusetzen, ist, sie zu deinstallieren und neu zu installieren.
-
Deinstallieren Sie die OneDrive-App durch Drücken und Halten der OneDrive App-Symbol. Tippen Sie auf das "X" in der Ecke, und akzeptieren Sie die Bestätigungsmeldung, um die App zu löschen.
-
Führen Sie einen "Soft Reset" durch Drücken und Halten von Sleep/Wake und Starttasten gleichzeitig für mindestens 10 Sekunden, bis das Apple-Logo angezeigt wird. Sie können die beiden Schaltflächen loslassen, nachdem das Apple-Logo angezeigt wird.
-
Installieren Sie die OneDrive App über die App Store.
Benötigen Sie weitere Hilfe?
|
|
Kontaktieren Sie den Support
Für technischen Support wechseln Sie zu Microsoft-Support kontaktieren, geben Sie Ihr Problem ein, und wählen Sie Hilfe erhalten aus. Wenn Sie weitere Hilfe benötigen, wählen Sie Support kontaktieren aus, um zur besten Supportoption geroutet zu werden. |
|
|
|
Administratoren
|