Die Linien des Rasters durchziehen jedes Zeichenblatt wie die Linien auf herkömmlichem Diagrammpapier. Mithilfe des Rasters können Sie Shapes auf dem Zeichenblatt positionieren. Sie haben die Möglichkeit, "am Raster ausrichten" zu aktivieren, sodass sie beim Verschieben oder Erstellen von Shapes automatisch an den Gitternetzlinien ausgerichtet werden.
Ein- oder Ausblenden des Gitters
-
Aktivieren oder deaktivieren Sie auf der Registerkarte Ansicht in der Gruppe Anzeigen das Kontrollkästchen Raster .
Tipp: Das Raster wird normalerweise nicht gedruckt, aber Sie können angeben, dass es gedruckt werden soll: Klicken Sie mit der rechten Maustaste auf die Seitenregisterkarte, klicken Sie auf Seite einrichten, und aktivieren Sie auf der Registerkarte Druckeinrichtung das Kontrollkästchen Gitternetzlinien .
Ändern des Gitterabstands und der Größe
Die meisten Vorlagen in Microsoft Visio verwenden standardmäßig ein Variablenraster . Variable Gitternetzlinien ändern sich, wenn Sie die Zeichnung vergrößern oder verkleineren, und sind nützlich, wenn Sie Formen präzise ausrichten möchten.
Diese Gitternetzlinien sind beispielsweise auf Normal festgelegt, und wenn sie verkleinert werden, werden sie 5 Fuß auseinander angezeigt.
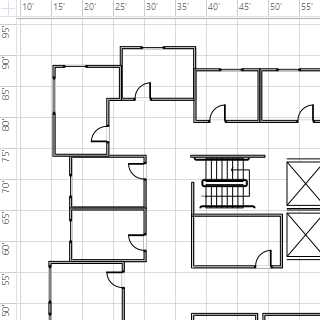
Wenn die Ansicht jedoch vergrößert wird, werden sie 1 Fuß auseinander angezeigt.
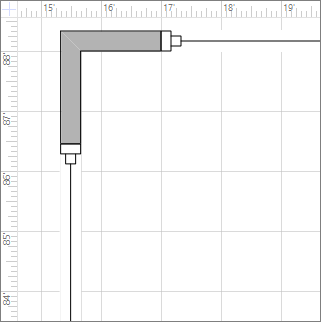
Bei einigen Zeichnungen kann es hilfreich sein, ein festes Raster zu haben, was bedeutet, dass das Raster unabhängig von der Vergrößerung den gleichen Abstand aufweist. Bei einem festen Raster und einem Mindestabstand von 1 Fuß zeigen die Gitternetzlinien beispielsweise 1-Fuß-Quadrate an, unabhängig davon, wie weit Sie die Zeichnungsansicht vergrößern oder verkleinern.
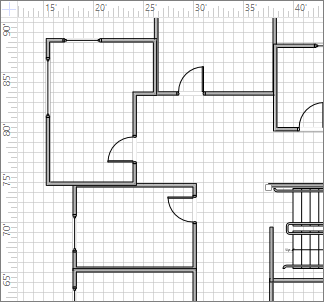
-
Klicken Sie auf der Registerkarte Ansicht auf das Startprogramm für das Dialogfeld anzeigen .
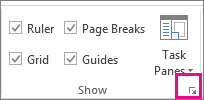
-
Klicken Sie im Feld Lineal & Raster unter Raster in den Rasterabstandslisten auf Fest. Geben Sie den gewünschten Abstand in die Felder Mindestabstand ein. Das feste Raster funktioniert nicht ohne eine Zahl, die für minimalen Abstand eingegeben wird.
Klicken Sie bei einem Variablenraster bei Rasterabstand in den Listen Horizontal und Vertikal auf Fein, Normal oder Grob.
Fine ist der kleinste Rasterabstand.
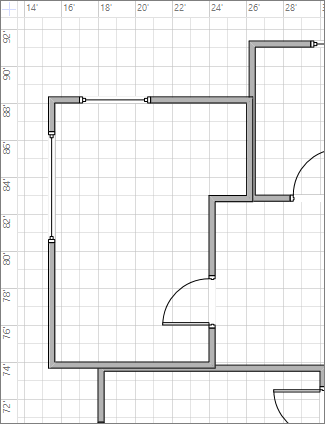
Grob ist der größte Wert.
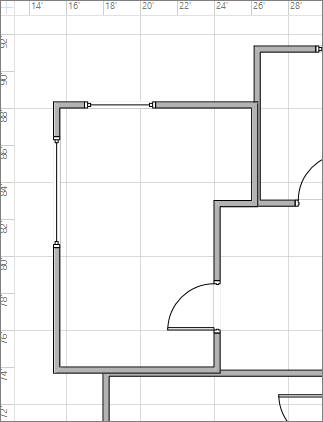
Ändern des Ursprungs des Rasters
Der Rasterursprung wird auf die gleiche Position wie der Nullpunkt des Lineals festgelegt. Wenn Sie den Nullpunkt des Lineals verschieben, wird auch der Rasterursprung verschoben. Sie können den Rasterursprung jedoch unabhängig vom Nullpunkt des Lineals festlegen.
-
Klicken Sie auf der Registerkarte Ansicht in der Gruppe Anzeigen auf das Startprogramm lineal & Rasterdialogfeld .
-
Geben Sie unter Rasterursprung die Koordinaten x (horizontal) und y (vertikal) für den Punkt ein, von dem das Raster stammen soll, und klicken Sie dann auf OK.
Einfachere Anzeige der Rasterfarbe
Obwohl es nicht möglich ist, die Farbe von Gitternetzlinien in Visio selbst zu ändern, können Sie sie leichter einsehen, indem Sie den Modus für hohen Kontrast in Windows aktivieren.
Siehe auch
Anpassen der Ziehkraft beim Einrasten oder Deaktivieren der Einrastfunktion
Hinweis: Sowohl Gitternetzlinien als auch die Möglichkeit zum "Andocken am Raster" sind in Visio in Microsoft 365, der kostenlosen Version der webbasierten Visio-App, nicht verfügbar.
Ein- oder Ausblenden des Gitters
-
Aktivieren oder deaktivieren Sie auf der Registerkarte Ansicht des Menübands das Kontrollkästchen Raster .
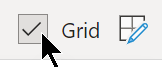
Alternativ können Sie mit der rechten Maustaste auf den Zeichenbereich klicken und

Ändern des Gitterabstands und der Größe
-
Verwenden Sie auf der Registerkarte Ansicht des Menübands im Feld Rastergröße den Pfeil nach oben oder unten, um die Rastergröße anzupassen, oder geben Sie einen Wert in das Feld ein, und drücken Sie die EINGABETASTE.
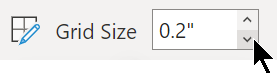
Mit diesem Feld können Sie die Größe in Schritten von 0,1 Zoll oder 0,25 cm ändern, abhängig von Ihrem Gebietsschema und den in Ihrer Datei verwendeten Maßeinheiten.
Am Raster ausrichten" aktivieren oder deaktivieren
-
Aktivieren oder deaktivieren Sie auf der Registerkarte Ansicht des Menübands das Kontrollkästchen Am Raster ausrichten .
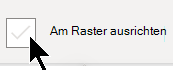
Siehe auch
Anpassen der Ziehkraft beim Einrasten oder Deaktivieren der Einrastfunktion










