Mithilfe des Dialogfelds Navigationsoptionen können Sie Gruppen von Datenbankobjekten, die im Navigationsbereich angezeigt werden, ein- oder ausblenden, benutzerdefinierte Kategorien und Gruppen verwalten, Anzeigeoptionen festlegen und Datenbankobjekte im Navigationsbereich mit nur einem oder doppelten Mausklick öffnen.
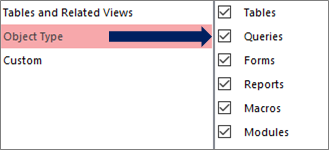
Wählen Sie links eine Kategorie aus, um zugewiesene Gruppen auf der rechten Seite anzuzeigen.
Hintergrundinformationen finden Sie unter Verwenden des Navigationsbereichs und Anpassen des Navigationsbereichs.
Gruppierungsoptionen
Verwenden Sie diese Optionen, um die Gruppen in den vordefinierten Kategorien ein- oder auszublenden und benutzerdefinierte Kategorien und Gruppen zu erstellen und zu verwalten.
Kategorien
Gehen Sie wie folgt vor, um die vordefinierten und benutzerdefinierten Kategorien im Navigationsbereich zu verwalten:
-
Um die Gruppen anzuzeigen, die einer Kategorie im Abschnitt Gruppen für <Kategoriename> zugewiesen sind, wählen Sie eine Kategorie aus.
Wenn Sie z. B. tabellen und verwandte Ansichten unter Kategorien auswählen, wird unter Gruppen für "Tabellen und verwandte Sichten" eine Liste der zugewiesenen Objekte angezeigt.
-
Wenn Sie die Liste der benutzerdefinierten Kategorien neu anordnen möchten, wählen Sie eine aus, und klicken Sie dann auf den Pfeil nach oben oder unten. Im folgenden Beispiel verfügen Sie über eine benutzerdefinierte Kategorie für alle Northwind Traders-Objekte:

Hinweis Sie können die vordefinierten Kategorien von Tabellen und verwandten Ansichten und Objekttypen , die normalerweise oben in der Liste Kategorien und im Navigationsbereich angezeigt werden, nicht neu anordnen.
-
Gehen Sie wie folgt vor, um die benutzerdefinierten Kategorien zu ändern:
-
Hinzufügen Um eine neue benutzerdefinierte Kategorie zu erstellen, wählen Sie Element hinzufügen aus, und geben Sie dann den Namen in das Feld ein.
-
Löschen Um eine benutzerdefinierte Kategorie zu entfernen, wählen Sie Element löschen aus, und bestätigen Sie dann den Vorgang.
-
Umbenennen Um den Namen einer benutzerdefinierten Kategorie zu ändern, wählen Sie Element umbenennen aus, und geben Sie dann den Namen ein.
Hinweis Sie können die vordefinierten Kategorien , Tabellen und verwandte Sichten und Objekttypen nicht ändern.
-
Gruppen für <Kategorienamen>
Gehen Sie wie folgt vor, um die Gruppen zu verwalten, die der im Abschnitt Kategorien ausgewählten Kategorie zugewiesen sind:
-
Um eine Gruppe im Navigationsbereich anzuzeigen oder auszublenden, aktivieren oder deaktivieren Sie das Kontrollkästchen neben dem vordefinierten Namen oder dem Gruppennamen.
-
Wenn Sie die Gruppen einer benutzerdefinierten Kategorie neu anordnen möchten, wählen Sie die Gruppe aus, die verschoben werden soll, und klicken Sie dann auf den Pfeil nach oben oder unten, der daneben angezeigt wird. Im folgenden Beispiel verfügen Sie über eine benutzerdefinierte Gruppe für alle Objekte im Zusammenhang mit Lieferanten:

-
Gehen Sie wie folgt vor, um die Gruppen einer benutzerdefinierten Kategorie zu ändern:
-
Hinzufügen Um eine benutzerdefinierte Gruppe zu erstellen, wählen Sie Gruppe hinzufügen aus.
-
Löschen Um eine Kategorie zu entfernen, wählen Sie eine benutzerdefinierte Gruppe aus, wählen Sie Gruppe löschen aus, und bestätigen Sie dann den Vorgang.
-
Umbenennen Um den Namen einer Kategorie zu ändern, wählen Sie einen benutzerdefinierten Gruppennamen aus, wählen Sie Gruppe umbenennen aus, und geben Sie dann den Namen ein.
-
Hinweis Gruppen, die den vordefinierten Kategorien Tabellen und Sichten und Objekttyp zugewiesen sind, können nicht geändert werden.
Anzeigeoptionen
Gehen Sie wie folgt vor, um Anzeigeoptionen festzulegen:
-
Ausgeblendete Objekte anzeigen Wählen Sie diese Option aus, um ausgeblendete Datenbankobjekte im Navigationsbereich anzuzeigen. Diese Einstellung ist standardmäßig deaktiviert.
-
Systemobjekte anzeigen Wählen Sie die Option Systemtabellen und andere Systemobjekte im Navigationsbereich anzeigen aus. Diese Einstellung ist standardmäßig deaktiviert.
Standardmäßig sind einige Systemobjekte in Access ausgeblendet. Um alle Systemobjekte anzuzeigen, aktivieren Sie auch die Option Ausgeblendete Objekte anzeigen .
Objekte öffnen mit
Gehen Sie wie folgt vor, um zu steuern, wie viele Klicks ein Objekt öffnen:
-
Einzelklick Wählen Sie diese Option aus, um mit nur einem Mausklick zu öffnen.
-
Doppelklicken Wählen Sie diese Option aus, um mit einem Doppelmausklick zu öffnen. Dies ist die Standardeinstellung.










