OneNote-Mitarbeiternotizbücher für Bildungseinrichtungen sind OneNote-Notizbücher, die Sie erstellen und für andere Mitarbeiter freigeben können! Jedes Mitarbeiternotizbuch enthält drei verschiedene Inhaltsbereiche:
-
Raum für die Zusammenarbeit : Ein Raum, in dem der Mitarbeiterleiter und die Mitarbeiter der Gruppe freigeben, organisieren und zusammenarbeiten können.
-
Inhaltsbibliothek : Hier können Mitarbeiterleiter Kursmaterialien mit Mitarbeitern teilen. Nur Mitarbeiterleiter können die Materialien in diesem Bereich hinzufügen und bearbeiten. Für Mitglieder ist dieser Inhalt schreibgeschützt.
-
Mitarbeiternotizbücher : Hierbei handelt es sich um private Notizbücher, die von der Mitarbeiterleitung und jedem einzelnen Mitarbeiter gemeinsam genutzt werden. Mitarbeiterleiter können jederzeit auf diese Notizbücher zugreifen, aber Die Mitarbeiter können die Notizbücher anderer Mitarbeiter nicht sehen.
Szenarien für Mitarbeiternotizbücher in Bildungseinrichtungen
Mitarbeiterleiter und Mitglieder, die die gleiche Note unterrichten, können Notizbücher freigeben, um an Unterrichtsmaterialien zusammenzuarbeiten oder Testzeitpläne zu koordinieren. Sie können auch Notizbücher freigeben, wenn sie der gleichen Schule, Fakultät oder Abteilung angehören und verwaltungstechnische Materialien gemeinsam verteilen und darauf zugreifen möchten. Mitarbeiternotizbücher können sogar auf Bezirksebene für organization- und Kommunikationsinitiativen verwendet werden.
Da OneNote auf allen Plattformen und allen Geräten verfügbar ist, ist es einfacher denn je, jederzeit, überall und auf jedem Gerät zu lernen und zusammenzuarbeiten. Es gibt endlose Möglichkeiten - teilen Sie Ihre großartigen Ideen zur besten Verwendung von OneNote mit @OneNoteEDU auf Twitter!
Wir haben auch einen kurzen, kostenlosen interaktiven Kurs zur Microsoft Educator Community: OneNote-Mitarbeiternotizbuch: Tools für die Zusammenarbeit von Mitarbeitern.
Gemeinschaftsraum
-
Besprechungsnotizen des Mitarbeiters – Bewahren Sie alle Ihre Besprechungsnotizen an einem Ort auf, und verfolgen Sie die Besprechungsteilnahme nach und überprüfen Sie Die Minuten auf einen Blick. Mitarbeiterversammlung, Ausschuss, Grade Level, Departmental oder Professional Learning Communitys (PLC's). OneNote verfügt über eine enge Integration in Outlook und Office sowie umfangreiche Suchfunktionen, sodass Sie nie den Überblick über Follow-ups verlieren.
-
Initiativen : Planen und organisieren Sie Schulinitiativen gemeinsam, z. B. Schulverbesserungen und Spendenaktionen.
-
"Gezeitendiagramm" für Hochs und Tiefs der Schüler – Einige Schulen haben diese innovative und kollaborative Methode genutzt, um den Lernfortschritt der Schüler im Laufe der Zeit nachzuverfolgen.
-
Entwicklung eines klassenübergreifenden Unterrichtsplans : Einige Schulen richten ein Mitarbeiternotizbuch für eine bestimmte Klasse ein und organisieren schulweite Unterrichtspläne und Lehrpläne. Beispielsweise könnte eine Schule Unterrichtspläne für fünf verschiedene Mathematiklehrer der 9. Klasse orchestrieren.
Inhaltsbibliothek
-
Richtlinien und Verfahren – Wichtige Informationen (z. B. E-Mails mit Schlüsselanlagen, Schulrichtlinien usw.) an einem zentralen Ort speichern. Und das Beste daran ist, dass OneNote auf jedem Gerät und jeder Plattform verfügbar ist – greifen Sie jederzeit und überall auf Ihre Inhalte zu!
-
Termine und Termine – Links, Kurznotizen, Kalender, Termine, ToDos – es gibt so viel zu verfolgen! Platzieren Sie alles in einem gemeinsamen Raum, in dem jeder es finden kann.
Notebook-Anwendungen für private Mitarbeiter
-
Professional Development (PD) – Berufliche Entwicklung/professionelles Lernen ist ein wichtiger Aspekt für jeden Dozenten und Lehrkräfte. Eine gute Verwendung des privaten Mitarbeiternotizbuchs besteht darin, professionelle Entwicklungspläne und Feedback zu erfassen und Feedback vom Mitarbeiterleiter zu teilen und zu sammeln.
-
Unterrichtsbeobachtungen – Moderne Unterrichtsbeobachtungen können alle in einem privaten Mitarbeiternotizbuch aufbewahrt werden. Machen Sie mithilfe Ihrer OneNote Mobile-App (jedes mobile Gerät) Fotos, und fügen Sie sie direkt in das Mitarbeiternotizbuch ein. Zeichnen Sie während der Beobachtung Audio mit Ihrem Smartphone auf, oder verwenden Sie freihandeingaben, um Handschriften zu erfassen. Mit der flexiblen Seitenoberfläche von OneNote steht eine viel funktionsreichere Umgebung für Unterrichtsbeobachtungen zur Verfügung.
-
Lektionspläne und Feedback – Eine großartige Möglichkeit, Feedback zu Unterrichtsplänen zu sammeln, ist das Einfügen des digitalen Unterrichtsplans in ihr privates Mitarbeiternotizbuch. Der Mitarbeiterleiter kann ganz einfach Feedback in Echtzeit oder offline geben und jede Form von Feedback verwenden, einschließlich Text, Bild, Audio oder Video. Die funktionsreiche Seitenoberfläche von OneNote bietet eine viel flexiblere Möglichkeit zum Sammeln und Teilen von Feedback. Wenn ein Pädagoge abwesend ist, kann der Mitarbeiter die Pläne von hier drucken, um den Ersatz zu geben.
-
Auswertung – Leitende Mitarbeiter können privates Feedback und Auswertungsinformationen im Mitarbeiternotizbuch erfassen und teilen.
-
Kommunikation über Eltern – Mithilfe der Outlook-Funktion "An OneNote senden" kann eine Lehrkraft wichtige E-Mails zur späteren Referenz ganz einfach an das private Mitarbeiternotizbuch senden.
-
Individualized Education Program (IEP, Programm zur individuellen Lernförderung) – Einige Schulen haben erwogen, mithilfe von privaten Mitarbeiternotizbüchern wichtige IEP-Informationen für einen Schüler oder Studierenden zu erfassen. Dadurch erhalten leitende Mitarbeiter und Mitarbeiter einen privaten Speicherort für Kommunikation und Zusammenarbeit.
Weitere Verwendungsmöglichkeiten für Mitarbeiternotizbücher in Bildungseinrichtungen
-
Professional Learning Communities (PLC) – OneNote-Mitarbeiternotizbücher sind ein hervorragendes Tool, um professionelle Lerngemeinschaften (Professional Learning Communities, PLC) in Schulen zu ermöglichen. Führungskräfte der SPS können schnell ein Notebook einrichten, in dem Menschen effizient in Echtzeit zusammenarbeiten können. Mitbesitzer des Notizbuchs können auch einfach hinzugefügt werden, sodass ein Schulleiter, stellvertretender Direktor oder ein anderer Schuladministrator problemlos mit den Vorgängen im Notizbuch Schritt halten und zur Zusammenarbeit springen kann.
Das benötigen Sie
-
SharePoint Online für Ihre Schule als Teil einesMicrosoft 365-Abonnements eingerichtet.
-
Ein Organisations- Microsoft 365 Lehrpersonalkonto für sich selbst (der Leiter).
-
Ihre Mitarbeiter müssen über einMicrosoft 365 Bildungseinrichtungenkonto verfügen.
-
Führen Sie zunächst die folgenden Schritte aus, um ein Mitarbeiternotizbuch mit der OneNote-Mitarbeiternotizbuch-App zu erstellen.
Öffnen der App OneNote-Mitarbeiternotizbuch
Erstellen eines Mitarbeiternotizbuchs
(Optional) Hinzufügen eines weiteren Besitzers zu Ihren Mitarbeitern
Hinzufügen oder Entfernen von Mitbesitzern im Mitarbeiternotizbuch für OneNote
Hinzufügen von Mitarbeitern zu Ihrem Mitarbeiternotizbuch
Hinzufügen oder Entfernen von Mitarbeitern im Mitarbeiternotizbuch für OneNote
Beginnen Sie jedes Mitarbeiternotizbuch mit Abschnitten
-
Lassen Sie die Kontrollkästchen neben den Standardabschnitten, die in den Notizbüchern der Mitarbeiter erstellt werden sollten, aktiviert.
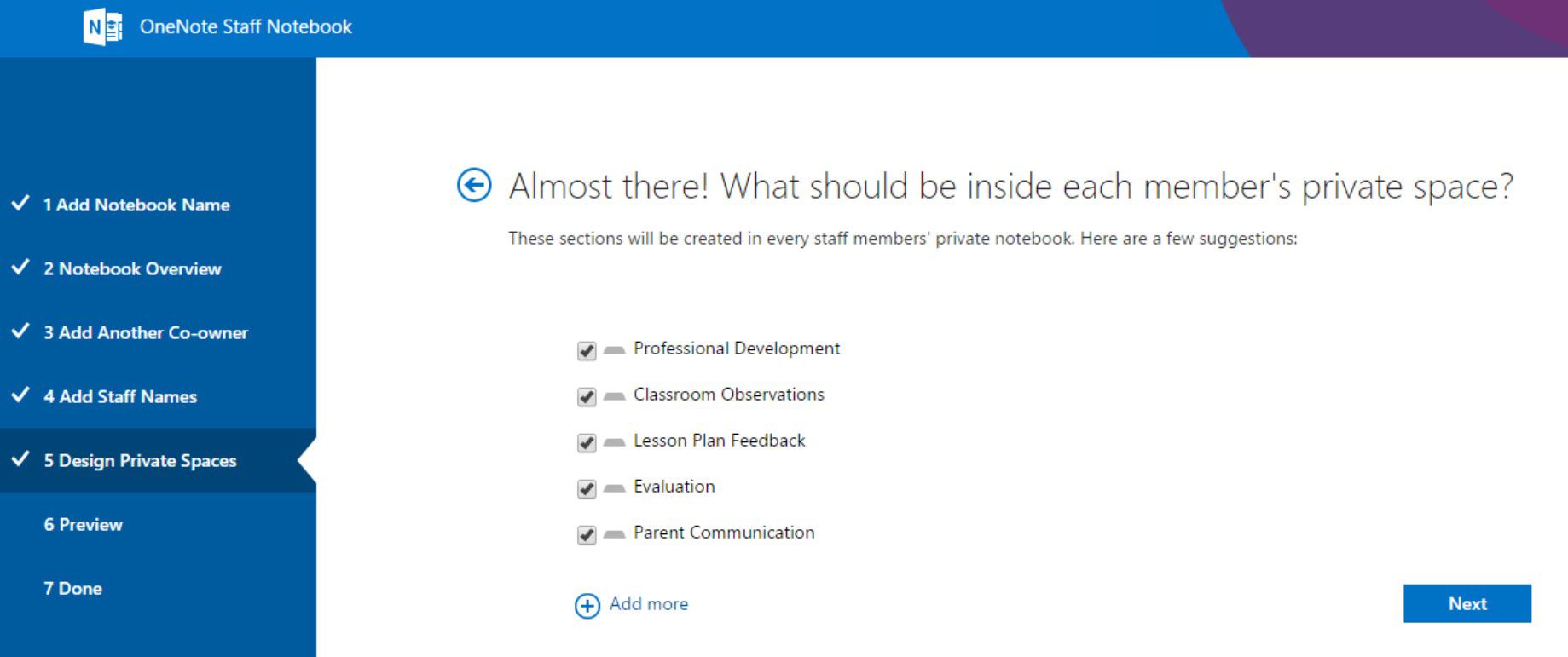
-
Wählen Sie Weitere hinzufügen aus, um zusätzliche Abschnitte im Notizbuch jedes Mitarbeiters hinzuzufügen.
-
Wählen Sie Weiter aus, wenn Sie fertig sind.
Nach dem Erstellen des Mitarbeiternotizbuchs können Sie Abschnitte direkt in den Notizbüchern Ihrer Mitarbeiter hinzufügen, entfernen und löschen.
Abschließen des Mitarbeiternotizbuchs
-
Wählen Sie das Notizbuch des Mitarbeiterleiters und das Notizbuch des Mitarbeiters aus, um zu überprüfen, wie die Unternotizbücher und Abschnitte für Mitarbeiter erstellt werden.
-
Wählen Sie

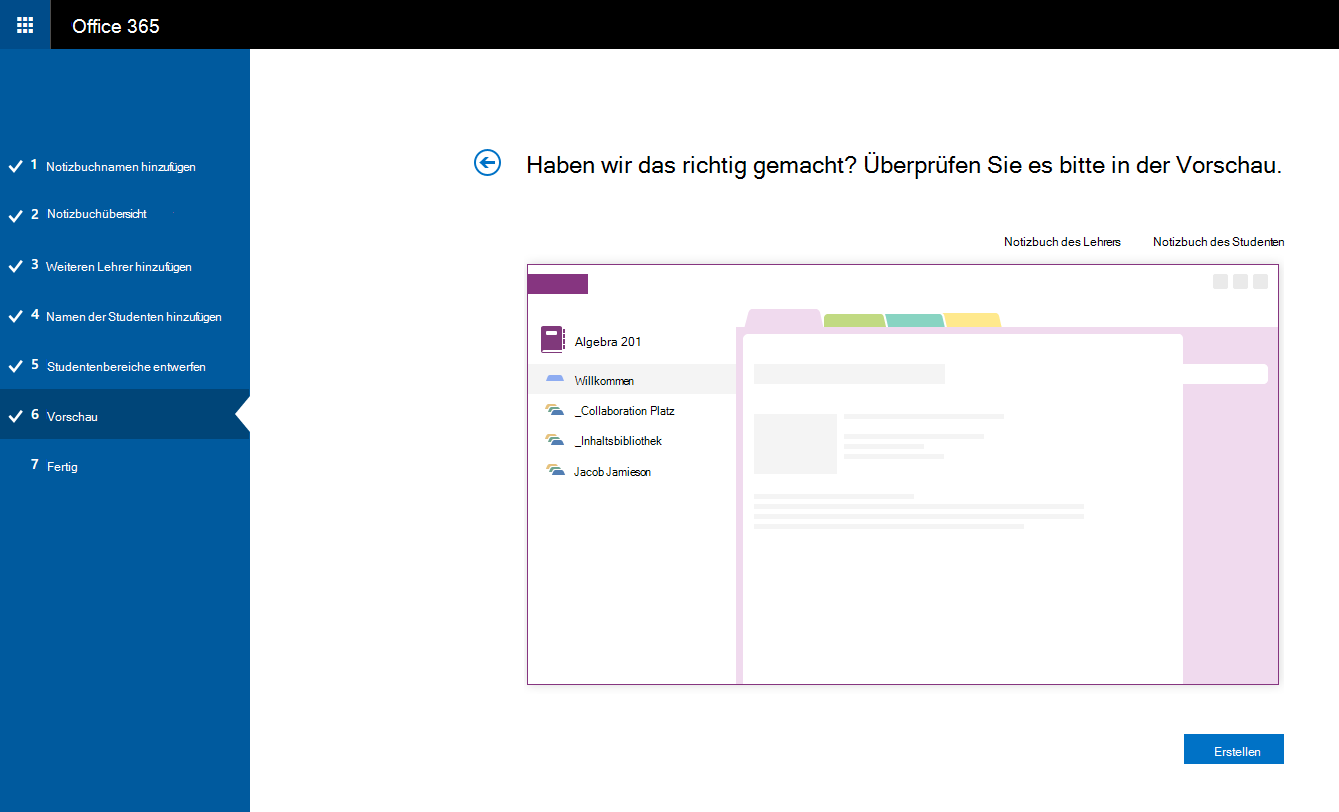
-
Wählen Sie den Link Notizbuchname (in diesem Beispiel ist dies Lehrer -6. ), um Ihr Notizbuch in OneNote zu öffnen. Zusätzlich zu einer automatisch versendeten E-Mail haben Sie die Möglichkeit, den Link zu kopieren, um ihn per E-Mail zu senden oder für Ihre Aufzeichnungen aufzubewahren. Sie können diesen Link später in OneNote 2013 abrufen, indem Sie mit der rechten Maustaste auf das Notizbuch in der Notizbuchliste klicken und dann Link zu Notizbuch kopieren auswählen.
Derselbe Link wird von allen verwendet, um auf das Mitarbeiternotizbuch zuzugreifen; Wenn Sie Notizbücher für mehrere Mitarbeiterteams erstellen, ist jeder Link anders.
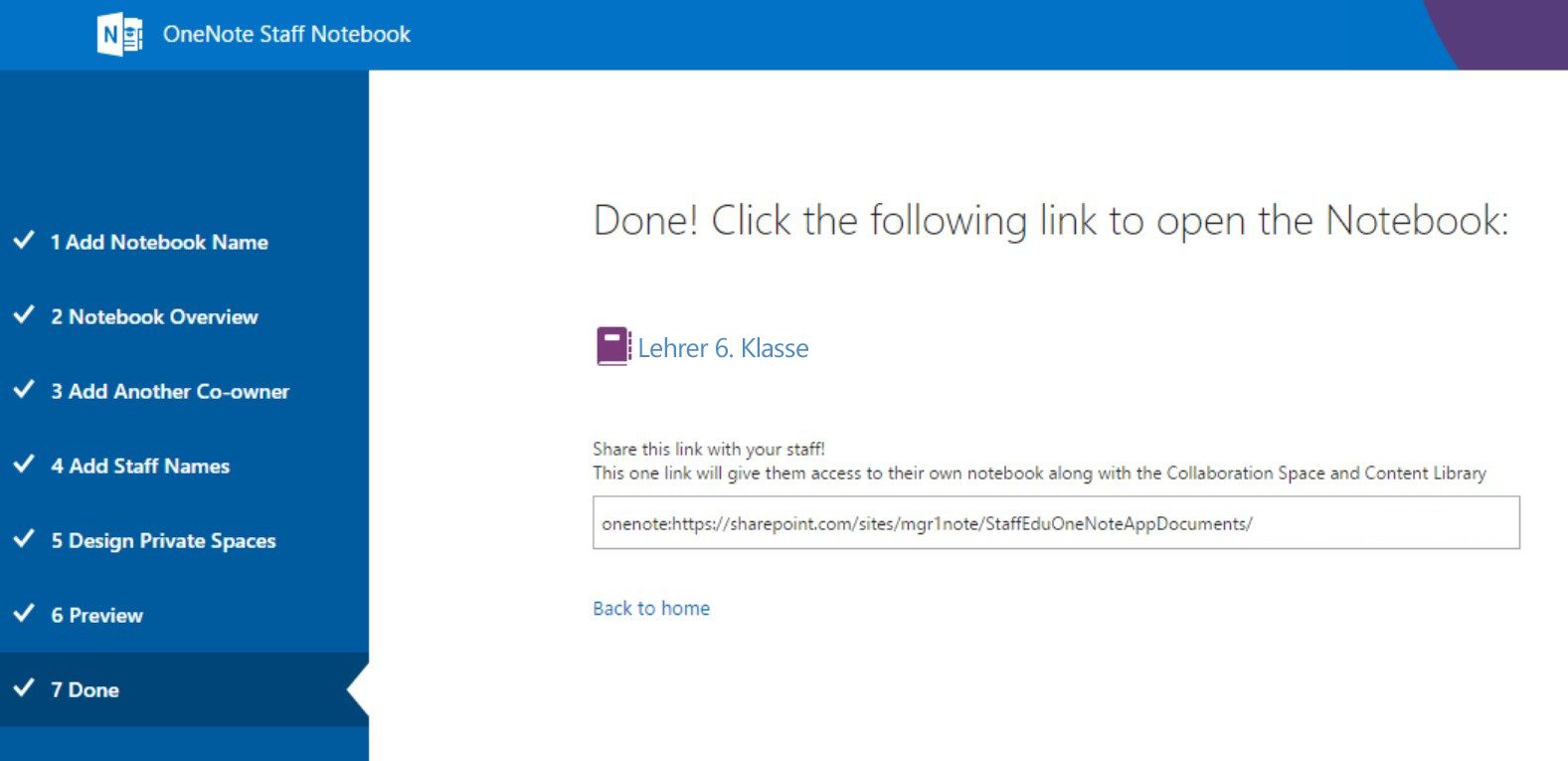
Tipp: Möglicherweise möchten Sie Inhalte hinzufügen, indem Sie sie in der Inhaltsbibliothek ablegen, bevor Sie Ihre Mitarbeiter einladen, das Mitarbeiternotizbuch zu öffnen. Bewahren Sie eine Kopie des Links in Ihren Datensätzen auf, während Sie das Notizbuch vorbereiten. Geben Sie den Link an die Mitarbeiter weiter, wenn Sie bereit sind.
Abrufen von Links für jedes vorhandene Mitarbeiternotizbuch
Wie können meine Mitarbeiter einen Link zu einem Mitarbeiternotizbuch finden?
Verwalten von Mitarbeiternotizbüchern
Um andere Funktionen für Ihre Mitarbeiternotizbücher zu verwalten, wählen Sie Notizbücher verwalten aus.
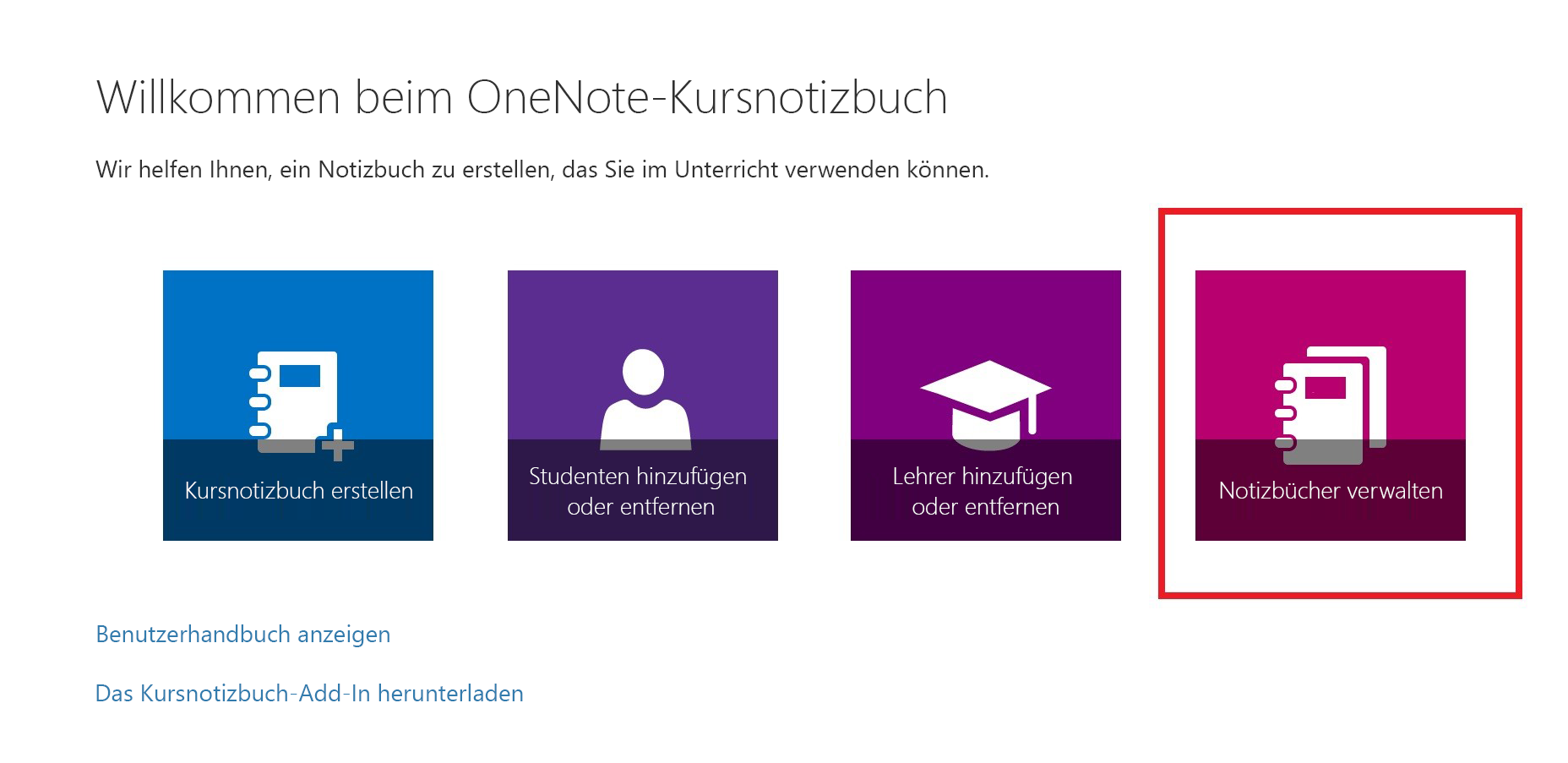
Daraufhin wird eine Seite mit den von Ihnen erstellten Mitarbeiternotizbüchern sowie Informationen zum Anpassen der einzelnen Notizbücher angezeigt.
Zu den Optionen gehören:
-
Umbenennen von Personalabschnitten – Um Mitarbeiterabschnitte umzubenennen, wählen Sie das kleine Stiftsymbol aus, und geben Sie dann den neuen Namen des Abschnitts ein. Achten Sie darauf, dass Sie Nach dem Umbenennen von Personalabschnitten speichern auswählen.
-
Hinzufügen von Personalabschnitten – Um einen neuen Abschnitt an alle Mitarbeiter zu verteilen, wählen Sie Abschnitt hinzufügen aus. Achten Sie darauf, nach dem Hinzufügen von Kursteilnehmerabschnitten Speichern auszuwählen.
-
Sperren des Bereichs für die Zusammenarbeit – Durch Aktivieren dieser Option wird der Bereich für die Zusammenarbeit in schreibgeschützt (oder gesperrt), um zu verhindern, dass Mitarbeiter die Bearbeitung vornehmen können. Sie können jederzeit zwischen gesperrt und nicht gesperrt umschalten.
-
Öffnen des Mitarbeiternotizbuchs – Wählen Sie Öffnen aus, um das Mitarbeiternotizbuch zu öffnen.
-
Freigeben eines Links zum Mitarbeiternotizbuch – Wenn Sie einen Link zum Mitarbeiternotizbuch an Ihre Mitarbeiter senden möchten, wählen Sie den Text im Feld Link aus, kopieren Sie ihn, und fügen Sie ihn dann in eine E-Mail ein.
Weitere Informationen
Erstellen eines Mitarbeiternotizbuchs
URL des Mitarbeiternotizbuchs freigeben
Hinzufügen oder Entfernen von Mitarbeitern aus dem Mitarbeiternotizbuch
Hinzufügen oder Entfernen von Mitbesitzern zum Mitarbeiternotizbuch










