Wichtig: Wie im Juli 2022 angekündigt, wird das FindTime-Add-In bald durch die Terminplanungsabfrage als natives Feature in Outlook ersetzt. Weitere Informationen finden Sie hier.
FindTime ist ein Outlook-Add-In zum Planen von Besprechungen. Der Organisator kann mehrere Zeitoptionen über FindTime senden und die hin- und her-E-Mails bei der Planung minimieren.
So planen Sie eine Besprechung in Outlook mit FindTime:
-
Erstellen Sie eine neue E-Mail, oder wählen Sie eine E-Mail aus, auf die Sie antworten möchten.
-
Listet die für die Besprechung erforderlichen Personen in An und optionale Teilnehmer in Cc auf.
-
Wählen Sie auf der Registerkarte Startdie Option Mit Besprechungsumfrage antworten aus.
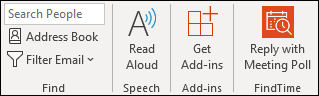
-
Wählen Sie die Besprechungseinstellungen aus:
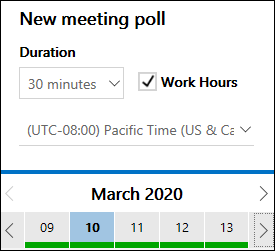
-
Dauer: Wählen Sie eine Dauer aus der Liste aus.
-
Wählen Sie 8 Stunden für eine ganztägige Besprechung aus.
-
Wählen Sie im Dropdownmenü zeit die Option Benutzerdefiniert aus, um Ihre eigene Zeit festzulegen. Die maximale Dauer beträgt 23 Stunden 59 Minuten.
-
-
Arbeitszeiten: Überprüfen Sie, ob vorgeschlagene Besprechungszeiten nur auf Arbeitstage und Stunden beschränkt werden sollen.
Hinweis: Die standardmäßig verwendeten Arbeitszeiten werden aus Ihren Organisatoreinstellungen abgerufen, und ihre Exchange-Einstellungen weisen einen Fehler auf. Sie sind standardmäßig von 8 bis 17 Uhr, wenn keine Einstellungen gefunden werden.
-
Zeitzone: Wählen Sie das Dropdownmenü Zeitzone aus, um die Zeitzone für die Besprechung zu ändern.
Hinweise:
-
Die verwendete Zeitzone wird aus Ihren Organisatoreinstellungen abgerufen, Sie können jedoch eine neue aus der Liste auswählen.
-
Die Sommerzeit wird berücksichtigt, und Besprechungen nach dem Jahreswechsel zeigen die richtige Zeit an.
-
-
-
FindTime durchsieht die Zeitpläne der Teilnehmer (falls verfügbar) und schlägt geeignete Besprechungszeiten vor.
Hinweis: FindTime verwendet IhrMicrosoft 365 Geschäftskonto, um auf Ihren Kalender und die Kalender der Teilnehmer in Ihrem organization zuzugreifen, um die Verfügbarkeit zu bestimmen. Kalender, die keinem Microsoft 365-Konto zugeordnet sind, werden nicht unterstützt.
Verwenden Sie die Links, um die Besprechungsoptionen zu sortieren.
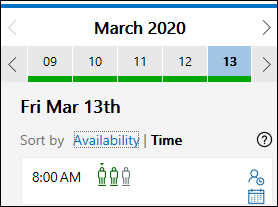
-
Verfügbarkeit: Listet zuerst die besten Optionen (Zeiten, zu denen alle erforderlichen Besprechungsteilnehmer kostenlos sind) auf. Zu den Faktoren, die verwendet werden, um die besten Optionen zu bestimmen, sind unter anderem, wie viele Teilnehmer kostenlos sind, wie viele erforderliche oder optionale Teilnehmer frei sind, und ob in Konflikt stehende Teilnehmer mit Vorbehalt oder beschäftigt verpflichtungen in ihrem Kalender haben.
-
Uhrzeit: Listet die Optionen chronologisch auf.
Hinweis: Sie können mithilfe der Pfeile durch die Tage und Monate scrollen. Verfügbare Tage sind grün unterstrichen. Dunkles Grün zeigt Tage mit den meisten Optionen an, heller grün und rot gibt die meisten Konflikte an. Wochenendtage werden als verfügbar markiert, wenn "Arbeitszeiten " nicht ausgewählt ist. -
Die Personensymbole zeigen an, ob Besprechungsteilnehmer erforderlich sind, und deren Verfügbarkeit.
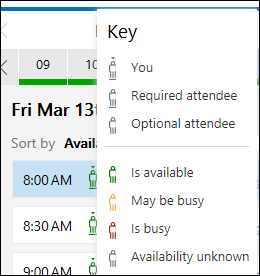
-
Unterstrichen: Erforderlich
-
Grün: Verfügbar
-
Gelb: Kann ausgelastet sein
-
Rot: Ausgelastet
-
Grau: Unbekannt
-
-
Sie können die Symbole verwenden, um auf weitere Informationen zuzugreifen.
-
Wählen Sie

-
Zeigen Sie auf das Symbol jeder Person, oder zeigen Sie deren Verfügbarkeitsinformationen an.
-
Wählen Sie

-
-
-
Wählen Sie einige geeignete Besprechungszeiten aus.
-
Das Zeitfeld ändert sich bei Auswahl in Blau.
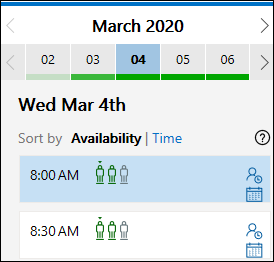
Hinweis: Umfragen mit maximal 20 Vorschlägen sind eher konsensfähig.
-
-
Wählen Sie Weiter aus.
-
Geben Sie den Besprechungsort ein.
-
Onlinebesprechungen sind standardmäßig aktiviert. Aktivieren Sie das Kontrollkästchen Onlinebesprechung , um es zu deaktivieren.
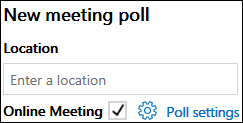
Hinweis: Wenn Sie eineSkype for Business-Einstellung in Ihrem Dashboard gespeichert haben, verwendet FindTime diese anstelle von Microsoft Teams. Wenn SieMicrosoft Teams verwenden möchten, löschen Sie die einstellungSkype for Business in Ihrem Dashboard.
-
-
Wählen Sie Einstellungen abfragen aus, und schalten Sie die Optionen EIN/AUS um.
Hinweis: Sie können die ausgewählten Besprechungszeiten an diesem Punkt weiterhin löschen, indem Sie in der Liste Ausgewählte Zeitendie Option X auswählen.
-
Benachrichtigung über Umfrageupdates: Sie erhalten jedes Mal eine E-Mail, wenn ein Teilnehmer abstimt. Die Nachricht enthält die aktuelle status und eine Option zum Planen.
-
Zeitplan, wenn Teilnehmer einen Konsens erzielen: Ein Kalenderereignis wird automatisch geplant, wenn alle erforderlichen Teilnehmer für eine bestimmte Zeitoption gestimmt haben. Wenn mehrere Optionen verfügbar sind, wird die früheste Option geplant.
-
Ausgewählte Zeiten in meinem Kalender halten: Für jede von Ihnen vorgeschlagene Option wird ein Ereignis mit Vorbehalt in Ihrem Kalender platziert. Alle Haltebereiche werden entfernt, wenn die Besprechung geplant oder die Umfrage abgebrochen wird.
-
Umfrage für Teilnehmer sperren: Teilnehmer können keine neuen Zeiten vorschlagen oder andere Teilnehmer bearbeiten.
-
Teilnehmer müssen ihre Identität überprüfen: Um anonyme Abstimmungen zu verhindern, müssen sich die Teilnehmer vor der Abstimmung authentifizieren.
-
Email Benachrichtigungen in der Sprache FindTime: Die Sprache, in der Sie FindTime verwenden, wird zum Senden verwandter E-Mail-Benachrichtigungen verwendet. Andernfalls werden diese Benachrichtigungen in Englisch gesendet.
-
-
Wählen Sie In E-Mail einfügen aus.
-
FindTime fügt die vorgeschlagenen Besprechungszeiten in Ihre E-Mail ein. Wählen Sie Optionen bearbeiten aus, um die Besprechungseinstellungen bei Bedarf zu ändern.
Hinweis: Wenn Sie Änderungen vornehmen und die Besprechungszeiten erneut einfügen, müssen Sie die ursprüngliche Einladung manuell löschen.
-
Wählen Sie Senden aus, um die Besprechungseinladungen zu senden und den Abstimmungsprozess zu starten.
-
Sie erhalten einen direkten Link zur Abstimmungsseite für Ihre Besprechung.










