Wenn Sie verhindern möchten, dass eine Datei oder ein Ordner synchronisiert oder gesichert wird, können Sie den Upload oder Download anhalten. Weitere Informationen finden Sie weiter unten unter Vorübergehendes Beenden der Synchronisierung .
Wenn Uploads oder Downloads mit der OneDrive Website zu lange dauern oder Sie die falschen Dateien ausgewählt haben, können sie abgebrochen werden. Sie können auch Uploads und Downloads auf mobilen Geräten abbrechen. Weitere Informationen finden Sie weiter unten unter Beenden der Synchronisierung einiger Dateien .
Wenn Sie die Verwendung von OneDrive deaktivieren oder ein Konto entfernen möchten, nachdem Sie den Job oder Absolvent gewechselt haben, können Sie die Verknüpfung Ihres Microsoft- oder Geschäfts-/Schulkontos aufheben. Weitere Informationen finden Sie weiter unten unter Beenden der Synchronisierung.
Wenn die Synchronisierung Ihren Computer oder Die Internetverbindung verlangsamt oder gerade zu einem schlechten Zeitpunkt für Sie ist, können Sie OneDrive anhalten und die Synchronisierung so planen, dass sie später fortgesetzt wird.
-
Klicken Sie mit der rechten Maustaste auf das symbol OneDrive auf der Taskleiste (oder klicken Sie bei gedrückter STRG-Taste auf macos.
-
Wählen Sie Synchronisierung anhalten und dann 2 / 8 / 24 Stunden aus.
Tipp: Die Synchronisierung wird automatisch fortgesetzt, aber Sie können weiterhin neu planen, sodass die Synchronisierung über Nacht ausgeführt wird.
Auswählen von OneDrive Ordnern
Wenn Sie nicht alle Ihre Ordner in OneDrive mit Ihrem Computer synchronisieren möchten, können Sie angeben, welche Ordner synchronisiert werden sollen. Erfahren Sie mehr darüber, wie Sie auswählen, welche OneDrive-Ordner mit Ihrem Computer synchronisiert werden sollen.
So brechen Sie einen Upload auf die OneDrive-Website ab
-
Wählen Sie auf der oberen Symbolleiste

-
Um den gesamten Upload abzubrechen, wählen Sie oben in der Liste

Tipp: Sie können auch einzelne Dateien aus dem Upload abbrechen.
So beenden Sie einen Download von der OneDrive-Website
-
Wechseln Sie zum Downloadbereich Ihres Browsers (am unteren Rand des Browserfensters).
-
Wählen Sie die Optionen zum Herunterladen der Datei aus, und wählen Sie Abbrechen aus.
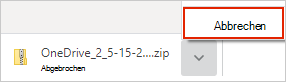
So brechen Sie einen OneDrive Upload auf Ihrem mobilen Gerät ab
-
Tippen Sie auf das X unterhalb der Miniaturansicht der Datei, die hochgeladen wird.
So beenden Sie einen OneDrive Download auf Ihrem mobilen Gerät
-
Öffnen Sie ihre Download-Manager-Benachrichtigungen.
-
Tippen Sie nach dem Dateidownload, den Sie beenden möchten, auf Abbrechen .
So brechen Sie das Öffnen einer OneDrive-Datei ab
Wenn Sie Explorer verwenden, um eine Datei zu öffnen, die als 
-
Öffnen Sie OneDrive über das Symbol auf der Taskleiste.
-
Wählen Sie das X neben der Datei aus, die derzeit heruntergeladen wird.

Wenn Sie beim Hinzufügen oder Hochladen der Datei zu Ihren OneDrive Ordnern einen Fehler gemacht haben
-
Halten Sie OneDrive an.
-
Löschen Sie es, oder verschieben Sie sie aus Ihren OneDrive Ordnern.
Tipp: Aus OneDrive.com gelöschte Dateien werden in Ihren OneDrive Papierkorb verschoben. Dateien, die aus dem OneDrive ihres Computers gelöscht wurden, gelangen in den Papierkorb oder Papierkorb Ihrer Computer.
-
Wählen Sie auf der Task- oder Menüleiste das symbol OneDrive und dann

Wenn Sie eine Datei oder einen Ordner versehentlich als "Immer auf diesem Gerät beibehalten" markiert haben
-
Schließen Sie OneDrive, indem Sie mit der rechten Maustaste auf das Symbol OneDrive Taskleiste oder Menüleiste klicken.
-
Starten Sie OneDrive über das Windows-Startmenü oder mac-Finder neu.
-
Markieren Sie die Datei oder den Ordner als Speicherplatz freigeben .
-
Wenn Sie beim Hinzufügen oder Hochladen der Datei zu OneDrive einen Fehler gemacht haben, können Sie sie löschen oder aus Ihren OneDrive Ordnern verschieben.
Tipp: Sie verlieren keine Dateien oder Daten, wenn Sie OneDrive von Ihrem Computer entfernen. Sie können jederzeit auf Ihre Dateien zugreifen, indem Sie sich bei OneDrive.com anmelden.
Entfernen eines Kontos
Wenn Sie OneDrive nicht mehr verwenden oder ein Konto entfernen möchten, nachdem Sie den Job oder Absolvent gewechselt haben, können Sie die Verknüpfung Ihres Microsoft- oder Geschäfts-/Schulkontos aufheben.
-
Wählen Sie auf der Task- oder Menüleiste das OneDrive Cloudsymbol aus, und wählen Sie Einstellungen aus.
-
Wählen Sie dann erneut Einstellungen aus, und wechseln Sie zur Registerkarte Konto.
-
Wählen Sie Verknüpfung mit diesem PC aufheben aus.
Entfernen von OneDrive aus Windows 10/11
Wenn Sie OneDrive deinstallieren möchten, führen Sie die folgenden Schritte aus.
-
Öffnen Sie Einstellungen , um die Liste der installierten Apps zu suchen.
Einstellungen öffnen -
Scrollen Sie nach unten, um nach Microsoft OneDrive zu suchen, und wählen Sie dann deinstallieren aus.
Lesen Sie Deaktivieren, Deaktivieren oder Deinstallieren von OneDrive, um Hilfe beim Entfernen von OneDrive von anderen Plattformen zu erhalten.
Siehe auch
Benötigen Sie weitere Hilfe?
|
|
Kontaktieren Sie den Support
Für technischen Support wechseln Sie zu Microsoft-Support kontaktieren, geben Sie Ihr Problem ein, und wählen Sie Hilfe erhalten aus. Wenn Sie weitere Hilfe benötigen, wählen Sie Support kontaktieren aus, um zur besten Supportoption geroutet zu werden. |
|
|
|
Administratoren
|












