Hinweis: Die Informationen in diesem Artikel gelten für Clipchamp für persönliche Konten. Das beschriebene Feature oder die beschriebene Funktionalität ist in Arbeitsversion von Clipchamp in diesem Stadium nicht verfügbar.
Erfahren Sie, wie Sie unsere Integration mit TikTok verwenden, und sehen Sie sich unser Tutorial zur TikTok-Integrationan, um weitere Informationen zu erhalten.
Schritt 1. Erstellen eines Videos in Clipchamp mithilfe einer TikTok-Vorlage
Sie können ein neues Video erstellen oder mit einer der TikTok-Videovorlagen von Clipchamp beginnen. Wir haben diese Vorlagen so entworfen, dass sie perfekt zu den TikTok-Spezifikationen passen. Das Seitenverhältnis im Hochformat beträgt 9:16 und ist die perfekte Größe, um auf Ihrem Smartphone zu sehen. Wenn Sie möchten, können Sie jedoch auch im Quadrat alias 1:1 exportieren.
Im Editor finden Sie unsere TikTok-Vorlagen auf der Registerkarte Vorlagen auf der Symbolleiste. Klicken Sie auf eine TikTok-Vorlage, die Sie verwenden möchten. Die Vorlage wird ihrer Zeitachse automatisch hinzugefügt.
Von hier aus können Sie Ihr Video bearbeiten, indem Sie Text, Übergänge und sogar GIFs hinzufügen, bis Sie zufrieden sind.
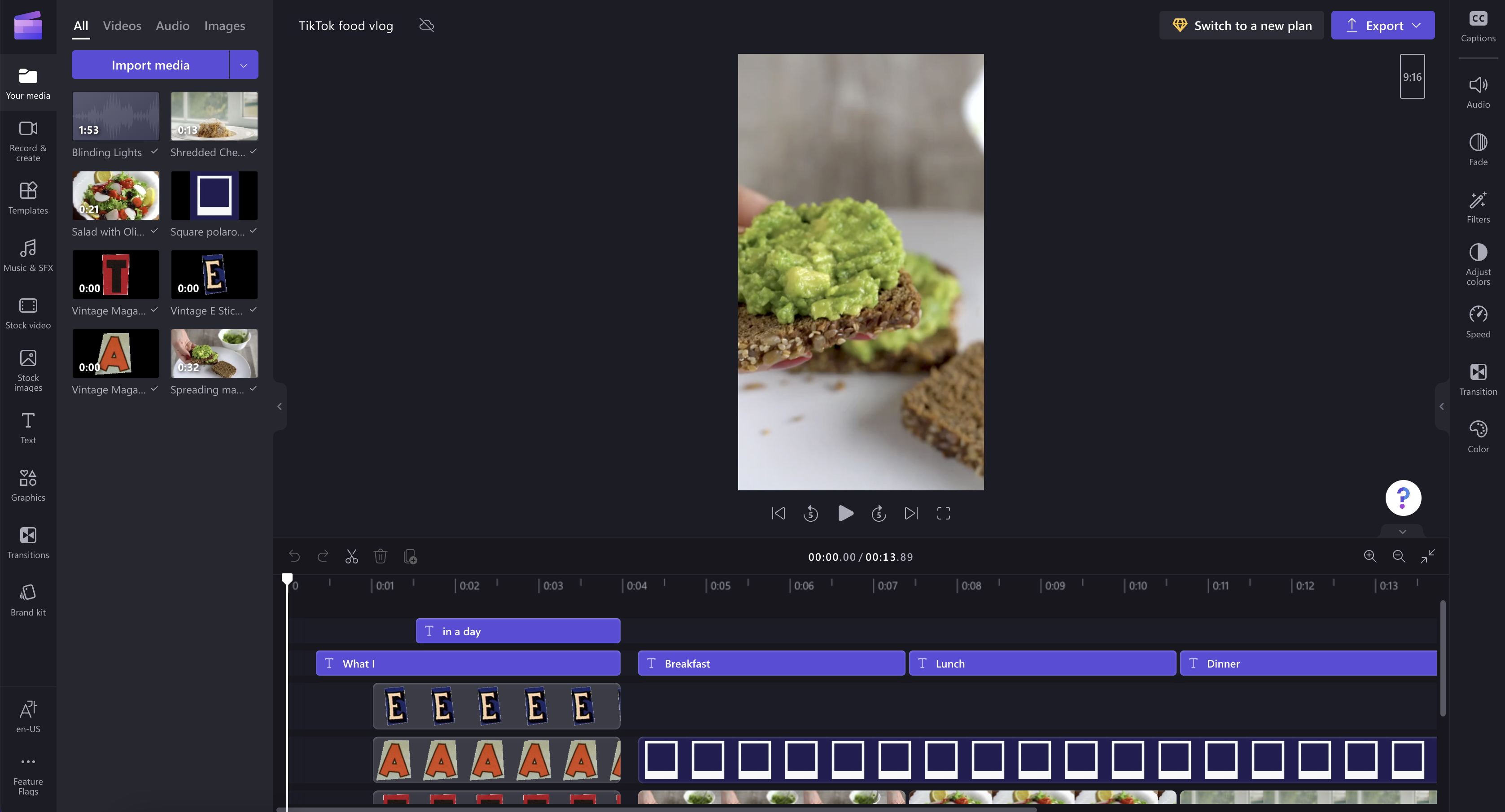
Schritt 2. Auswählen eines Exportformats, das für TikTok geeignet ist
Klicken Sie auf die Schaltfläche exportieren , wenn Sie die Bearbeitung abgeschlossen haben, und wählen Sie eine Videoauflösung aus. Es wird empfohlen, 1080p für alle TikTok-Videos auszuwählen.
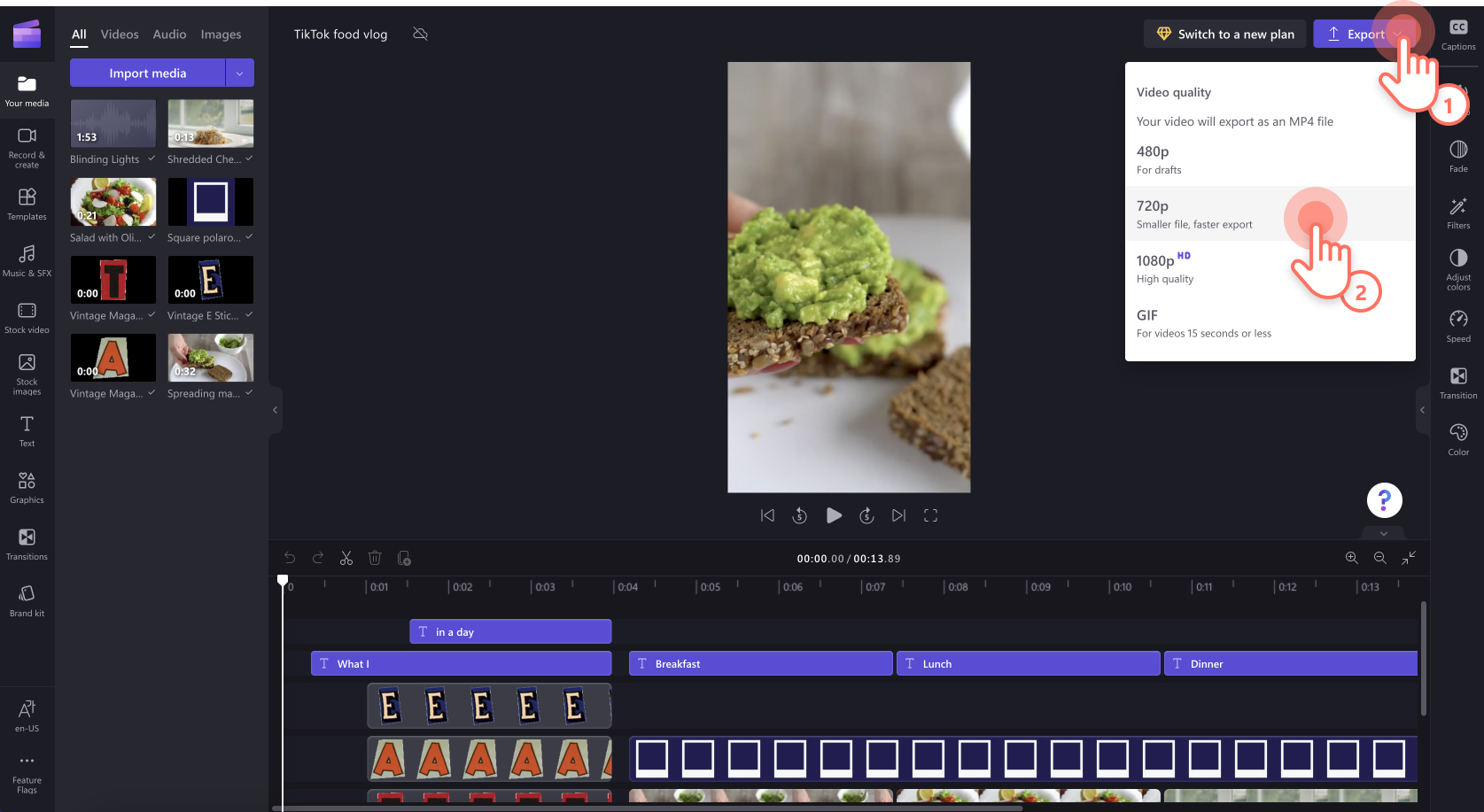
Schritt 3. Senden Ihres Videos an TikTok
Auf der Exportseite befindet sich ein Abschnitt zum Speichern oder Freigeben Ihres Videos. Scrollen Sie nach unten zur Option An TikTok senden, und klicken Sie darauf.
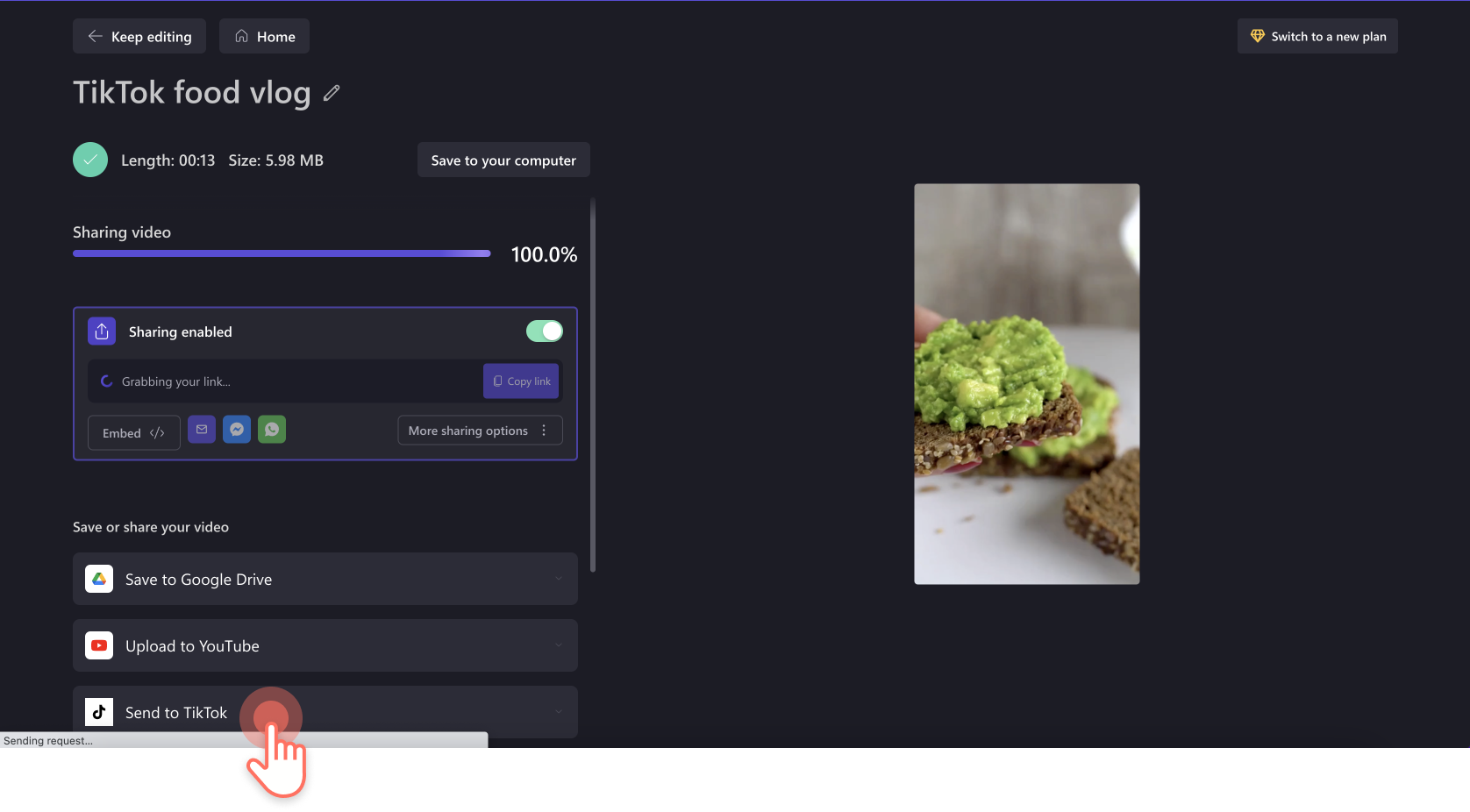
Wenn Sie Ihr Video zum ersten Mal an TikTok senden, müssen Sie Ihr Konto verbinden, indem Sie auf die Schaltfläche Mit TikTok verbinden klicken.
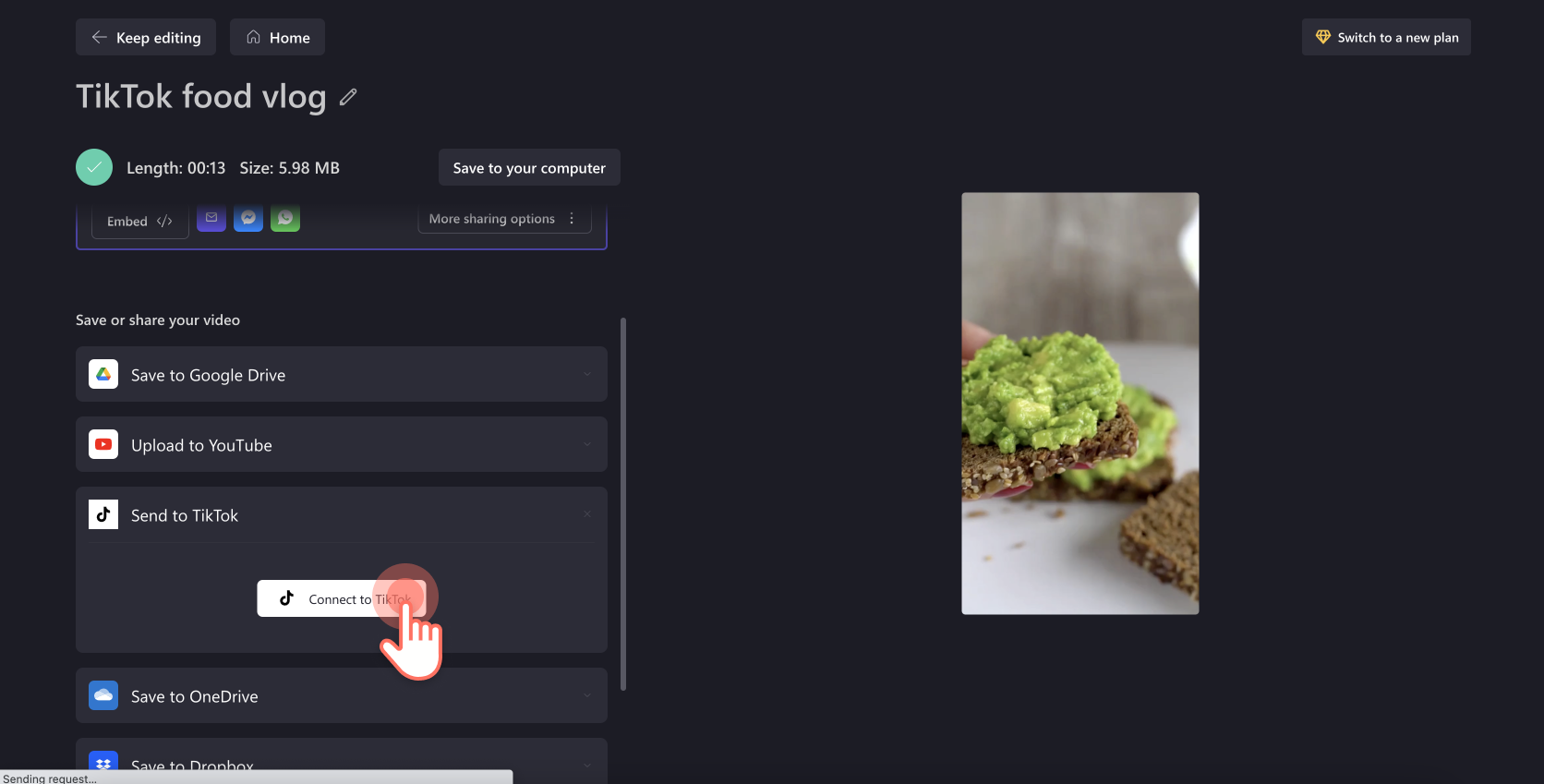
Wenn Sie Ihr Konto verbinden, müssen Sie Clipchamp auch autorisieren, auf Ihr Konto zuzugreifen und Videos zu veröffentlichen. Klicken Sie auf die Schaltfläche Autorisieren, um den Vorgang fortzusetzen.
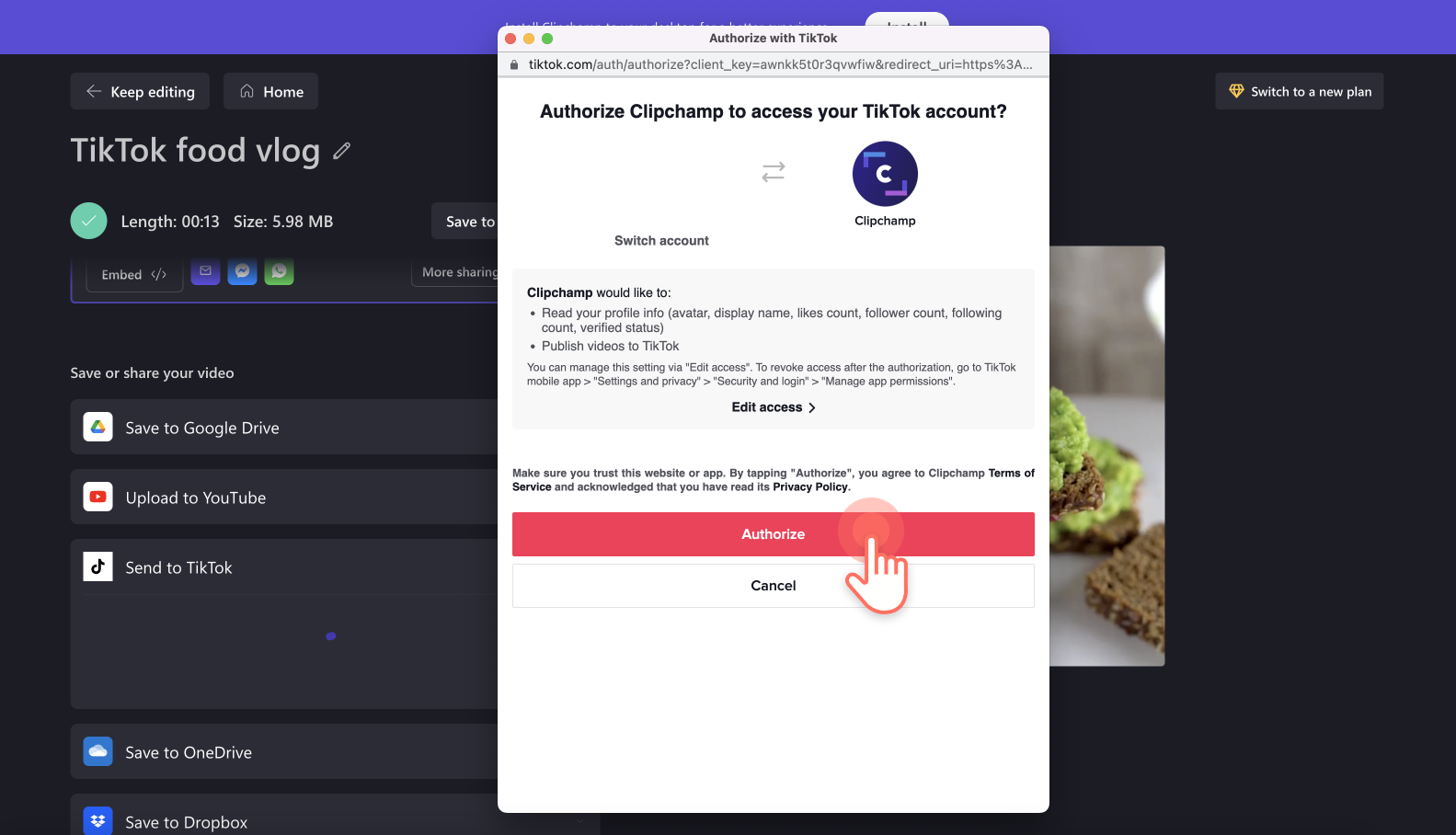
Sie können Ihr Video an TikTok senden, indem Sie auf die Schaltfläche "Senden" klicken, sobald Sie Ihr Konto erfolgreich verbunden haben und ihr Video den Export abgeschlossen hat.
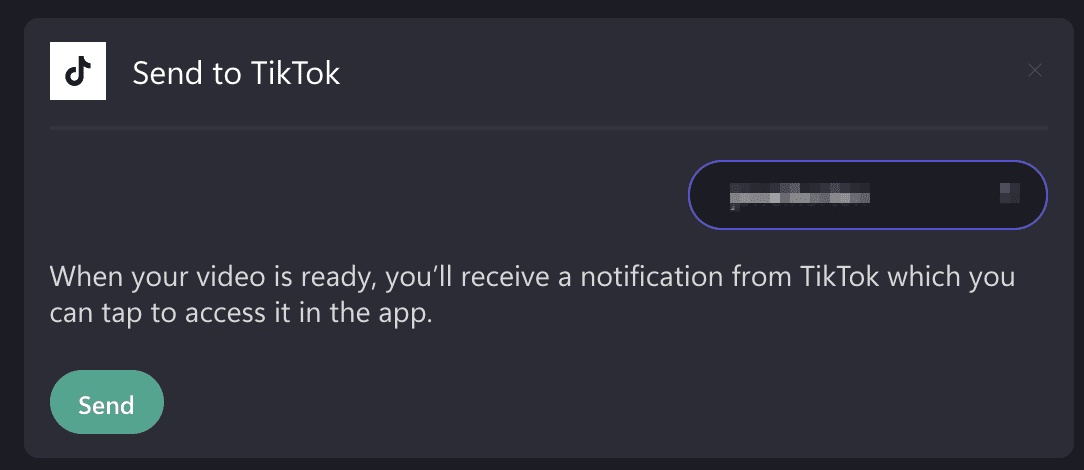
Wenn das Video gesendet wurde, erhalten Sie eine Erfolgsmeldung und Anweisungen zum Fortfahren über Ihr TikTok-Konto.
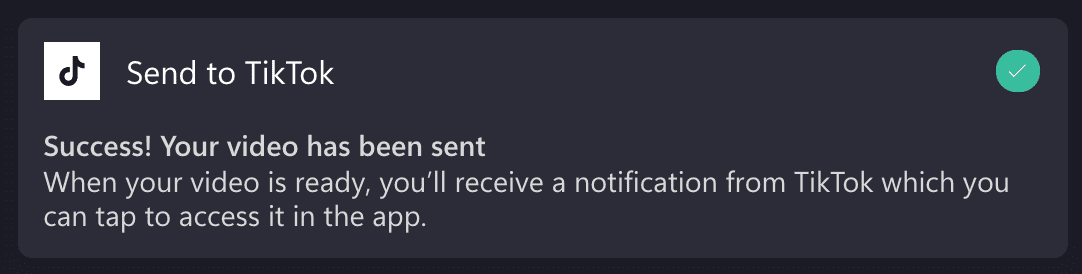
Schritt 4. Veröffentlichen Ihres Clipchamp-Videos auf TikTok
Öffnen Sie Ihr TikTok-Konto, und überprüfen Sie Ihre Benachrichtigungen, um auf das von Clipchamp gesendete Video zuzugreifen. Folgen Sie dann den Anweisungen von TikTok, um Ihr Video mit einzigartigen Funktionen für TikTok weiter zu bearbeiten, z. B. das Hinzufügen von beliebten Sounds oder Songs. Sobald Sie mit Ihrem Video zufrieden sind, können Sie eine Beschriftung schreiben, einige Hashtags hinzufügen und posten!
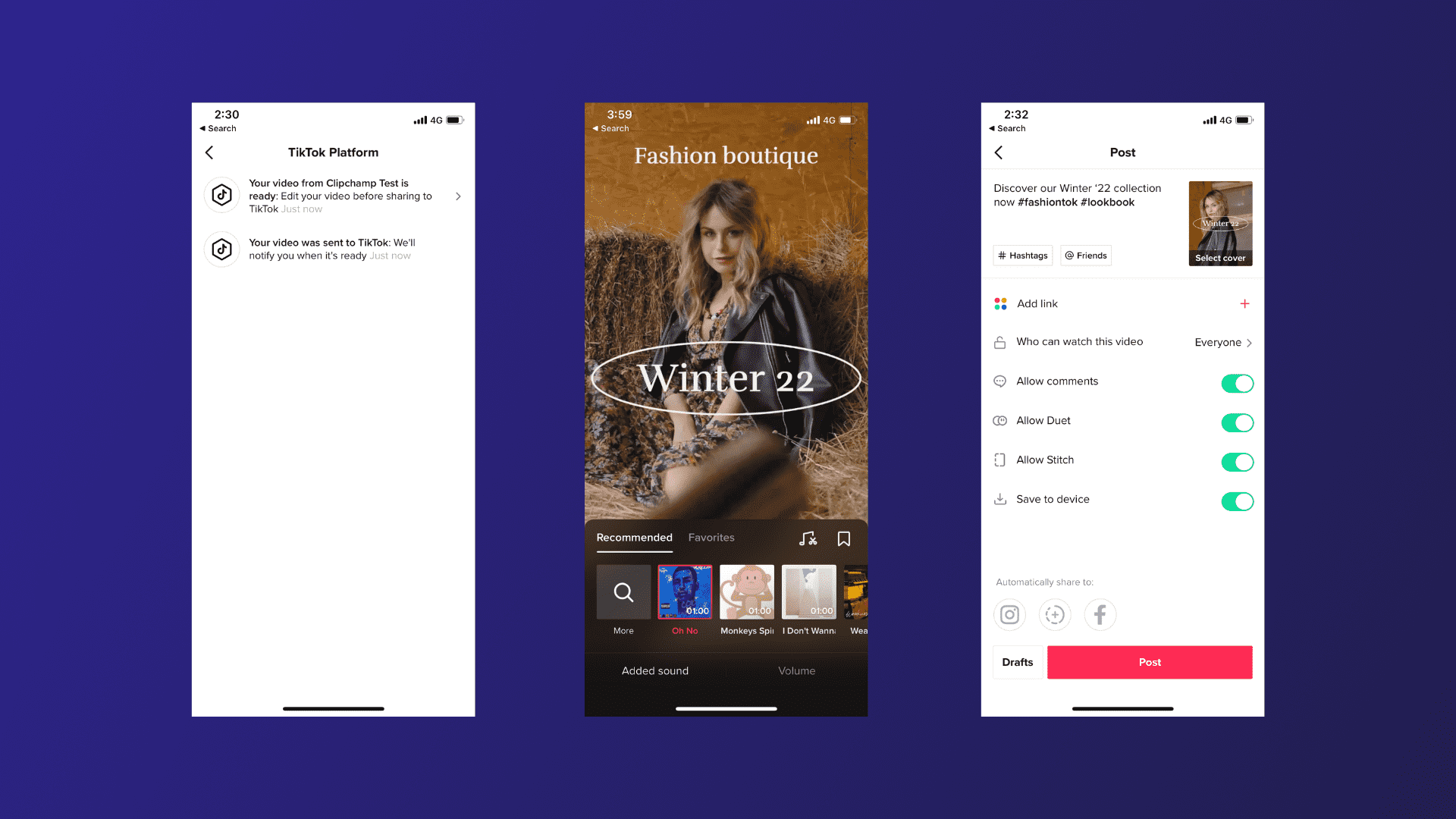
Es ist an der Zeit, mit dem Erstellen von TikTok-Videos mit Clipchamp zu beginnen
TikTok bewegt sich schnell, daher empfehlen wir, dass Sie nicht zu lange anhalten, bevor Sie diese Integration nutzen. Egal, ob Sie den neuesten Trend ausprobieren oder einen eigenen festlegen, wir können es kaum erwarten, zu sehen, was jeder mit Clipchamp und TikTok schafft. Wenn Sie Videoideen benötigen, vergessen Sie nicht, unseren ultimativen Leitfaden zu TikTok zu lesen.










