Hinweis: Die Screenshots in diesem Artikel stammen aus der persönlichen Version von Clipchamp. Dieselben Prinzipien gelten für Clipchamp für Geschäftskonten.
Sie können die Chroma-Schlüssel-Erstellung (d. h. ein Video mit einem Grün-Filter aufnehmen und die grünen Teile mit einem anderen Video oder Bild füllen) erreichen, indem Sie den Grün-Filter-Effekt von Clipchamp verwenden. Er ist auf der RegisterkarteEffekte im Eigenschaftenbereich des Video-Editors verfügbar.
Hinzufügen eines Grün-Filter-Effekts
Der Grün-Filter, auch bekannt als „Chroma-Schlüssel“, ist eine Spezialeffekttechnik, mit der Sie eine ausgewählte Farbe aus Videoclips entfernen und mit einem anderen Video oder Bild verknüpfen können. Mit Clipchamp können Sie grüne, rote oder blaue Farben entfernen.
In diesem Tutorial verwenden wir Stockvideos aus der Stockbibliothekvon Clipchamp. Teile der Stocksammlung sind noch nicht in der Arbeitsversion von Clipchamp verfügbar und werden dort im Laufe der Zeit hinzugefügt.
Schritt 1. Hinzufügen eines Grün-Filter-Videos zur Zeitachse
Wenn Sie eigene Aufnahmen verwenden möchten, fügen Sie Ihre Videos oder Bilder in der Medienbibliothek der Symbolleiste auf der linken Seite hinzu. Hinweis: Deine Videos müssen ein Grün/Blau/Rot-Filter-Element enthalten, damit dieses Feature funktioniert.
Wenn du anstelle eines eigenen Videos ein Stockvideo hinzufügen möchtest, wähle auf der Symbolleiste die Registerkarte Stockvideos aus. Dort befindet sich eine Grün-Filter-Sammlung, die Sie durchsehen können. Sie können auch nach Stichwörtern wie "Grün-Filter" oder "Chroma-Schlüssel" in der Freitextsuche oben auf der Seite suchen.
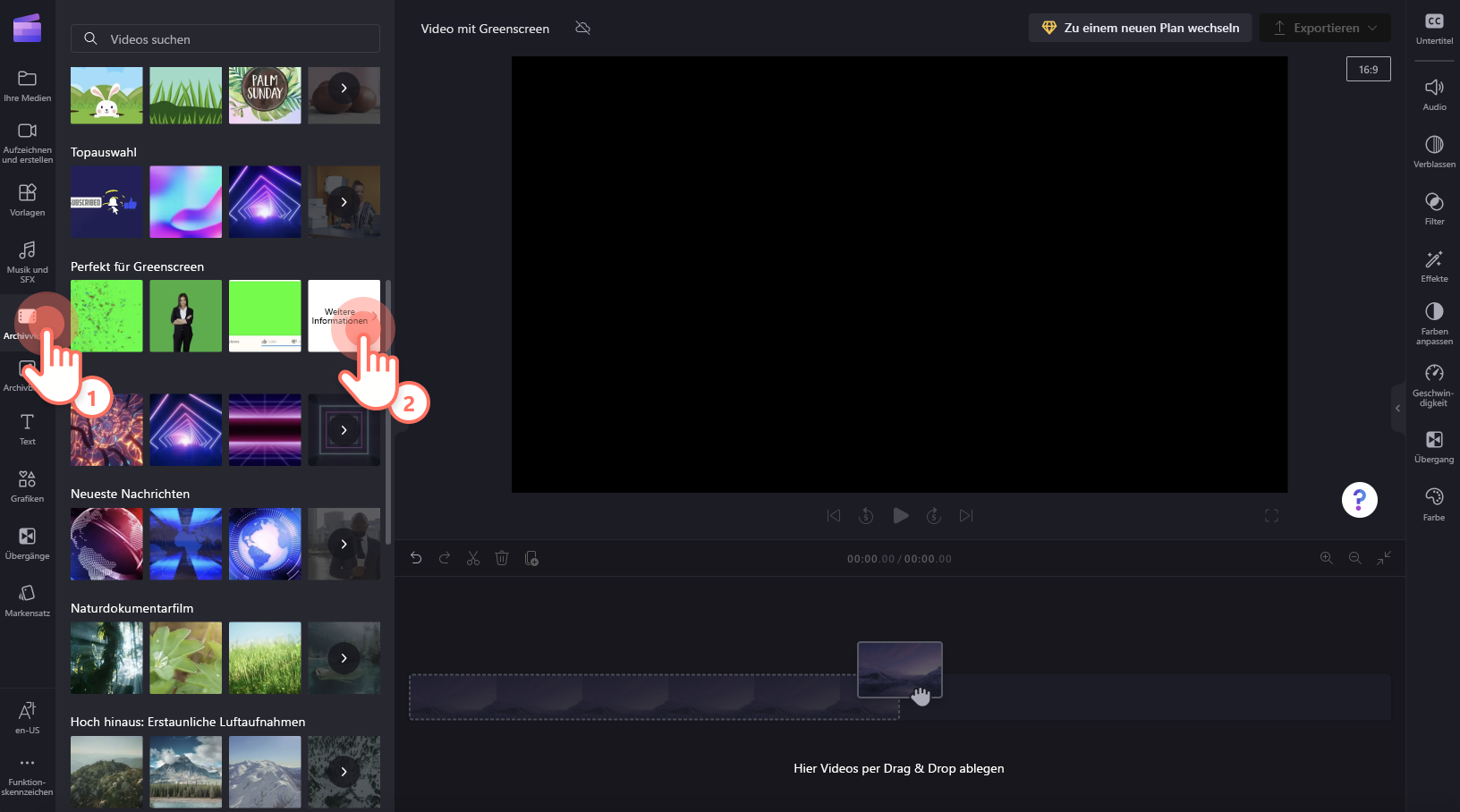
Wenn du einen Clip gefunden hast, den du verwenden möchtest, ziehe ihn per Drag & Drop auf die Zeitleiste.
Schritt 2. Hinzufügen eines weiteren Videos oder Bilds zur Zeitachse
Laden Sie als Nächstes mit den gleichen Anweisungen wie in Schritt 1 ein anderes Medienobjekt hoch, oder verwenden Sie ein Archivvideo oder -bild. Ziehen und legen Sie ihre Medien auf der Zeitachse unter dem Grün-Filter ab.
Platziere dein Grün-Filter-Video immer als oberste Ebene.
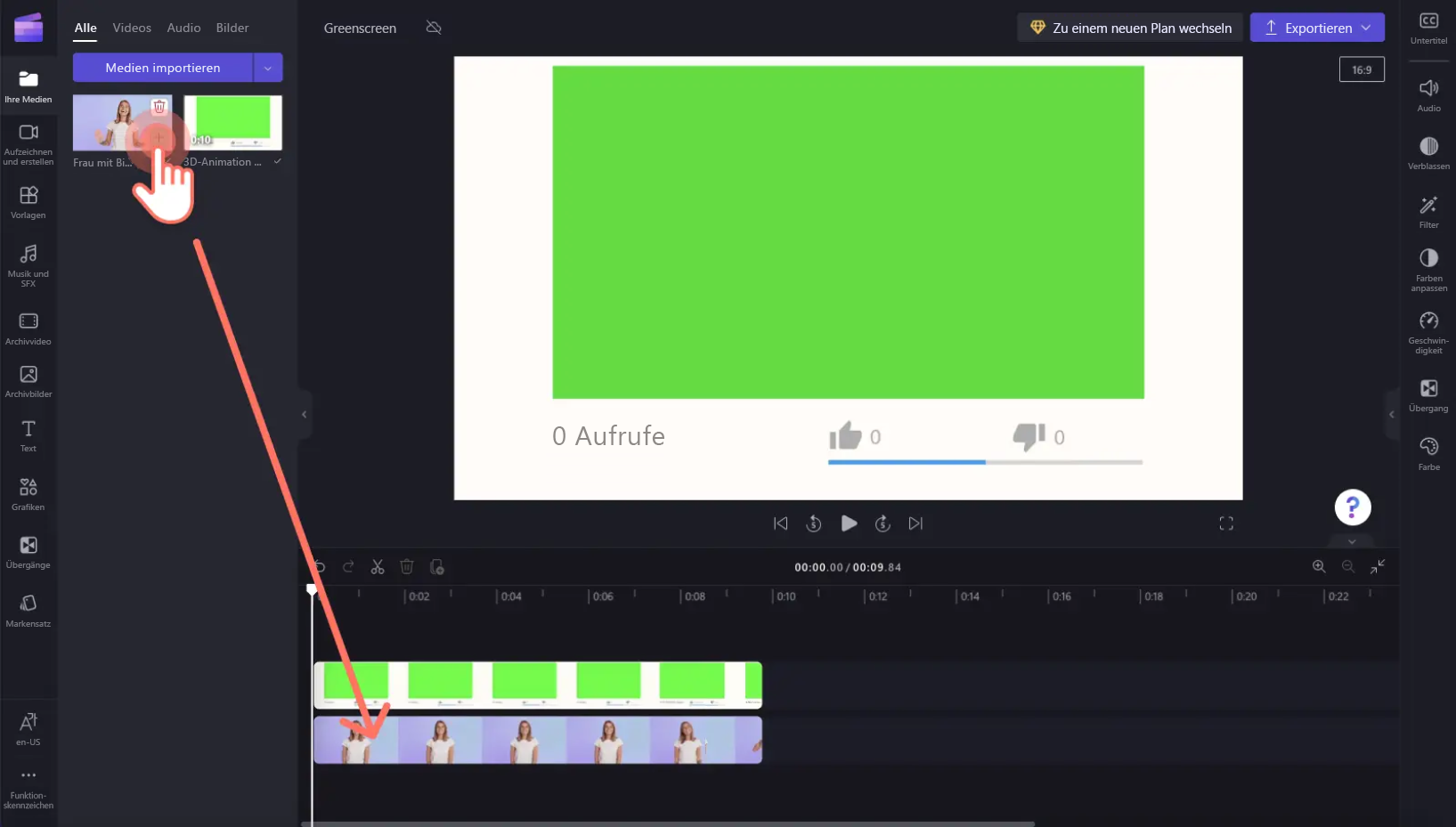
Schritt 3. Hinzufügen des Grün-Filters
Klicke als Nächstes auf der Zeitleiste auf den Clip der obersten Ebene, damit er hervorgehoben wird. Der Eigenschaftenbereich wird auf der rechten Seite angezeigt. Wählen Sie dort die Registerkarte Effekte aus.
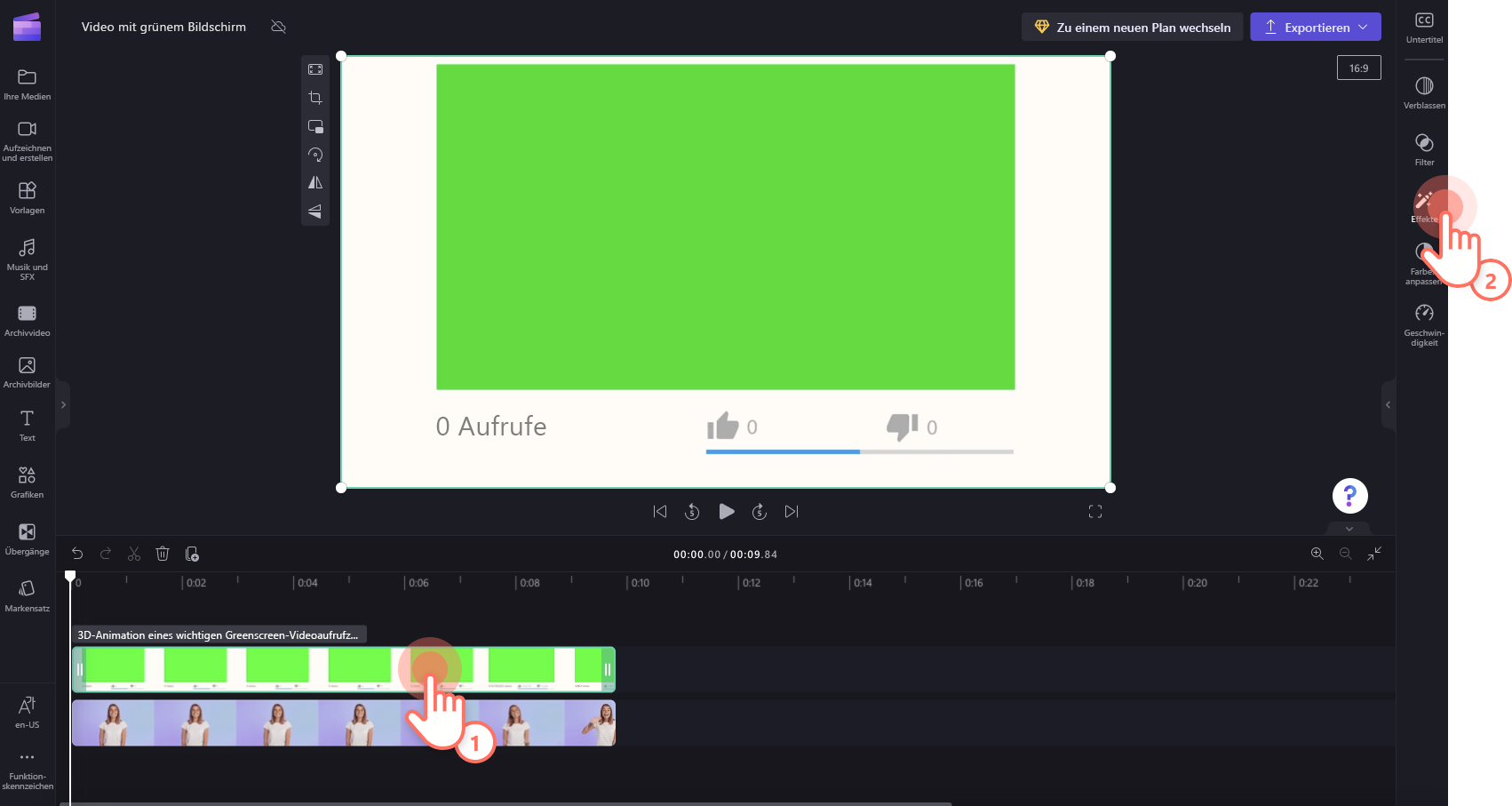
Wähle als Nächstes den Grün-Filter aus, der dann dem Video hinzugefügt wird.
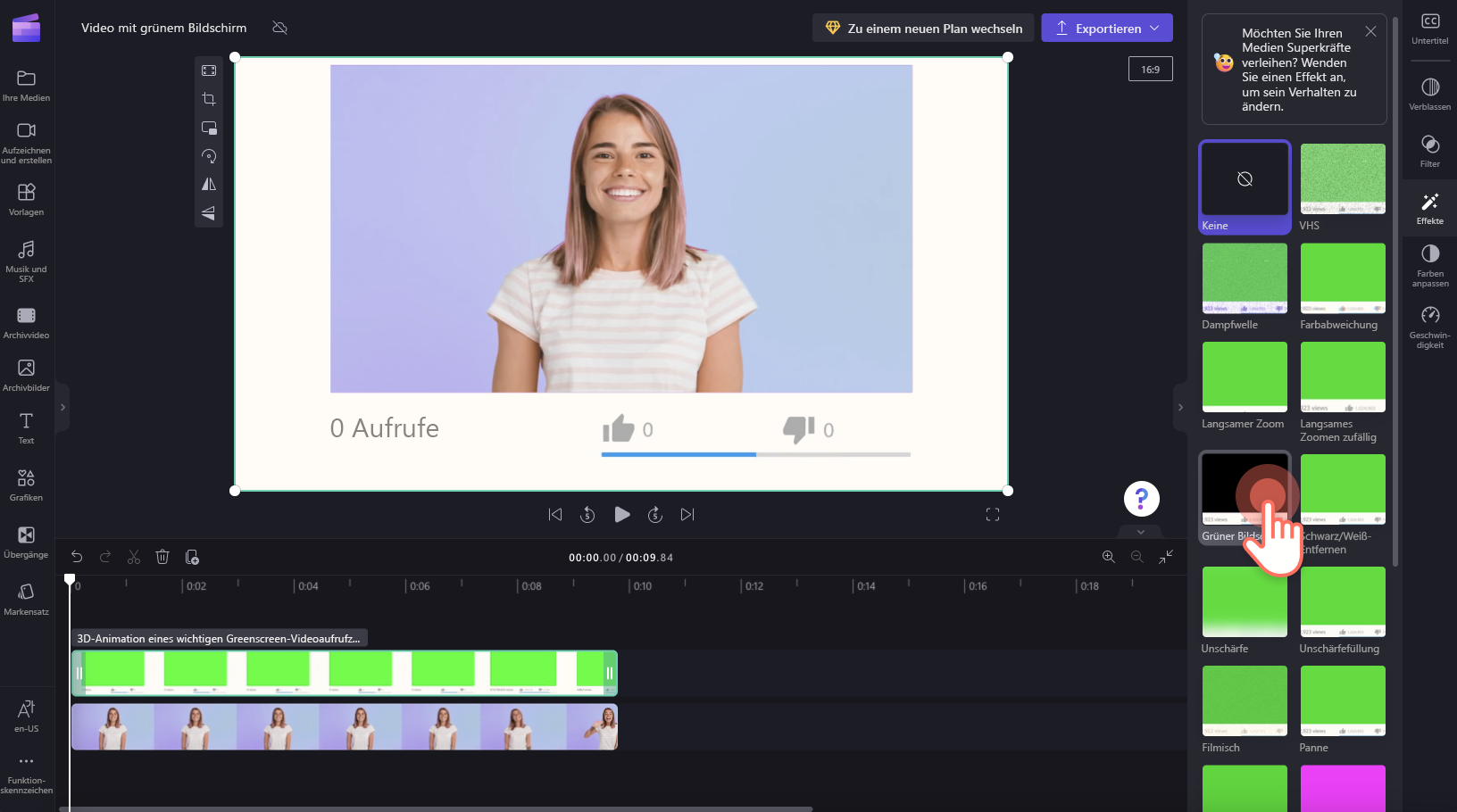
Um den Bildschirmschwellenwert zu bearbeiten, ziehen Sie den Umschalter nach links und rechts. Dadurch wird die Intensität des Filters erhöht oder verringert. Du kannst hier auch Rot oder Blau anstelle von Grün auswählen, wenn das Video, zu dem du den Effekt hinzufügen möchtest, blaue oder rote Elemente anstelle von grünen aufweist.
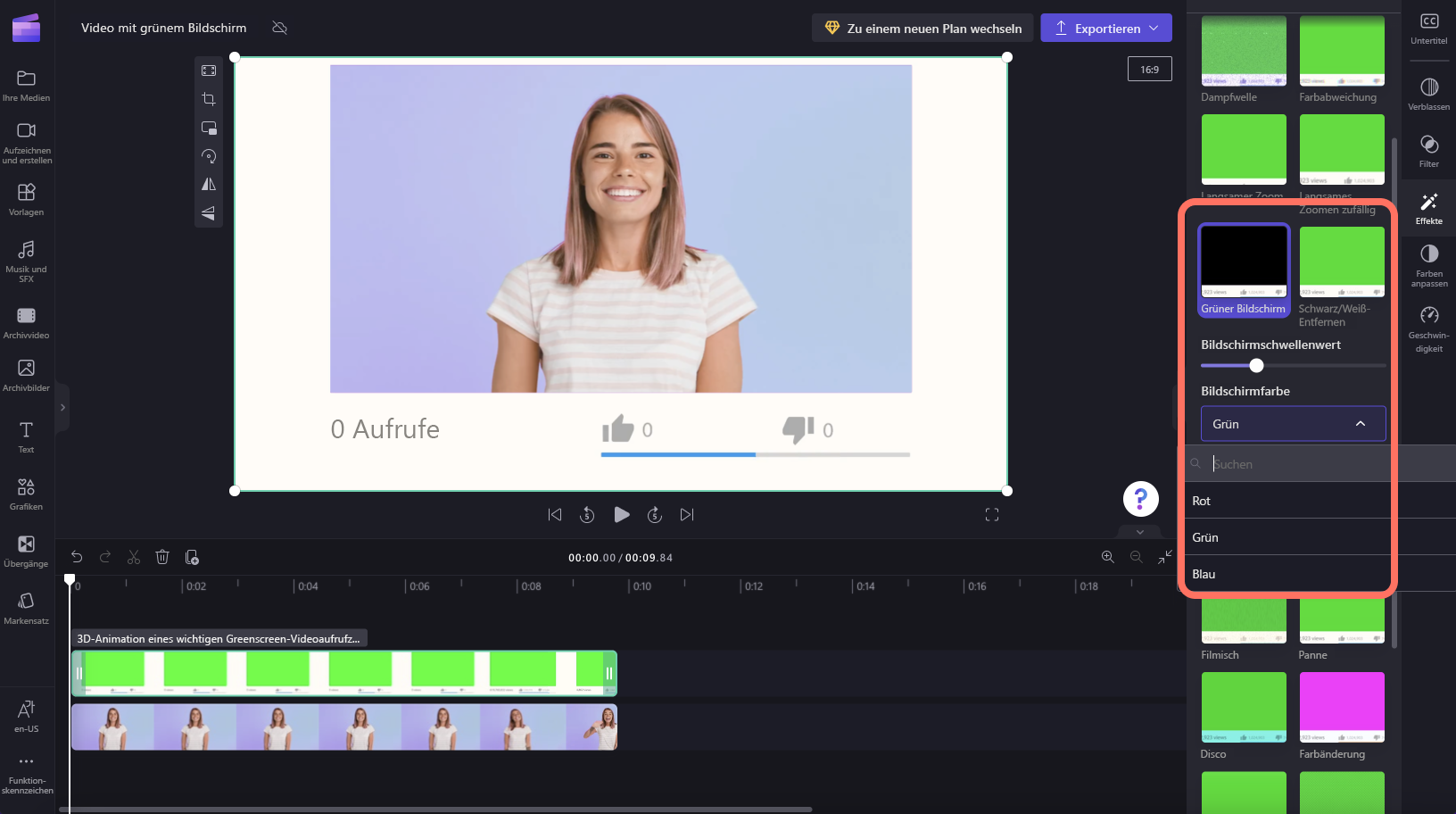
Schritt 4. Speichern Ihres Videos
Um das fertige Video zu exportieren, wählen Sie die Schaltfläche Exportieren und dann eine Videoauflösung aus. Es wird empfohlen, 1080 p auszuwählen, um ein Video mit der besten Qualität zu erzielen. Das Video wird verarbeitet, anschließend können Sie es auf Ihrem Computer speichern oder teilen.










