Zusammenfassung
Für Mac-Benutzer, die auch einen PC am Arbeitsplatz, zu Hause oder nur mit bestimmten Anwendungen verwenden müssen, gibt es eine Lösung. Mit dem Boot Camp-Assistenten können Sie Windows 7 auf Ihrem Intel-basierten Mac-Computer auf einer eigenen Partition installieren. Sie verfügen über ein Dual-Boot-System mit Ihrem Mac OS auf einer Partition und Windows auf einer anderen. Sehen Sie sich die folgenden Voraussetzungen an, um zu sehen, was Sie dazu benötigen.
Voraussetzungen:
-
Alle auf Ihrem Mac installierten Firmwareupdates
-
Eine Windows 7-Installations-DVD mit einer Produkt-ID (Vollversion, keine Upgradeversion)
Wenn Sie noch nicht über Windows 7 verfügen, können Sie es online im Microsoft Store erwerben. -
Eine Mac OS X Snow Leopard- oder Mac OS X Lion-Installations-DVD
-
Eine Kopie von Boot Camp, Version 3.3 (4.0 für Mac OS X Lion)
Weitere Informationen
Zum Installieren von Windows auf Ihrem Mac mit Boot Camp führen Sie die nachstehenden Schritte in der aufgeführten Reihenfolge aus:
Hinweise:
-
Sichern Sie unbedingt alle Ihre Daten, bevor Sie die Schritte in diesem Artikel ausführen.
-
Drucken Sie diesen Artikel, um während der Installation von Windows als Referenz zu verwenden.
1. Öffnen Sie finder, navigieren Sie zu Anwendungen -> Dienstprogramme, und doppelklicken Sie auf Boot Camp-Assistent.

2. Klicken Sie im ersten Einführungsfenster auf Weiter.
3. Legen Sie die Partitionsgröße für die Windows-Installation ein. Wenn Sie den Platz für Windows 7 ändern möchten, klicken Sie auf den kleinen Trennzeichen zwischen Mac OS X und Windows, und ziehen Sie ihn nach links.
Hinweis: Windows 7 benötigt mindestens 16 GB Festplattenspeicher für die Installation, aber denken Sie daran, dass dieser Speicherplatz auch alle installierten Anwendungen und Ihre gespeicherten Dokumente berücksichtigen muss. Ein guter Ausgangspunkt kann sein, die Größe von 40 GB oder mehr (abhängig von der Anzahl der Anwendungen, die Sie installieren möchten) zu legen. Beispiel: Microsoft Office 2010 Professional erfordert für die Installation 3 GB.
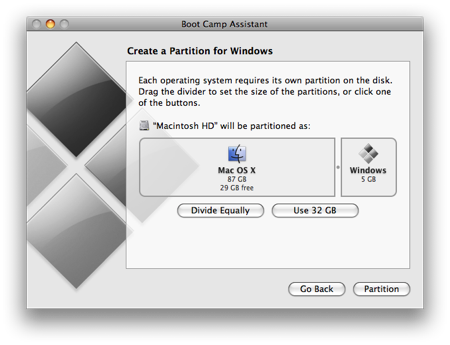
4. Nachdem Sie ermittelt haben, wie viel Platz Sie Windows 7 widmen möchten, klicken Sie auf die Schaltfläche Partition, oder klicken Sie einfach auf die Schaltfläche Gleichmäßig dividieren, um die Partitionen gleichmäßig zu erstellen.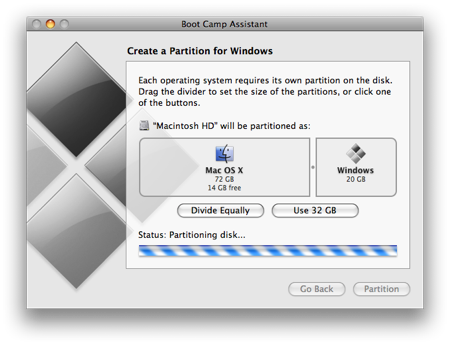
5. Sobald die Partition erstellt wurde, haben Sie ein neues BOOTCAMP-Laufwerksymbol auf dem Desktop.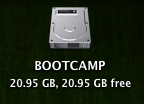
6. Fügen Sie als Nächstes Ihre Windows 7-DVD ein, und klicken Sie auf die Schaltfläche Installation starten.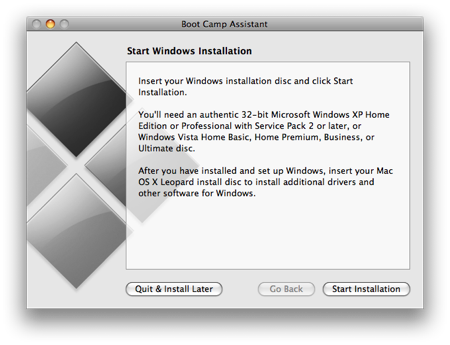
7. Ihr Mac wird neu gestartet und auf der Windows 7-DVD gestartet. Sie werden in einem Fenster gefragt, auf welcher Partition Sie Windows installieren möchten. Wählen Sie die Partition mit der Bezeichnung BOOTCAMP aus. Klicken Sie dann auf Laufwerkoptionen (erweitert).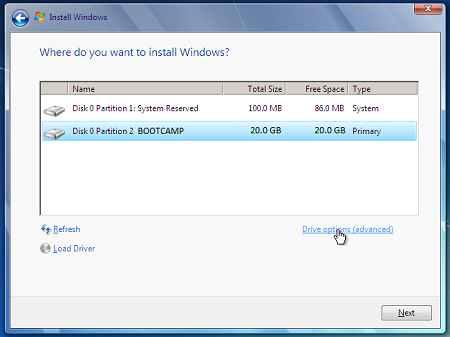
8. Klicken Sie bei ausgewählter BOOTCAMP-Lautstärke auf Format.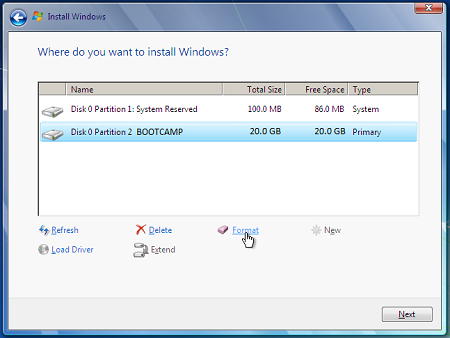
9. Klicken Sie auf OK, wenn Sie benachrichtigt werden, dass Dateien verloren gehen. Hinweis: (Die neue Partition enthält keine Dateien).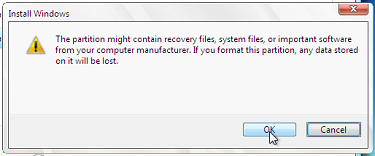
10. Windows 7 beginnt mit der Installation, während der Installation wird Ihr System neu gestartet. In diesem Fall müssen Sie die Windows 7-DVD entfernen.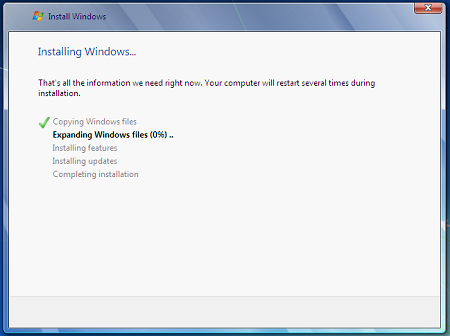
11. Wenn die Windows 7-DVD entfernt wurde, wird Ihr Mac automatisch wieder in Windows 7 gestartet, und die Installation wird fortgesetzt. Sie werden aufgefordert, Ihre Sprache, Ihr Tastaturlayout, Ihre Produkt-ID usw. auszuwählen. Befolgen Sie alle zusätzlichen Anweisungen, um die Installation von Windows 7 abzuschließen.
12. Wenn die Windows-Installation abgeschlossen ist, fügen Sie Ihre MAC OS-DVD ein, und wählen RunSetup.exe, wenn Sie dazu aufgefordert werden.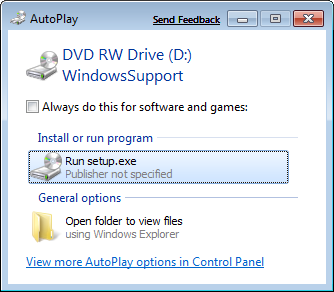
13. Klicken Sie auf Weiter, wenn das Boot Camp-Installationsprogramm gestartet wird.
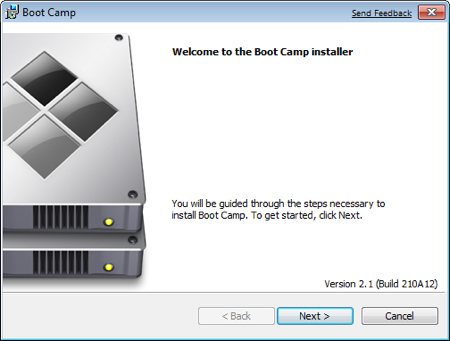
14. Wählen Sie Ich akzeptiere die Bedingungen im Lizenzvertrag aus, und klicken Sie dann auf Weiter.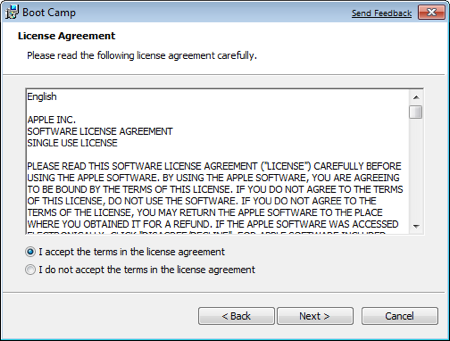
15. Stellen Sie sicher, dass Apple Software Update für Windows aktiviert ist, und klicken Sie dann auf Installieren.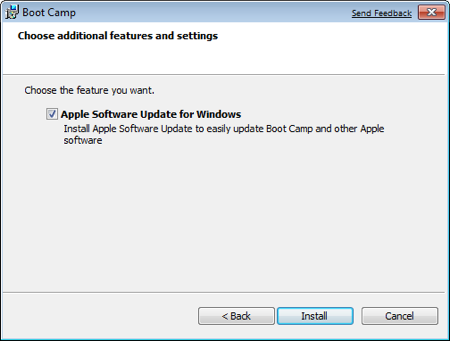
16. Das Boot Camp-Installationsprogramm installiert alle erforderlichen Treiber.
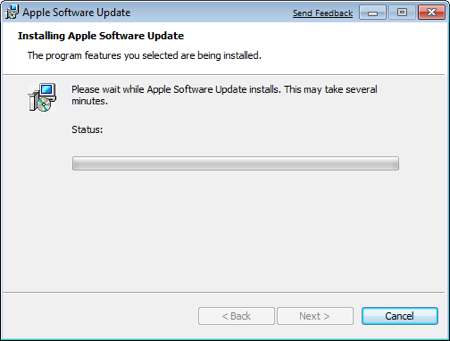
17. Benachrichtigungen werden mit jedem Treiber angezeigt, der installiert wird.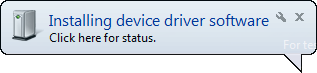
18. Nachdem die Treiberinstallation abgeschlossen ist, klicken Sie auf Fertig stellen.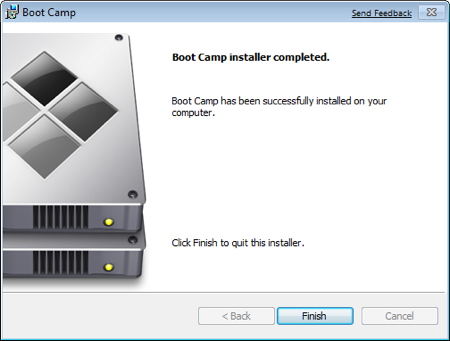
19. Sie werden aufgefordert, neu zu starten, Ihre OS X-DVD vom Laufwerk zu entfernen, und klicken Sie auf Ja, um den Neustart zu starten.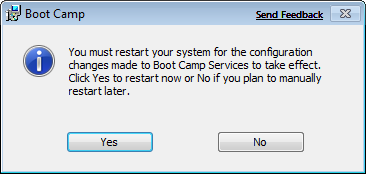
20. Halten Sie beim Starten Ihres Mac die ALT-TASTE gedrückt, um auszuwählen, auf welchem Betriebssystem Sie starten möchten. (Wenn Sie die Windows-Schaltfläche nicht drücken, wird Ihr Mac standardmäßig mit dem Mac OS gestartet.)
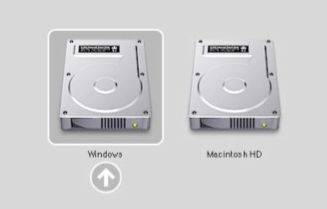
Weitere Links
Besuchen Sie den Microsoft Store, um Softwarepakete oder Updates für Ihre aktuelle Software zu finden, oder um nach zusätzlicher Software zu suchen.
Erste Schritte mit OneDrive, wenn Sie noch kein Konto haben, lesen Sie: OneDrive-Konto erhalten.
Wenn Sie Ihre Dateien von einem Mac auf einen PC migrieren möchten, lesen Sie Migrieren Ihrer Dateien von einem Mac auf einen PC.
Wenn Ihre neue Version des PCs herausfinden möchte, welche Anwendungen auf einem PC für ihre Arbeit auf einem MAC funktionieren, lesen Sie: Welche Anwendungen verwende ich unter Windows nach dem Wechsel vom MAC?










