Sie haben Firewalls aktiviert und Schadsoftwaresoftware installiert, aber diese guten Bemühungen sind möglicherweise schon abgefangen, wenn ein Angreifer physischen Zugriff auf Ihr Gerät erhält. In diesem Artikel geben wir Ihnen einige einfache Tipps, mit deren Hilfe Sie Ihre Gerät sichern können.
Schritt 1 – Sperren Sie Ihr Gerät
Beim Verlassen Ihres Hauses oder Autos sperren Sie wahrscheinlich die Tür zu. Genauso sollte es auch notwendig sein, ihre Geräte zu entsperren, um auf sie zugreifen zu können.
Unter Windows sollten Sie über ein gutes Kennwort verfügen (oder noch besser kennwortfrei mit Windows Hello arbeiten). Ebenso sollte für einen Mac ein starkes Kennwort zum Entsperren erforderlich sein. Auf Ihren mobilen Geräten sollten Sie festlegen, dass eine PIN, ein Fingerabdruck oder die Gesichtserkennung zum Entsperren erforderlich sind.
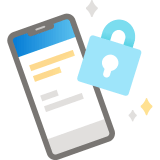
Weitere Informationen finden Sie unter Erstellen und Verwenden sicherer Kennwörter.
Schritt 2 – Richten Sie automatische Sperren ein
Sie können Geräte manuell sperren (z. B. durch Drücken von WINDOWS+L unter Windows). Alle Geräte bieten aber auch die Möglichkeit, den Bildschirm automatisch zu sperren, wenn sie für einen bestimmten Zeitraum nicht verwendet worden sind. Aktivieren Sie diese Funktion. Auf diese Weise wird das Gerät bei Nichtverwendung automatisch gesperrt, falls Sie einmal vergessen haben sollten, dies manuell zu tun.
Navigieren Sie zu Start > Einstellungen > Konten > Anmeldeoptionen. Wählen Sie unter Anmeldung erforderlich aus, dass bei der Reaktivierung von Windows aus dem Ruhezustand eine Anmeldung erforderlich ist.
Vergewissern Sie sich dann, dass Sie festgelegt haben, wann Ihr System in den Ruhezustand wechseln soll. Tippen Sie auf die WINDOWS-TASTE, und geben Sie „Ruhezustand“ ein, um die Einstellungen aufzurufen, mit deren Hilfe Sie steuern können, wann und wie Windows das Gerät in den Ruhezustand versetzt. 10 – 15 Minuten Leerlaufzeit sind in der Regel ein gutes Zeitintervall, um das Gerät in den Ruhezustand zu versetzen. Wählen Sie aber das Intervall aus, das für Ihre Zwecke am besten geeignet ist.
Tipp: Windows kann den Bildschirm und/oder den PC in den Ruhezustand versetzen. Für die Aktivierung der Sperre müssen Sie zwar nur den Bildschirm in den Standbymodus versetzen, es kann aber helfen, Strom zu sparen, wenn Sie den gesamten PC in den Ruhezustand versetzen.
Um das Gerät zu reaktivieren, bewegen Sie einfach die Maus, oder tippen Sie auf eine Taste auf der Tastatur. Sie sollten sich nun anmelden müssen und dann alle Ihre Apps genau so vorfinden, wie Sie sie verlassen haben.
Wechseln Sie zu Systemeinstellungen > Sicherheit und Datenschutz > Allgemein und vergewissern Sie sich, dass das Kontrollkästchen neben Kennwort erforderlich sofort nach Beginn des Ruhezustands oder Bildschirmschoners aktiviert ist.
Wechseln Sie dann entweder zu Desktop & Bildschirmschoner oder zu Energie sparen, und stellen Sie sicher, dass entweder ein Bildschirmschoner oder der Energiesparmodus (oder beides) aktiviert ist.
Wechseln Sie zu Bildschirmsperre auf einem Android-Gerät festlegen, um eine Anleitung zum Einrichten der Bildschirmsperre zu erhalten.
Wechseln Sie dann zu den Anzeigeeinstellungen Ihres Geräts. Dort sollten Sie die Einstellung finden, mit deren Hilfe Sie festlegen können, wie lange es dauert, bis das Gerät den Bildschirm automatisch ausschaltet (wodurch die Bildschirmsperre aktiviert wird).
Wechseln Sie zu Passcode auf einem iPhone festlegen, um eine Anleitung zum Einrichten der Bildschirmsperre zu erhalten.
Schritt 3 – Sichern Sie Ihre Daten
Stellen Sie sicher, dass alle wichtigen Daten, die Sie haben, an einem sicheren Ort gesichert werden, der sich nicht auf Ihrem lokalen Gerät befindet. Auf diese Weise haben Sie immer noch Zugriff auf Ihre wichtigsten Daten, falls Ihr Gerät gestohlen oder gelöscht wird (oder Ihnen eine Tasse Kaffee umfällt).
Erwägen Sie, Ihre Dateien an einem sicheren Cloudspeicherort wie Microsoft OneDrive oder SharePoint zu speichern.
Schritt 4 – Teilen Sie Ihr Gerät nicht mit anderen
Erlauben Sie Freunden oder Familienmitgliedern möglichst nicht, Ihr Arbeitsgerät für Unterhaltungszwecke oder den Schulunterricht zu verwenden. Sie könnten versehentlich auf Ihre Arbeitsdateien zugreifen oder Schadsoftware auf Ihrem Gerät installieren. Wenn Ihr Unternehmen fordert, dass Sie von zu Hause aus arbeiten, wird es Ihnen hoffentlich einen Laptop für die Arbeit zur Verfügung stellen, sodass Ihre persönlichen Geräte der privaten Nutzung vorbehalten bleiben.
Tipp: Wenn Sie Ihr Gerät unbedingt mit einer anderen Person teilen müssen, richten Sie ein separates Benutzerkonto für sie ein, damit sie sich nicht mit Ihren Kontodaten am Gerät anmeldet. Weitere Informationen finden Sie unter Hinzufügen oder Entfernen von Konten auf Ihrem PC.
Schritt 5 – Achten Sie auf den Datenschutz
Wenn Sie sich aussuchen können, wo Sie zu Hause oder im Büro arbeiten möchten, sollten Sie beim Auswählen eines Ortes auf den Datenschutz achten. Versuchen Sie, einen Ort zu auszuwählen, an dem Personen Ihnen bei der Arbeit nicht einfach über die Schulter blicken können.
Tipp: Achten Sie außerdem auf Türen oder Fenster hinter Ihnen, durch die man Sie beobachten könnte.
Wenn Sie viele Videoanrufe tätigen, oder an Besprechungen teilnehmen, achten Sie darauf, dass Sie möglichst nicht belauscht werden können. Dies gilt besonders dann, wenn andere Personen gleichzeitig an Besprechungen oder Onlinekursen teilnehmen. Nur, weil Sie vielleicht Kopfhörer tragen und die anderen Personen in Ihrem Anruf nicht zu hören sind, bedeutet dies nicht, dass Ihre eigene Stimme nicht von Personen in einem anderen Raum oder am anderen Ende der Leitung eines Anrufs einer anderen Person gehört werden kann.










