4. Wie funktioniert Großschreibung?
5. Kann ich die Vorhersageleiste deaktivieren?
Bei Der Microsoft SwiftKey-Tastatur geht es um Vorhersage und vor allem um die Vorhersage der Wörter, die Sie als Nächstes schreiben möchten (Vorhersage des nächsten Worts).
Microsoft SwiftKey verfügt über eine "Vorhersageleiste" am oberen Rand der Tastatur, die Ihnen drei Optionen zur Auswahl bietet. Um diese Wörter in Ihr Textfeld einzugeben, können Sie entweder auf das Wort auf der Vorhersageleiste tippen oder die LEERTASTE drücken, um die mittlere Vorhersage einzufügen.
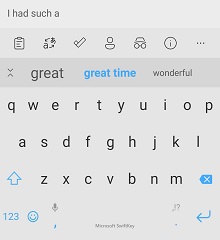
1. Hinzufügen von Wörtern
Es ist einfach, Ihrer Microsoft SwiftKey-Tastatur zu vermitteln, wie Sie es tun. Microsoft SwiftKey lernt auch während der Eingabe von Ihnen, und Sie können Microsoft SwiftKey immer ein neues Wort beibringen.
Wenn Sie "AutoKorrektur" und/oder die Option "Quick prediction insert" in Ihren Eingabeeinstellungen ausgewählt haben, fügt Microsoft SwiftKey automatisch eine Vorhersage für Sie ein, wenn Sie auf die LEERTASTE tippen. Wenn Sie versuchen, ein neues Wort einzugeben, das Microsoft SwiftKey noch nicht gelernt hat (und daher nicht vorhersagt), müssen Sie nur auf die linke oder mittlere Vorhersage tippen (je nach Textfeld), die Ihren ausführlichen Text enthält.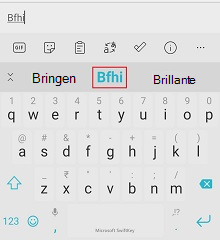
Wenn Sie "AutoKorrektur" oder "Vorhersage für automatisches Einfügen" nicht ausgewählt haben, wird durch Drücken der LEERTASTE ein Leerzeichen eingefügt, anstatt eine Vorhersage einzufügen. In diesem Fall müssen Sie nur das Wort eingeben und Leerzeichen drücken, um Ihren ausführlichen Text einzugeben.
2 . Korrigieren von Wörtern
Wenn Sie versehentlich ein falsches Wort einfügen und sofort erkennen, gibt es eine schnelle Lösung, die viel Zeit und Mühe spart:
-
Tippen Sie auf die Rücktaste, damit sich der Cursor am Ende des falschen Worts befindet.
-
Überprüfen Sie die Vorhersageleiste . Es besteht eine gute Wahrscheinlichkeit, dass Microsoft SwiftKey Ihnen ihr beabsichtigtes Wort in einem der Vorhersagenfelder anbietet (und wenn nicht, tippen Sie einfach ein paar Mal zurück, und watch sich die Vorhersagen ändern).
-
Tippen Sie einfach auf die richtige Vorhersage. Dadurch wird das falsche Wort im Textfeld ersetzt.
Auch wenn Sie einen Tippfehler früher in Ihrem Text erkennen, ist es sehr einfach, ihn auf ähnliche Weise zu korrigieren:
-
Tippen Sie zum Auswählen auf das Wort in Ihrem Textfeld.
-
Tippen Sie auf rücktasten, bis Das gewünschte Wort angezeigt wird.
-
Tippen Sie auf die richtige Vorhersage, und Ihr Tippfehler wird ersetzt.
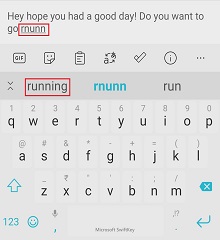
Gibt es eine Rechtschreibprüfung in Microsoft SwiftKey?
Microsoft SwiftKey bietet keine dedizierte Rechtschreibprüfungsoption innerhalb der App. Ihre Microsoft SwiftKey-Tastatur sollte Ihnen jedoch richtig geschriebene Vorhersagen basierend auf dem Wort bieten, das Sie eingeben. Wenn Sie beispielsweise mit der Eingabe von "neces" beginnen, sollten Ihnen Vorhersagen wie "notwendig", "notwendig" oder "Notwendigkeit" angeboten werden. Auf diese Weise hilft Microsoft SwiftKey, richtig geschriebene Wörter einzufügen.
3 - Gewusst wie ein Wort loswerden, das ich nicht möchte?
Wenn Sie etwas falsch eingegeben haben oder Ihre Microsoft SwiftKey-Tastatur etwas gelernt hat, das Sie lieber ausgeblendet halten möchten, ist es sehr einfach, ein Wort aus der Vorhersageleiste zu entfernen:
-
Langes Drücken (Tippen und Halten) des Worts auf der Vorhersageleiste.
-
Tippen Sie im Popupfenster auf "OK".
Verfügt Microsoft SwiftKey über eine Rückgängig-Funktion?
Ihre Microsoft SwiftKey-Tastatur bietet derzeit keine dedizierte Schaltfläche "Rückgängig". Wenn Sie jedoch feststellen, dass Sie einen Fehler gemacht haben, können Sie die Rücktaste drücken, um die vorherige Auswahl der Vorhersagen anzuzeigen. Wenn ihr gewünschtes Wort eine der Vorhersagen ist, tippen Sie einfach, um das falsche Wort zu ersetzen.
Sie können auch auf das Textfeld tippen, um den Cursor zu platzieren.
4. Groß-/Kleinschreibung
In Microsoft SwiftKey können Sie zwischen Groß- und Kleinbuchstaben wechseln, indem Sie einfach auf die UMSCHALTTASTE tippen. Die Umschalttaste weist drei Zustände auf, die durch eine Änderung des Entwurfs leicht identifiziert werden können:
-
Erste Großbuchstaben - halb gefüllte Farbe
-
FESTSTELLTASTE - gefüllte Farbe
-
Kleinbuchstaben - keine Füllung
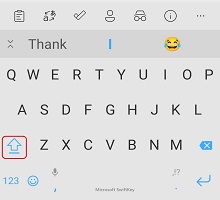
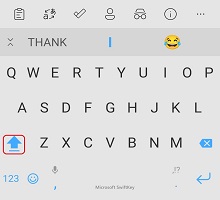
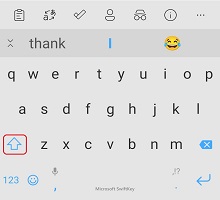
Während der Cursor ein beliebiges Wort berührt, haben Sie die Möglichkeit, auf "Umschalt" zu tippen, um verschiedene Großbuchstaben, Titelbuchstaben, ALLE GROßBUCHSTABEN und Kleinbuchstaben zu durchlaufen. Dadurch können Sie das Wort beheben, ohne es erneut eingeben zu müssen.
Darüber hinaus können Sie festlegen, dass Ihre Microsoft SwiftKey-Tastatur den ersten Buchstaben nach einem Punkt/Ausrufezeichen/Fragezeichen automatisch groß geschrieben hat, indem Sie in Ihren Einstellungen für die Eingabe "Auto groß geschrieben" auswählen.
Warum werden zufällige Wörter groß geschrieben?
Von Zeit zu Zeit (und aus unbekannten Gründen) kann dies passieren. Abhilfemaßnahmen:
-
Langes Drücken des Worts in der Vorhersageleiste
-
Wählen Sie "Nicht mehr vorhersagen" aus.
-
Tippen Sie auf die richtige Kleinbuchstabenversion.
5 - Kann ich die Vorhersageleiste deaktivieren?
Vorhersagen sind ein wesentlicher Bestandteil der Microsoft SwiftKey-Erfahrung, daher kann die Vorhersageleiste nicht deaktiviert oder ausgeblendet werden.
Bei Ihrer Microsoft SwiftKey-Tastatur geht es um Vorhersage, insbesondere wenn es darum geht, die nächsten Wörter vorherzusagen, die Sie eingeben möchten (Vorhersage des nächsten Worts).
Am oberen Rand der Tastatur enthält Microsoft SwiftKey eine "Vorhersageleiste", die Ihnen drei Optionen bietet.
Sie können entweder auf das Wort auf der Vorhersageleiste tippen oder die LEERTASTE drücken, um die mittlere Vorhersage in Ihr Textfeld einzufügen.
1. Hinzufügen von Wörtern
Es ist einfach, Ihrer Microsoft SwiftKey-Tastatur zu vermitteln, wie Sie es tun.
Microsoft SwiftKey lernt auch während der Eingabe von Ihnen, und Sie können Microsoft SwiftKey immer ein neues Wort beibringen.
Wenn Sie versuchen, ein neues Wort einzugeben, das Microsoft SwiftKey noch nicht gelernt hat (und daher nicht vorhersagt), müssen Sie nur auf die linke oder mittlere Vorhersage tippen (je nach Textfeld), die Ihren ausführlichen Text enthält.
2 . Korrigieren von Wörtern
Wenn Sie versehentlich ein falsches Wort einfügen und sofort erkennen, gibt es eine schnelle Lösung, die viel Zeit und Mühe spart:
-
Tippen Sie auf die Rücktaste, damit sich der Cursor am Ende des falschen Worts befindet.
-
Überprüfen Sie die Vorhersageleiste . Es besteht eine gute Wahrscheinlichkeit, dass Microsoft SwiftKey Ihnen ihr beabsichtigtes Wort in einem der Vorhersagenfelder anbietet (und wenn nicht, tippen Sie einfach ein paar Mal zurück, und watch sich die Vorhersagen ändern).
-
Tippen Sie einfach auf die richtige Vorhersage. Dadurch wird das falsche Wort im Textfeld ersetzt.
Auch wenn Sie einen Tippfehler früher in Ihrem Text erkennen, ist es sehr einfach, ihn auf ähnliche Weise zu korrigieren:
-
Tippen Sie zum Auswählen auf das Wort in Ihrem Textfeld.
-
Tippen Sie auf rücktasten, bis Das gewünschte Wort angezeigt wird.
-
Tippen Sie auf die richtige Vorhersage, und Ihr Tippfehler wird ersetzt.
Gibt es eine Rechtschreibprüfung in Microsoft SwiftKey?
Microsoft SwiftKey bietet keine dedizierte Rechtschreibprüfungsoption innerhalb der App. Ihre Microsoft SwiftKey-Tastatur sollte Ihnen jedoch richtig geschriebene Vorhersagen basierend auf dem Wort bieten, das Sie eingeben. Wenn Sie beispielsweise mit der Eingabe von "neces" beginnen, sollten Ihnen Vorhersagen wie "notwendig", "notwendig" oder "Notwendigkeit" angeboten werden. Auf diese Weise hilft Microsoft SwiftKey, richtig geschriebene Wörter einzufügen.
3 - Gewusst wie ein Wort loswerden, das ich nicht möchte?
Wenn Sie etwas falsch eingegeben haben oder Ihre Microsoft SwiftKey-Tastatur etwas gelernt hat, das Sie lieber ausgeblendet halten möchten, ist es sehr einfach, ein Wort aus der Vorhersageleiste zu entfernen:
1. Langes Drücken (tippen und halten) Sie das Wort auf der Vorhersageleiste.
2. Tippen Sie im Popupfenster auf "Entfernen".
Verfügt Microsoft SwiftKey über eine Rückgängig-Funktion?
Ihre Microsoft SwiftKey-Tastatur bietet derzeit keine dedizierte Schaltfläche "Rückgängig". Wenn Sie jedoch feststellen, dass Sie einen Fehler gemacht haben, können Sie die Rücktaste drücken, um die vorherige Auswahl der Vorhersagen anzuzeigen.
Wenn ihr gewünschtes Wort eine der Vorhersagen ist, tippen Sie einfach, um das falsche Wort zu ersetzen.
Sie können auch auf das Textfeld tippen, um den Cursor zu platzieren.
4. Groß-/Kleinschreibung
In Microsoft SwiftKey können Sie zwischen Groß- und Kleinbuchstaben wechseln, indem Sie einfach auf die UMSCHALTTASTE tippen. Die Umschalttaste weist drei Zustände auf, die durch eine Änderung des Entwurfs leicht identifiziert werden können:
-
Erste Großbuchstaben - halb gefüllte Farbe
-
FESTSTELLTASTE - gefüllte Farbe
-
Kleinbuchstaben - keine Füllung
Während der Cursor ein beliebiges Wort berührt, haben Sie die Möglichkeit, auf "Umschalt" zu tippen, um verschiedene Großbuchstaben, Titelbuchstaben, ALLE GROßBUCHSTABEN und Kleinbuchstaben zu durchlaufen. Dadurch können Sie das Wort beheben, ohne es erneut eingeben zu müssen.
Darüber hinaus können Sie festlegen, dass Ihre Microsoft SwiftKey-Tastatur den ersten Buchstaben nach einem Punkt/Ausrufezeichen/Fragezeichen automatisch groß geschrieben hat, indem Sie in den Einstellungen Ihrer Microsoft SwiftKey-App "Auto groß geschrieben" auswählen.
5 - Kann ich die Vorhersageleiste deaktivieren?
Vorhersagen sind ein wesentlicher Bestandteil der Microsoft SwiftKey-Erfahrung, daher kann die Vorhersageleiste nicht deaktiviert oder ausgeblendet werden.










