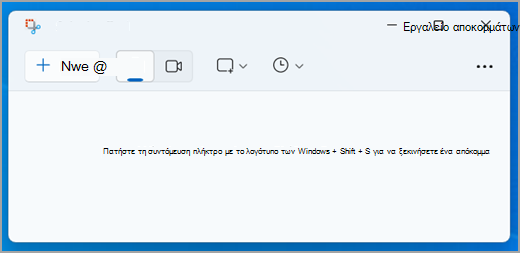
Δημιουργήστε ένα στιγμιότυπο, για να αντιγράψετε λέξεις ή εικόνες από ένα μέρος ή από ολόκληρη την οθόνη του υπολογιστή σας. Χρησιμοποιήστε το Εργαλείο αποκομμάτων, για να κάνετε αλλαγές ή να κρατήσετε σημειώσεις και κατόπιν αποθηκεύστε και μοιραστείτε το.
Αποτυπώστε τους παρακάτω τύπους αποκομμάτων:
|
Απόκομμα ελεύθερου σχήματος |
Σχεδιάστε ένα σχήμα ελεύθερης μορφής γύρω από ένα αντικείμενο. |
|
Απόκομμα τετραγωνικού σχήματος |
Σύρετε τον δρομέα γύρω από ένα αντικείμενο για να σχηματίσετε ένα ορθογώνιο. |
|
Απόκομμα παραθύρου |
Επιλέξτε ένα παράθυρο, όπως ένα παράθυρο διαλόγου, που θέλετε να αποτυπώσετε. |
|
Απόκομμα πλήρους οθόνης |
Αποτυπώστε ολόκληρη την οθόνη. |
|
Απόκομμα βίντεο |
Καταγράψτε ένα απόσπασμα βίντεο από μια ορθογώνια επιλογή οποιουδήποτε τμήματος της οθόνης που θέλετε. |
Όταν αποτυπώνετε ένα απόκομμα, αυτό αντιγράφεται αυτόματα στο παράθυρο του Εργαλείου αποκομμάτων, από όπου μπορείτε να κάνετε αλλαγές, να το αποθηκεύσετε και να το μοιραστείτε.
Άνοιγμα του Εργαλείου αποκομμάτων
Υπάρχουν τέσσερις τρόποι για να ανοίξετε το Εργαλείο αποκομμάτων:
-
Επιλέξτε το κουμπί Έναρξη, πληκτρολογήστε εργαλείο αποκομμάτων και, στη συνέχεια, επιλέξτε το Εργαλείο αποκομμάτων από τα αποτελέσματα.
-
Πατήστε τη συντόμευση πλήκτρο με το λογότυπο των Windows + Shift + S για ένα στατικό απόκομμα εικόνας.
-
Πατήστε το πλήκτρο Print Screen (PrtSc) για ένα στατικό απόκομμα εικόνας.
-
Πατήστε τη συντόμευση πλήκτρο με το λογότυπο των Windows + Shift + R για ένα απόκομμα βίντεο.
Εργασία με τα στιγμιότυπα οθόνης σας
Με ανοιχτό το Εργαλείο αποκομμάτων, επιλέξτε ένα από τα παρακάτω για να δημιουργήσετε στιγμιότυπα οθόνης και να τα επεξεργαστείτε.
Στο Εργαλείο αποκομμάτων, επιλέξτε Λειτουργία. Σε παλαιότερες εκδόσεις των Windows, επιλέξτε το βέλος δίπλα στο κουμπί Δημιουργία. Στη συνέχεια, όταν επιλέξετε το είδος αποκόμματος που θέλετε, θα δείτε ολόκληρη την οθόνη να αλλάζει ελαφρώς σε γκρι. Κατόπιν, επιλέγοντας ανάμεσα σε οτιδήποτε εμφανίζεται τη δεδομένη στιγμή στην οθόνη, επιλέξτε την περιοχή της οθόνης που θέλετε να αποτυπώσετε.
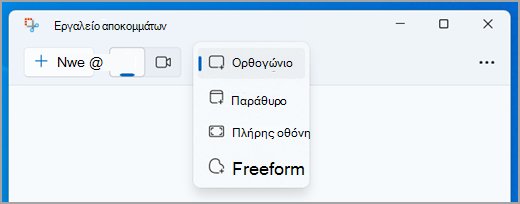
-
Αφού ανοίξετε το Εργαλείο αποκομμάτων, ανοίξτε το μενού που θέλετε να αποτυπώσετε.
-
Πατήστε τα πλήκτρα Ctrl +PrtSc. Ολόκληρη η οθόνη, συμπεριλαμβανομένου του ανοιχτού μενού, θα γίνει γκρι.
-
Επιλέξτε Λειτουργία ή, σε παλαιότερες εκδόσεις των Windows, επιλέξτε το βέλος δίπλα στο κουμπί Δημιουργία. Επιλέξτε το είδος αποκόμματος που θέλετε και, στη συνέχεια, επιλέξτε την περιοχή του στιγμιότυπου οθόνης που θέλετε να αποτυπώσετε.
Αφού αποτυπώσετε ένα απόκομμα εικόνας, μπορείτε να γράψετε ή να σχεδιάσετε επάνω ή γύρω από αυτό, επιλέγοντας τα κουμπιά Πένα ή Εργαλείο επισήμανσης. Επιλέξτε Γόμα για να καταργήσετε τις γραμμές που έχετε σχεδιάσει.
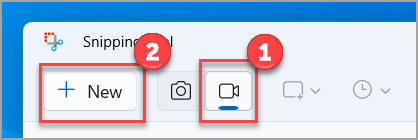
Για να καταγράψετε ένα απόκομμα βίντεο, ανοίξτε το Εργαλείο αποκομμάτων, επιλέξτε το κουμπί Εγγραφή και, στη συνέχεια, επιλέξτε Νέα εγγραφή ή πατήστε τη συντόμευση Πλήκτρο με το λογότυπο των Windows + Shift + R. Επιλέξτε την περιοχή της οθόνης που θέλετε να εγγράψετε και, στη συνέχεια, επιλέξτε Έναρξη. Όταν τελειώσετε, επιλέξτε Διακοπή. Σε αυτό το σημείο, μπορείτε να αποθηκεύσετε την εγγραφή ως έχει ή να επιλέξετε Επεξεργασία στο Clipchamp για να εργαστείτε με αυτήν στο πρόγραμμα επεξεργασίας βίντεο Clipchamp.
-
Αφού αποτυπώσετε ένα απόκομμα, επιλέξτε το κουμπί Αποθήκευση αποκόμματος.
-
Στο πλαίσιο Αποθήκευση ως , πληκτρολογήστε ένα όνομα αρχείου, μια θέση και έναν τύπο και, στη συνέχεια, επιλέξτε Αποθήκευση.
Όταν αποτυπώνετε ένα απόκομμα από ένα παράθυρο του προγράμματος περιήγησης και το αποθηκεύετε ως αρχείο HTML, η διεύθυνση URL εμφανίζεται κάτω από το απόκομμα. Για να αποτρέψετε την εμφάνιση της διεύθυνσης URL:
-
Στο Εργαλείο αποκομμάτων, επιλέξτε το κουμπί Επιλογές.
-
Στο πλαίσιο Επιλογές εργαλείου αποκομμάτων, καταργήστε την επιλογή του πλαισίου ελέγχου Συμπερίληψη URL στα αποκόμματα (μόνο για HTML) και, στη συνέχεια, επιλέξτε OK.
Αφού αποτυπώσετε ένα απόκομμα, επιλέξτε το βέλος δίπλα στο κουμπί Αποστολή αποκόμματος και, στη συνέχεια, ενεργοποιήστε μια επιλογή από τη λίστα.
Αφού αποτυπώσετε ένα απόκομμα, επιλέξτε το κουμπί Ενέργειες κειμένου για να ενεργοποιήσετε τη δυνατότητα Οπτικής αναγνώρισης χαρακτήρων (OCR). Αυτό σας επιτρέπει να εξαγάγετε κείμενο απευθείας από την εικόνα σας. Από εδώ, έχετε την επιλογή είτε να επιλέξετε και να αντιγράψετε συγκεκριμένο κείμενο είτε να χρησιμοποιήσετε τα εργαλεία αντιγραφής όλου του κειμένου ή γρήγορης αλλαγής. Όλες οι διεργασίες αναγνώρισης κειμένου εκτελούνται τοπικά στη συσκευή σας.
|
Πατήστε αυτά τα πλήκτρα |
Για να το κάνετε αυτό |
|---|---|
|
Alt + M |
Επιλογή μιας λειτουργίας αποκόμματος. |
|
Alt + N |
Δημιουργία ενός νέου αποκόμματος στην ίδια τελευταία με το τελευταίο. |
|
Shift + πλήκτρα βέλους |
Μετακίνηση του δρομέα για επιλογή ανάμεσα σε διαφορετικούς τύπους αποκομμάτων. |
|
Alt + D |
Καθυστέρηση της αποτύπωσης κατά 1-5 δευτερόλεπτα |
|
Ctrl + C |
Αντιγραφή του αποκόμματος στο πρόχειρο |
|
Ctrl + S |
Αποθήκευση του αποκόμματος |
Με την καταγραφή σας ανοιχτή στο Εργαλείο αποκομμάτων, επιλέξτε Επεξεργασία > Επεξεργασία με τη Ζωγραφική, για να χρησιμοποιήσετε δυνατότητες για το μέγεθος, το χρώμα, το κείμενο και πολλές άλλες βελτιώσεις.
Στο φάκελο όπου έχετε αποθηκεύσει το απόκομμα, κάντε δεξιό κλικ στο απόκομμα. Επιλέξτε Εκτύπωση από τις επιλογές και κάντε επιλογές για τον τρόπο με τον οποίο θέλετε να εκτυπώσετε την εικόνα σας.
Στο πλαίσιο αναζήτησης στη γραμμή εργασιών, πληκτρολογήστε εργαλείο αποκομμάτων. θα εμφανιστεί η εφαρμογή Εργαλείο αποκομμάτων και μια λίστα ενεργειών που μπορείτε να κάνετε. Επιλέξτε Καρφίτσωμα στη γραμμή εργασιών.
Κατ' αρχάς, προσδιορίστε το μενού ή τα άλλα στοιχεία που θέλετε να αποτυπώσετε. Στο Εργαλείο αποκομμάτων, επιλέξτε Καθυστέρηση και, στη συνέχεια, επιλέξτε, για παράδειγμα, 5 δευτερόλεπτα. Επιλέξτε Λειτουργία για να ξεκινήσει η αντίστροφη μέτρηση των 5 δευτερολέπτων. Εντός 5 δευτερολέπτων, ανοίξτε ένα μενού ή δημιουργήστε με άλλο τρόπο την εικόνα σας. Στα 5 δευτερόλεπτα, όταν η οθόνη γίνει γκρι, χρησιμοποιήστε το ποντίκι για να σχεδιάσετε γύρω από την περιοχή που θέλετε.
Δημιουργήστε ένα στιγμιότυπο, για να αντιγράψετε λέξεις ή εικόνες από ένα μέρος ή από ολόκληρη την οθόνη του υπολογιστή σας. Χρησιμοποιήστε το Εργαλείο αποκομμάτων, για να κάνετε αλλαγές ή να κρατήσετε σημειώσεις και κατόπιν αποθηκεύστε και μοιραστείτε το.
Αποτυπώστε τους παρακάτω τύπους αποκομμάτων:
|
Απόκομμα ελεύθερου σχήματος |
Σχεδιάστε ένα σχήμα ελεύθερης μορφής γύρω από ένα αντικείμενο. |
|
Απόκομμα τετραγωνικού σχήματος |
Σύρετε τον δρομέα γύρω από ένα αντικείμενο για να σχηματίσετε ένα ορθογώνιο. |
|
Απόκομμα παραθύρου |
Επιλέξτε ένα παράθυρο, όπως ένα παράθυρο διαλόγου, που θέλετε να αποτυπώσετε. |
|
Απόκομμα πλήρους οθόνης |
Αποτυπώστε ολόκληρη την οθόνη. |
Όταν αποτυπώνετε ένα απόκομμα, αυτό αντιγράφεται αυτόματα στο παράθυρο του Εργαλείου αποκομμάτων, από όπου μπορείτε να κάνετε αλλαγές, να το αποθηκεύσετε και να το μοιραστείτε.
Άνοιγμα του Εργαλείου αποκομμάτων
Υπάρχουν τρεις τρόποι για να ανοίξετε το Εργαλείο αποκομμάτων:
-
Επιλέξτε το κουμπί Έναρξη, πληκτρολογήστε εργαλείο αποκομμάτων και, στη συνέχεια, επιλέξτε το Εργαλείο αποκομμάτων από τα αποτελέσματα.
-
Πατήστε τη συντόμευση πλήκτρο με το λογότυπο των Windows + Shift + S.
-
Πατήστε το πλήκτρο Print Screen (PrtSc).
Εργασία με τα στιγμιότυπα οθόνης σας
Με ανοιχτό το Εργαλείο αποκομμάτων, επιλέξτε ένα από τα παρακάτω για να δημιουργήσετε στιγμιότυπα οθόνης και να τα επεξεργαστείτε.
Στο Εργαλείο αποκομμάτων, επιλέξτε Λειτουργία. Σε παλαιότερες εκδόσεις των Windows, επιλέξτε το βέλος δίπλα στο κουμπί Δημιουργία. Στη συνέχεια, όταν επιλέξετε το είδος αποκόμματος που θέλετε, θα δείτε ολόκληρη την οθόνη να αλλάζει ελαφρώς σε γκρι. Κατόπιν, επιλέγοντας ανάμεσα σε οτιδήποτε εμφανίζεται τη δεδομένη στιγμή στην οθόνη, επιλέξτε την περιοχή της οθόνης που θέλετε να αποτυπώσετε.
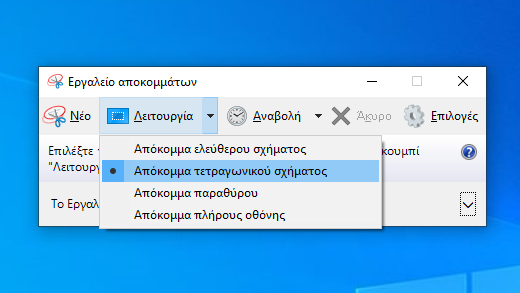
-
Αφού ανοίξετε το Εργαλείο αποκομμάτων, ανοίξτε το μενού που θέλετε να αποτυπώσετε.
-
Πατήστε τα πλήκτρα Ctrl + PrtSc. Ολόκληρη η οθόνη, συμπεριλαμβανομένου του ανοιχτού μενού, θα γίνει γκρι.
-
Επιλέξτε Λειτουργία ή, σε παλαιότερες εκδόσεις των Windows, επιλέξτε το βέλος δίπλα στο κουμπί Δημιουργία. Επιλέξτε το είδος αποκόμματος που θέλετε και, στη συνέχεια, επιλέξτε την περιοχή του στιγμιότυπου οθόνης που θέλετε να αποτυπώσετε.
Αφού αποτυπώσετε ένα απόκομμα, μπορείτε να γράψετε ή να σχεδιάσετε επάνω ή γύρω από αυτό, επιλέγοντας τα κουμπιά Πένα ή Εργαλείο επισήμανσης. Επιλέξτε Γόμα για να καταργήσετε τις γραμμές που έχετε σχεδιάσει.
-
Αφού αποτυπώσετε ένα απόκομμα, επιλέξτε το κουμπί Αποθήκευση αποκόμματος.
-
Στο πλαίσιο Αποθήκευση ως , πληκτρολογήστε ένα όνομα αρχείου, μια θέση και έναν τύπο και, στη συνέχεια, επιλέξτε Αποθήκευση.
Όταν αποτυπώνετε ένα απόκομμα από ένα παράθυρο του προγράμματος περιήγησης και το αποθηκεύετε ως αρχείο HTML, η διεύθυνση URL εμφανίζεται κάτω από το απόκομμα. Για να αποτρέψετε την εμφάνιση της διεύθυνσης URL:
-
Στο Εργαλείο αποκομμάτων, επιλέξτε το κουμπί Επιλογές.
-
Στο πλαίσιο Επιλογές εργαλείου αποκομμάτων, καταργήστε την επιλογή του πλαισίου ελέγχου Συμπερίληψη URL στα αποκόμματα (μόνο για HTML) και, στη συνέχεια, επιλέξτε OK.
Αφού αποτυπώσετε ένα απόκομμα, επιλέξτε το βέλος δίπλα στο κουμπί Αποστολή αποκόμματος και, στη συνέχεια, ενεργοποιήστε μια επιλογή από τη λίστα.
|
Πατήστε αυτά τα πλήκτρα |
Για να το κάνετε αυτό |
|---|---|
|
Alt + M |
Επιλογή μιας λειτουργίας αποκόμματος. |
|
Alt + N |
Δημιουργία ενός νέου αποκόμματος στην ίδια τελευταία με το τελευταίο. |
|
Shift + πλήκτρα βέλους |
Μετακίνηση του δρομέα για επιλογή ανάμεσα σε διαφορετικούς τύπους αποκομμάτων. |
|
Alt + D |
Καθυστέρηση της αποτύπωσης κατά 1-5 δευτερόλεπτα |
|
Ctrl + C |
Αντιγραφή του αποκόμματος στο πρόχειρο |
|
Ctrl + S |
Αποθήκευση του αποκόμματος |
Με την καταγραφή σας ανοιχτή στο Εργαλείο αποκομμάτων, επιλέξτε Επεξεργασία > Επεξεργασία με Ζωγραφική 3D να χρησιμοποιήσετε δυνατότητες για το μέγεθος, το χρώμα, το κείμενο και πολλές άλλες βελτιώσεις.
Στο φάκελο όπου έχετε αποθηκεύσει το απόκομμα, κάντε δεξιό κλικ στο απόκομμα. Επιλέξτε Εκτύπωση από τις επιλογές και κάντε επιλογές για τον τρόπο με τον οποίο θέλετε να εκτυπώσετε την εικόνα σας.
Στο πλαίσιο αναζήτησης στη γραμμή εργασιών, πληκτρολογήστε εργαλείο αποκομμάτων. θα εμφανιστεί η εφαρμογή Εργαλείο αποκομμάτων και μια λίστα ενεργειών που μπορείτε να κάνετε. Επιλέξτε Καρφίτσωμα στη γραμμή εργασιών.
Κατ' αρχάς, προσδιορίστε το μενού ή τα άλλα στοιχεία που θέλετε να αποτυπώσετε. Στο Εργαλείο αποκομμάτων, επιλέξτε Καθυστέρηση και, στη συνέχεια, επιλέξτε, για παράδειγμα, 5 δευτερόλεπτα. Επιλέξτε Λειτουργία για να ξεκινήσει η αντίστροφη μέτρηση των 5 δευτερολέπτων. Εντός 5 δευτερολέπτων, ανοίξτε ένα μενού ή δημιουργήστε με άλλο τρόπο την εικόνα σας. Στα 5 δευτερόλεπτα, όταν η οθόνη γίνει γκρι, χρησιμοποιήστε το ποντίκι για να σχεδιάσετε γύρω από την περιοχή που θέλετε.











