Windows προσφέρει πολλούς τρόπους για να ελαχιστοποιήσετε τους περισπασμούς, ώστε να μπορείτε να εστιάζετε ευκολότερα στις εργασίες. Μπορείτε να τακτοποιήσετε τη γραμμή εργασιών και να απλοποιήσετε το μενού "Έναρξη", να χρησιμοποιήσετε την Εστίαση για να διαχειριστείτε τις ειδοποιήσεις σας και να χρησιμοποιήσετε το Προηγμένο πρόγραμμα ανάγνωσης για να ελαχιστοποιήσετε τους οπτικούς περισπασμούς κατά την ανάγνωση μιας ιστοσελίδας στοMicrosoft Edge.
Λιγότερη κίνηση
Ελαχιστοποιήστε τους οπτικούς περισπασμούς απενεργοποιώντας τα κινούμενα γραφικά, τις εικόνες φόντου και άλλα.
-
Επιλέξτε Έναρξη > Ρυθμίσεις > Προσβασιμότητα > Οπτικά εφέ.
-
Για να ελαχιστοποιήσετε τους περισπασμούς, κάντε ένα ή περισσότερα από τα εξής:
-
Για να αποκρύψετε αυτόματα τις γραμμές κύλισης στο Windows, απενεργοποιήστε το διακόπτη Εμφάνιση πάντα γραμμών κύλισης .
-
Για να κάνετε ορισμένα φόντα παραθύρου πιο αδιαφανή, απενεργοποιήστε το διακόπτη εφέ διαφάνειας.
-
Εάν δεν θέλετε Windows να εμφανίζονται οι κινήσεις, απενεργοποιήστε το διακόπτη Εφέ κίνησης.
-
Για να καθορίσετε το χρονικό διάστημα εμφάνισης των ειδοποιήσεων, αναπτύξτε το μενού Κλείσιμο ειδοποιήσεων μετά από αυτό το χρονικό διάστημα και ενεργοποιήστε την επιλογή που θέλετε.
-
Εκκαθάριση περιττών στοιχείων στη γραμμή εργασιών
Επιλέξτε ποια εικονίδια θα εμφανίζονται στη γραμμή εργασιών και μειώστε τον αριθμό των στοιχείων στην προβολή.
-
Επιλέξτε Έναρξη > Ρυθμίσεις > Εξατομίκευση > γραμμή εργασιών.
-
Επιλέξτε Στοιχεία γραμμής εργασιών και εικονίδια γωνίας γραμμής εργασιών για να αναπτύξετε αυτές τις ενότητες και απενεργοποιήστε τους διακόπτες για τα στοιχεία που δεν θέλετε να εμφανίζονται στη γραμμή εργασιών.
-
Για να επιλέξετε ποια εικονίδια μπορούν να εμφανίζονται στη γωνία της γραμμής εργασιών, επιλέξτε Υπερχείλιση γωνίας γραμμής εργασιών. Ενεργοποιήστε τους διακόπτες για τα εικονίδια που θέλετε να δείτε στη γωνία της γραμμής εργασιών. Τα εικονίδια με τους διακόπτες απενεργοποιημένους δεν θα εμφανίζονται απευθείας στη γραμμή εργασιών— θα εμφανίζονται μόνο στο μενού υπερχείλισης γωνίας της γραμμής εργασιών.
Αναστολή ειδοποιήσεων
Η δυνατότητα "Μην ενοχλείτε" σάς επιτρέπει να καθορίσετε ποιες ειδοποιήσεις θα βλέπετε και θα ακούτε και πότε. Οι υπόλοιπες ειδοποιήσεις θα μεταβούν στο κέντρο ειδοποιήσεων, όπου μπορείτε να τις δείτε ανά πάσα στιγμή.
Μπορείτε επίσης να τροποποιήσετε τις ρυθμίσεις ειδοποιήσεων για να επιλέξετε ποιες εφαρμογές θα εμφανίζουν ειδοποιήσεις.
Επιλέξτε τις ειδοποιήσεις που θέλετε να δείτε και να ακούσετε
-
Επιλέξτε Έναρξη > Ρυθμίσεις > Ειδοποιήσειςσυστήματος > και, στη συνέχεια, προσαρμόστε τις ρυθμίσεις.
-
Για να βλέπετε και να ακούτε λιγότερες ειδοποιήσεις, ενεργοποιήστε την επιλογή Μην ενοχλείτε.
-
Αν θέλετε να επιλέξετε ειδοποιήσεις από ορισμένες εφαρμογές, επιλέξτε Ορισμός ειδοποιήσεων προτεραιότητας. Τροποποιήστε αυτές τις επιλογές για να λαμβάνετε τις ειδοποιήσεις που θέλετε να εμφανίζονται όταν είναι ενεργοποιημένη η δυνατότητα "Μην ενοχλείτε".
Συμβουλή: Για να ενεργοποιήσετε γρήγορα τη λειτουργία "Μην ενοχλείτε", μεταβείτε στη γραμμή εργασιών και επιλέξτε το εικονίδιο μπαταρίας, δικτύου ή έντασης ήχου για να ανοίξετε το κέντρο ειδοποιήσεων και, στη συνέχεια, ενεργοποιήστε ή απενεργοποιήστε το.
Περιορισμός ειδοποιήσεων αργά τη νύχτα
-
Επιλέξτε Έναρξη > Ρυθμίσεις > Ειδοποιήσεις > συστήματος .
-
Στην επιλογή Αυτόματη ενεργοποίηση μην ενοχλείτε, επιλέξτε Κατά τη διάρκεια αυτών των ωρών για να την ενεργοποιήσετε.
-
Επιλέξτε πότε θα ενεργοποιείται, απενεργοποιείται και πόσο συχνά θα επαναλαμβάνεται.
-
Μπορείτε επίσης να επιλέξετε τους τύπους των εργασιών που θα ενεργοποιούνται μην ενοχλείτε αυτόματα.
Επιλέξτε ποιες εφαρμογές θα εμφανίζουν ειδοποιήσεις
Εάν οι ειδοποιήσεις σάς αποσπούν την προσοχή όταν εμφανίζονται στην οθόνη, προσαρμόστε τις εφαρμογές που εμφανίζουν ειδοποιήσεις και βελτιώστε τον τρόπο εμφάνισής τους.
-
Επιλέξτε Έναρξη > Ρυθμίσεις > Ειδοποιήσεις > συστήματος .
-
Στην περιοχή Ειδοποιήσεις από εφαρμογές και άλλους αποστολείς, απενεργοποιήστε τις εφαρμογές από τις οποίες δεν θέλετε ειδοποιήσεις και ενεργοποιήστε τις εφαρμογές από τις οποίες θέλετε να λαμβάνετε ειδοποιήσεις.
-
Για να καθορίσετε πού θα εμφανίζονται οι ειδοποιήσεις για κάθε εφαρμογή, επιλέξτε μια συγκεκριμένη εφαρμογή και, στη συνέχεια, αλλάξτε τις επιλογές όπως θέλετε.
Ανάγνωση με λιγότερους περισπασμούς
Για να διαβάσετε μια ιστοσελίδα με πιο απλή και πιο καθαρή διάταξη, χρησιμοποιήστε το Προηγμένο πρόγραμμα ανάγνωσης στοMicrosoft Edge. Για περισσότερες πληροφορίες σχετικά με την Προηγμένο πρόγραμμα ανάγνωσης, ανατρέξτε στο θέμα Χρήση Προηγμένο πρόγραμμα ανάγνωσης στον Microsoft Edge.
-
Για να αρχίσετε να χρησιμοποιείτε το Προηγμένο πρόγραμμα ανάγνωσης, ανοίξτε την ιστοσελίδα που θέλετε να διαβάσετε στοMicrosoft Edge και, στη συνέχεια, πατήστε το πλήκτρο λειτουργιών + F9. Εναλλακτικά, επιλέξτε

Συμβουλή: Εάν δεν βλέπετε το εικονίδιο

-
Η σελίδα ανοίγει σε μια απλούστερη διάταξη. Για να αλλάξετε τον τρόπο εμφάνισης της σελίδας, εξετάστε τις επιλογές στη γραμμή εργαλείων στο επάνω μέρος της σελίδας. Στην περιοχή Προτιμήσεις κειμένου, για παράδειγμα, μπορείτε να τροποποιήσετε το χρώμα φόντου χρησιμοποιώντας θέματα ή να αλλάξετε τη γραμματοσειρά.
-
Για έξοδο από το Προηγμένο πρόγραμμα ανάγνωσης, επιλέξτε

Windows προσφέρει πολλούς τρόπους για να ελαχιστοποιήσετε τους περισπασμούς, ώστε να μπορείτε να εστιάζετε ευκολότερα στις εργασίες. Μπορείτε να τακτοποιήσετε τη γραμμή εργασιών και να απλοποιήσετε το μενού "Έναρξη", να χρησιμοποιήσετε τον Βοηθό στη συγκέντρωση για να διαχειριστείτε τις ειδοποιήσεις σας και να χρησιμοποιήσετε το Προηγμένο πρόγραμμα ανάγνωσης για να ελαχιστοποιήσετε τους οπτικούς περισπασμούς κατά την ανάγνωση μιας ιστοσελίδας στοMicrosoft Edge.
Λιγότερη κίνηση
Ελαχιστοποιήστε τους οπτικούς περισπασμούς απενεργοποιώντας τα κινούμενα γραφικά, τις εικόνες φόντου και άλλα.
-
Επιλέξτε Έναρξη και, στη συνέχεια, επιλέξτε Ρυθμίσεις > Διευκόλυνση πρόσβασης > Οθόνη .
-
Επιλέξτε από τις διάφορες επιλογές στην περιοχή Απλοποίηση και εξατομίκευση των Windows.
Εκκαθάριση περιττών στοιχείων στη γραμμή εργασιών
Επιλέξτε ποια εικονίδια θα εμφανίζονται στη γραμμή εργασιών και μειώστε τον αριθμό των στοιχείων στην προβολή.
-
Επιλέξτε Έναρξη και, στη συνέχεια, επιλέξτε Ρυθμίσεις > Εξατομίκευση > γραμμή εργασιών .
-
Στην περιοχή Περιοχή ειδοποιήσεων, επιλέξτε Επιλογή των εικονιδίων που εμφανίζονται στη γραμμή εργασιών.
Μπορείτε επίσης να ενεργοποιήσετε ή να απενεργοποιήσετε εικονίδια συστήματος, όπως το ρολόι και η ένδειξη μπαταρίας.
-
Επιλέξτε Έναρξη και, στη συνέχεια, επιλέξτε Ρυθμίσεις > Εξατομίκευση .
-
Στην περιοχή Περιοχή ειδοποιήσεων, επιλέξτε Ενεργοποίηση ή απενεργοποίηση εικονιδίων συστήματος.
Απλοποίηση του μενού "Έναρξη"
Πολλές εφαρμογές χρησιμοποιούν δυναμικά πλακίδια για την εμφάνιση ενημερώσεων σχετικά με ό,τι συμβαίνει στον κόσμο σας, όπως τα νέα μηνύματα ηλεκτρονικού ταχυδρομείου, την επόμενη συνάντησή σας ή τον καιρό το Σαββατοκύριακο. Εάν αυτές οι κινήσεις σάς αποσπούν την προσοχή, μπορείτε να τις απενεργοποιήσετε.
Πατήστε παρατεταμένα ένα πλακίδιο (ή κάντε δεξιό κλικ σε αυτό) και, στη συνέχεια, επιλέξτε Περισσότερα > Απενεργοποίηση δυναμικού πλακιδίου.
Αναστολή ειδοποιήσεων
Με τον Βοηθό στη συγκέντρωση (που ονομαζόταν "ώρες αναστολής ειδοποιήσεων" σε προηγούμενη έκδοση των Windows 10) μπορείτε να αποφεύγετε τις ειδοποιήσεις που σας αποσπούν την προσοχή όταν θέλετε να συγκεντρωθείτε. Είναι ρυθμισμένο από προεπιλογή να ενεργοποιείται αυτόματα υπό ορισμένες συνθήκες.
Για να ενεργοποιήσετε ή να απενεργοποιήσετε τον Βοηθό στη συγκέντρωση:
-
Επιλέξτε το εικονίδιο του Κέντρου ενεργειών στη γραμμή εργασιών.
-
Επιλέξτε Βοηθός στη συγκέντρωση για να μετακινηθείτε κυκλικά στις διαθέσιμες ρυθμίσεις: προτεραιότητα μόνο, μόνο αφυπνίσεις ή Ανενεργό. (Αν δεν βλέπετε το πλακίδιο Βοηθός στη συγκέντρωση , ίσως χρειαστεί να επιλέξετε πρώτα Ανάπτυξη .)
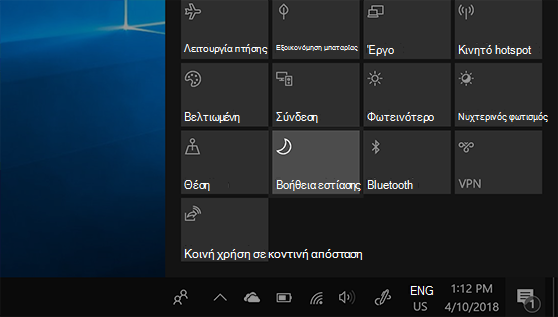
-
Μπορείτε να επεξεργαστείτε τις ρυθμίσεις του Βοηθού στη συγκέντρωση επιλέγοντας Έναρξη > Ρυθμίσεις > Σύστημα > Βοηθός στη συγκέντρωση. Εναλλακτικά, μπορείτε να πληκτρολογήσετε Βοηθός στη συγκέντρωση στο πλαίσιο αναζήτησης στη γραμμή εργασιών και, στη συνέχεια, να επιλέξετε τις ρυθμίσεις του Βοηθού στη συγκέντρωση από τη λίστα των αποτελεσμάτων.
-
Στις ρυθμίσεις του Βοηθού στη συγκέντρωση, μπορείτε να περιορίσετε τις ειδοποιήσεις αργά τη νύχτα, χρησιμοποιώντας την ενότητα Αυτόματοι κανόνες . Για να το κάνετε αυτό, επιλέξτε Αυτές τις ώρες και ενεργοποιήστε τον διακόπτη. Στη συνέχεια, επιλέξτε Ώρα έναρξηςή Ώρα λήξης, επιλέξτε μια ώρα και επιλέξτε το σημάδι ελέγχου για να αποθηκεύσετε τις αλλαγές σας. Επίσης, μπορείτε να επιλέξετε ποιες ημέρες θέλετε να εφαρμόζεται ο κανόνας, καθώς και τους τύπους των ειδοποιήσεων που θέλετε να συνεχίσετε να λαμβάνετε κατά τις ώρες που θα ρυθμίσετε.
Ανοίξτε τις ρυθμίσεις του Βοηθού στη συγκέντρωση
Εάν οι ειδοποιήσεις σάς αποσπούν την προσοχή όταν εμφανίζονται στην οθόνη, προσαρμόστε τις εφαρμογές που εμφανίζουν ειδοποιήσεις και βελτιώστε τον τρόπο εμφάνισής τους. Για να αλλάξετε τις ρυθμίσεις ειδοποιήσεων, επιλέξτε Έναρξη και, στη συνέχεια, επιλέξτε Ρυθμίσεις > Σύστημα > Ειδοποιήσεις & ενέργειες . Στη συνέχεια, μπορείτε να επιλέξετε τους τύπους ειδοποιήσεων που θέλετε να δείτε.
Ανάγνωση με λιγότερους περισπασμούς
Για καθαρή και απλή διάταξη, χρησιμοποιήστε την Προβολή ανάγνωσης στη γραμμή διευθύνσεων του προγράμματος περιήγησης Microsoft Edge για να μεταφέρετε αυτό που διαβάζετε στο προσκήνιο. Αφού ανοίξετε ένα άρθρο, θα δείτε ένα εικονίδιο βιβλίου στη δεξιά πλευρά του προγράμματος περιήγησής σας. Όταν το επιλέξετε, θα μεταβείτε στην προβολή ανάγνωσης.











