Αν έχετε συνδέσει πολλές οθόνες στον υπολογιστή σας ή αν η ρύθμιση παραμέτρων της οθόνης σας αλλάξει, ορισμένες εφαρμογές desktop μπορεί να εμφανίζονται θολές. Τα Windows 10 (έκδοση 1803 ή μεταγενέστερη) μπορούν να επιχειρήσουν να επιδιορθώσουν αυτό το πρόβλημα αυτόματα, ώστε οι εφαρμογές να μην εμφανίζονται θολές. Τα Windows ενδέχεται να μην μπορούν να διορθώσουν όλες τις εφαρμογές, επομένως, ορισμένες εφαρμογές μπορεί να εξακολουθούν να εμφανίζονται θολές σε οθόνες υψηλής ανάλυσης.
Ακολουθούν μερικά παραδείγματα περιπτώσεων στις οποίες μπορεί να συμβεί αυτό:
-
Ανοίγετε μια εφαρμογή σε μια οθόνη με υψηλή ανάλυση και κατόπιν μετακινείτε την εφαρμογή σε άλλη οθόνη που έχει διαφορετική ανάλυση.
-
Συνδέετε τον φορητό υπολογιστή ή το tablet σας σε μια οθόνη με διαφορετική ανάλυση και κατόπιν κάνετε προβολή στη λειτουργία Μόνο στη δεύτερη οθόνη.
-
Συνδέεστε απομακρυσμένα σε έναν άλλο υπολογιστή και η οθόνη του υπολογιστή στον οποίο συνδέεστε έχει διαφορετική ανάλυση από εκείνη από τον οποίο συνδέεστε.
Σημειώσεις:
-
Πρέπει να έχετε εγκαταστήσει τα Windows 10 (έκδοση 1803), για να χρησιμοποιήσετε τη ρύθμιση για την αυτόματη επιδιόρθωση των θολών εφαρμογών. Για να μάθετε ποια έκδοση έχετε, ανατρέξτε στο θέμα Ποιο λειτουργικό σύστημα Windows χρησιμοποιώ;
-
Αν είναι εγκαταστημένα τα Windows 10 (έκδοση 1903), η ρύθμιση για την επιδιόρθωση θολών εφαρμογών είναι ενεργοποιημένη από προεπιλογή. Ωστόσο, μπορείτε να την απενεργοποιήσετε ανά πάσα στιγμή. Η ειδοποίηση για την επιδιόρθωση θολών εφαρμογών εξαρτάται από την εφαρμογή και ενδέχεται να συνεχίσει να εμφανίζεται.
Επιδιόρθωση θολών εφαρμογών
Αν οι εφαρμογές εμφανίζονται θολές ή αν εμφανιστεί μια ειδοποίηση σχετικά με θολές εφαρμογές στην κύρια οθόνη σας, ακολουθήστε τα εξής βήματα:
-
Κάντε ένα από τα εξής, ανάλογα με το αν εμφανιστεί το μήνυμα "Επιδιόρθωση εφαρμογών που εμφανίζονται θολές;".
-
Αν εμφανιστεί το μήνυμα, επιλέξτε Ναι, άνοιγμα των Ρυθμίσεων, και, στη συνέχεια, επιλέξτε Εφαρμογή.
-
Αν δεν εμφανιστεί το μήνυμα, στο πλαίσιο αναζήτησης στη γραμμή εργασιών, πληκτρολογήστε σύνθετες ρυθμίσεις κλίμακας και επιλέξτε Επιδιόρθωση εφαρμογών που εμφανίζονται θολές.
-
-
Στην ενότητα Επιδιόρθωση κλίμακας για εφαρμογές, ενεργοποιήστε την επιλογή Να επιτρέπεται στα Windows να προσπαθούν να επιδιορθώσουν εφαρμογές ώστε να μην είναι θολές.
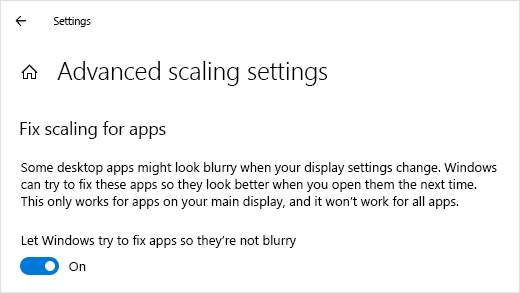
Για να μάθετε αν τα Windows μπορούν να επιδιορθώσουν το πρόβλημα, κλείστε μια εφαρμογή desktop που εμφανίζεται θολή στην κύρια οθόνη και, στη συνέχεια, ανοίξτε την ξανά.
Αν μια εφαρμογή εξακολουθεί να εμφανίζεται θολή, μπορείτε να δοκιμάσετε να χρησιμοποιήσετε μια διαφορετική ρύθμιση συμβατότητας υψηλού DPI για τη συγκεκριμένη εφαρμογή αντί της ρύθμισης Να επιτρέπεται στα Windows να προσπαθούν να επιδιορθώσουν εφαρμογές ώστε να μην είναι θολές . Για περισσότερες πληροφορίες σχετικά με το πώς να το κάνετε αυτό, ανατρέξτε στο θέμα Κάντε τα παλαιότερα προγράμματα συμβατά με αυτήν την έκδοση των Windows.
Ανεξάρτητα από το αν υπάρχουν θολές εφαρμογές ή αν έχει εμφανιστεί κάποια ειδοποίηση σχετικά με θολές εφαρμογές, μπορείτε να ενεργοποιήσετε ή να απενεργοποιήσετε αυτήν τη δυνατότητα ανά πάσα στιγμή.
-
Στο πλαίσιο αναζήτησης στη γραμμή εργασιών, πληκτρολογήστε σύνθετες ρυθμίσεις κλίμακας και επιλέξτε Επιδιόρθωση εφαρμογών που εμφανίζονται θολές.
-
Στην ενότητα Επιδιόρθωση κλίμακας για εφαρμογές, ενεργοποιήστε ή απενεργοποιήστε την επιλογή Να επιτρέπεται στα Windows να προσπαθούν να επιδιορθώσουν εφαρμογές ώστε να μην είναι θολές.
Ενεργοποίηση ή απενεργοποίηση της ειδοποίησης για θολές εφαρμογές
Αν και που η ειδοποίηση για την αυτόματη επιδιόρθωση θολών εφαρμογών μπορεί να είναι χρήσιμη, ορισμένες φορές μπορεί να μην θέλετε να εμφανίζεται. Ακολουθούν δύο τρόποι με τους οποίους μπορείτε να απενεργοποιήσετε την ειδοποίηση:
-
Επιλέξτε το κουμπί Έναρξη , στη συνέχεια, επιλέξτε Ρυθμίσεις > Σύστημα > Ειδοποιήσεις & ενέργειες και, στη συνέχεια, απενεργοποιήστε την επιλογή Ρυθμίσεις οθόνης.
-
Επιλέξτε το κέντρο ενεργειών και κατόπιν επιλέξτε Βοηθός στη συγκέντρωση. Αυτή η δυνατότητα Windows 10 σάς επιτρέπει να διαχειρίζεστε το πότε εμφανίζονται οι ειδοποιήσεις. Για περισσότερες πληροφορίες, ανατρέξτε στο θέμα Ενεργοποίηση ή απενεργοποίηση του Βοηθού στη συγκέντρωση σε Windows 10.











