Όταν σχεδιάζετε και δημιουργείτε μια έρευνα του Microsoft SharePoint, δημιουργείτε ένα ειδικό είδος λίστας που επιτρέπει στον κάτοχο να δημιουργεί ερωτήσεις, να απαντά πολλά άτομα και να βλέπει μια σύνοψη των αποτελεσμάτων. Για να μάθετε πώς μπορείτε να απαντήσετε και να επεξεργαστείτε απαντήσεις έρευνας, ανατρέξτε στο θέμα Απάντηση σε έρευνα.
Σημείωση: Για να δημιουργήσετε μια έρευνα, πρέπει να έχετε δικαιώματα δημιουργίας λιστών στην τοποθεσία. Μια εναλλακτική λύση είναι να δημιουργήσετε την έρευνά σας στο Excel Web App,όπου τα αποτελέσματα μεταγλωττισμένοι σε ένα υπολογιστικό φύλλο του Excel και όχι SharePoint λίστα.
Ενημερώθηκε στις 25 Ιανουαρίου 2017, χάρη στα σχόλια των πελατών.
Δημιουργία έρευνας
Σημείωση: Η έρευνα είναι μια τυπική SharePoint και θα πρέπει να είναι διαθέσιμη σε όλες τις εκδόσεις. Εάν δεν είναι επιλογή στις εφαρμογές, επικοινωνήστε με το διαχειριστή σας.
Δημιουργία έρευνας στο SharePoint
-
Είσοδος στο Microsoft 365 με το εταιρικός ή σχολικός λογαριασμός σας.
-
Στο επάνω μέρος της σελίδας, επιλέξτε το εικονίδιο εκκίνησης εφαρμογών

-
Μεταβείτε στην τοποθεσία όπου θέλετε να δημιουργήσετε την έρευνα.
-
Επιλέξτε "Ρυθμίσεις

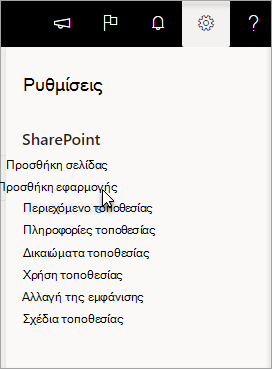
-
Στη σελίδα "Οι εφαρμογές σας", στο πλαίσιο αναζήτησης, πληκτρολογήστε έρευνα.

Επιλέξτε το εικονίδιο "Έρευνα".
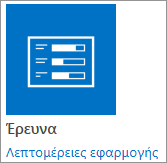
Σημείωση: Μπορεί να έχετε μια επιλογή εσωτερικών εφαρμογών έρευνας ή εφαρμογών έρευνας τρίτων, εάν η εταιρεία σας τις επιτρέπει. Επικοινωνήστε με τον SharePoint διαχειριστή σας για συμβουλές σχετικά με το ποια να χρησιμοποιήσετε.
-
Στο πλαίσιο "Προσθήκη έρευνας", επιλέξτε "Επιλογές για προχωρημένους".
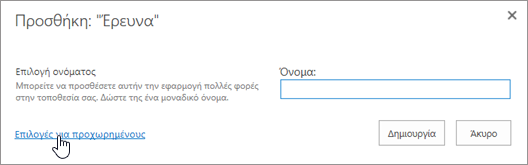
Μπορείτε επίσης απλώς να εισαγάγετε ένα όνομα, να επιλέξετε "Δημιουργία" και,στη συνέχεια, να αλλάξετε τις ρυθμίσεις και να προσθέσετε ερωτήσεις αργότερα.
Σημείωση: Εάν χρησιμοποιείτε το SharePoint, αλλά οι οθόνες σας έχουν διαφορετική εμφάνιση, ο διαχειριστής σας μπορεί να είστε στην κλασική εμπειρία. Ακολουθήστε τα βήματα στην SharePoint 2016.
-
Εισαγάγετε ένα όνομα για την έρευνα.
-
Στο πεδίο "Περιγραφή", εισαγάγετε μια περιγραφή της έρευνας. Η περιγραφή είναι προαιρετική.
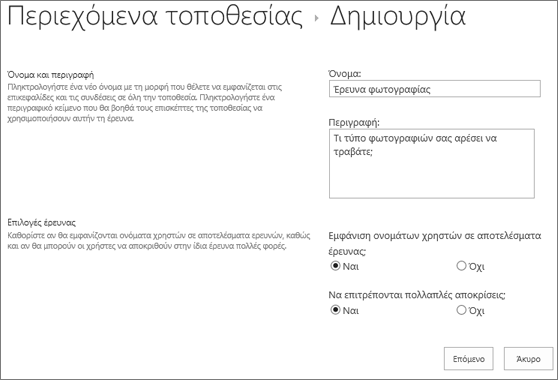
-
Στην ενότητα "Επιλογές έρευνας", καθορίστε εάν θέλετε τα ονόματα των ατόμων να εμφανίζονται με τις απαντήσεις τους και εάν τα άτομα μπορούν να απαντήσουν περισσότερες από μία φορές στην έρευνα.
-
Επιλέξτε Επόμενο.
-
Στη σελίδα "Νέα ερώτηση", πληκτρολογήστε το κείμενο της ερώτησής σας και, στη συνέχεια, επιλέξτε τον τύπο απάντησης που θέλετε στην ενότητα "Ερώτηση" και "Τύπος" για την πρώτη ερώτησή σας.
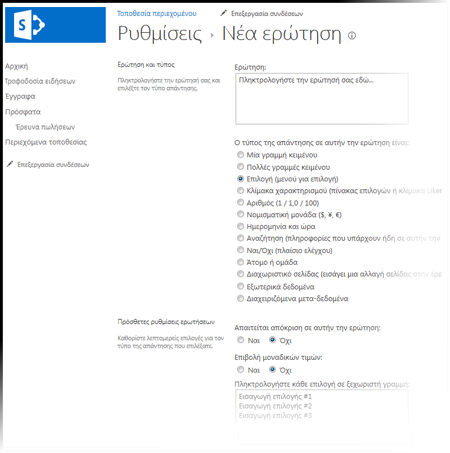
Σημείωση: Προς το παρόν, δεν υπάρχει αυτόματος τρόπος αρίθμησης ερωτήσεων για εμφάνιση, καθώς δεν μπορείτε να προσθέσετε επιπλέον στήλες σε μια έρευνα. Εάν θέλετε τον αριθμό ερωτήσεων, τοποθετήστε τον αριθμό στο όνομα της ερώτησης. Οι ερωτήσεις προστίθενται διαδοχικά κατά τη δημιουργία τους, ωστόσο μπορείτε να αλλάξετε τη σειρά των ερωτήσεων από τη σελίδα ρυθμίσεων.
-
Στην ενότητα "Πρόσθετες ρυθμίσεις ερωτήσεων", μπορείτε να καθορίσετε εάν απαιτείται απάντηση στην ερώτηση ή εάν τα άτομα μπορούν να απαντήσουν περισσότερες από μία φορές στην έρευνα. Ανάλογα με τον τύπο της ερώτησης, μπορείτε επίσης να εισαγάγετε απαντήσεις για να επιλέξετε και να ορίσετε μια προεπιλεγμένη τιμή.
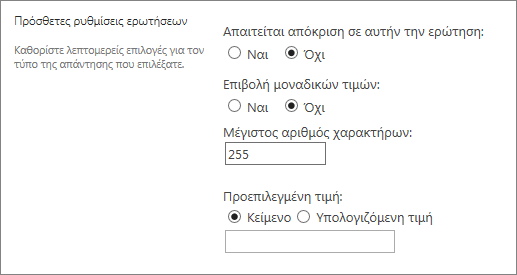
-
Εάν θέλετε να προσθέσετε λογική διακλάδωσης όπου η έρευνα κάνει διαφορετικές ερωτήσεις με βάση την τελευταία απάντηση, πρέπει πρώτα να ολοκληρώσετε τη δημιουργία της έρευνας. Στη συνέχεια, μπορείτε να μεταβείτε στη σελίδα "Ρυθμίσεις έρευνας" και να προσθέσετε λογική διακλάδωσης. Για περισσότερες πληροφορίες, ανατρέξτε στο θέμα Προσθήκη λογικής διακλάδωσης σε μια έρευνα.
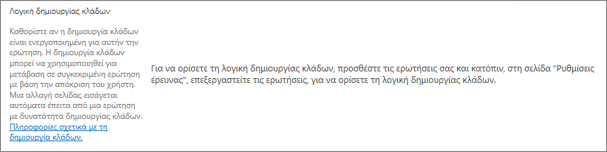
-
Στην ενότητα "Επικύρωση στήλης", εάν θέλετε να ελέγξετε εάν μια απάντηση είναι έγκυρη, πληκτρολογήστε τον τύπο που θέλετε να χρησιμοποιήσετε για επικύρωση στο πλαίσιο "Τύπος". Στο πλαίσιο "Μήνυμα χρήστη", περιγράψτε τι πρέπει να κάνει ο χρήστης για να εξασφαλίσει ότι η απάντηση είναι έγκυρη. Για παράδειγμα, εάν ζητάτε από έναν υπάλληλο να εισαγάγει το χρονικό διάστημα που έχει εργαστεί σε ένα τμήμα, μπορείτε να καθορίσετε ότι δεν μπορεί να είναι μεγαλύτερο από το συνολικό χρόνο που έχει εργαστεί για την εταιρεία. Για περισσότερες πληροφορίες σχετικά με τους τύπους, ανατρέξτε στο θέμα Παραδείγματα κοινών τύπων στις λίστες του SharePoint.
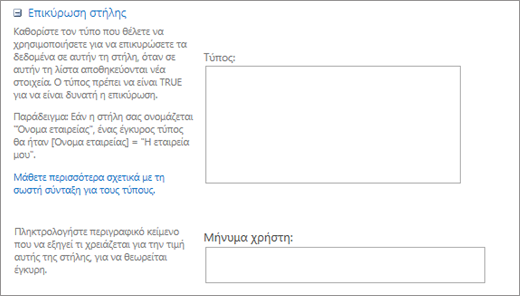
-
Κάντε ένα από τα εξής:
-
Για να δημιουργήσετε πρόσθετες ερωτήσεις, κάντε κλικ στην επιλογή "Επόμενηερώτηση" και, στη συνέχεια, εισαγάγετε πληροφορίες για την επόμενη ερώτηση. Συνεχίστε τη διαδικασία μέχρι να προσθέσετε όλες τις ερωτήσεις που θέλετε.
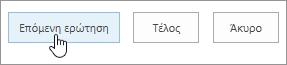
-
Εάν έχετε ολοκληρώσει την προσθήκη ερωτήσεων, επιλέξτε "Τέλος".
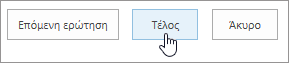
-
-
Για να δείτε την έρευνά σας, στην περιοχή "Πρόσφατα" στη γραμμή γρήγορης εκκίνησης, επιλέξτε το όνομα της έρευνας.
Δημιουργία έρευνας στο SharePoint 2016 ή SharePoint 2013
-
Στο SharePoint, μεταβείτε στην τοποθεσία όπου θέλετε να προσθέσετε την έρευνα.
-
Στο SharePoint, επιλέξτε Ρυθμίσεις

-
Στη σελίδα "Οι εφαρμογές σας", στο πλαίσιο αναζήτησης, πληκτρολογήστε έρευνα.

Επιλέξτε το εικονίδιο "Έρευνα".
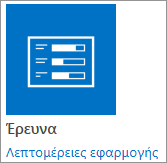
Σημείωση: Μπορεί να έχετε μια επιλογή εσωτερικών εφαρμογών έρευνας ή εφαρμογών έρευνας τρίτων, εάν η εταιρεία σας τις επιτρέπει. Για συμβουλές σχετικά με το ποια να χρησιμοποιήσετε, επικοινωνήστε με το διαχειριστή SharePoint σας.
-
Στο πλαίσιο "Προσθήκη έρευνας", επιλέξτε "Επιλογές για προχωρημένους".
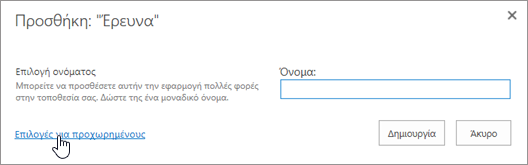
Μπορείτε επίσης απλώς να εισαγάγετε ένα όνομα, να επιλέξετε "Δημιουργία" και,στη συνέχεια, να αλλάξετε τις ρυθμίσεις και να προσθέσετε ερωτήσεις αργότερα.
-
Εισαγάγετε ένα όνομα για την έρευνα.
-
Στο πεδίο "Περιγραφή", εισαγάγετε μια περιγραφή της έρευνας. Η περιγραφή είναι προαιρετική.
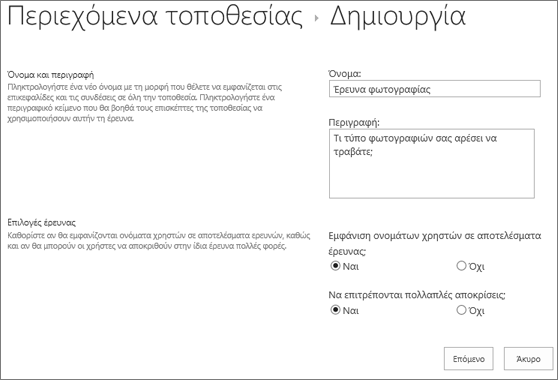
-
Στην ενότητα "Επιλογές έρευνας", καθορίστε εάν θέλετε τα ονόματα των ατόμων να εμφανίζονται με τις απαντήσεις τους και εάν τα άτομα μπορούν να απαντήσουν περισσότερες από μία φορές στην έρευνα.
-
Επιλέξτε Επόμενο.
-
Στη σελίδα "Νέα ερώτηση", πληκτρολογήστε το κείμενο της ερώτησής σας και, στη συνέχεια, επιλέξτε τον τύπο απάντησης που θέλετε στην ενότητα "Ερώτηση" και "Τύπος" για την πρώτη ερώτησή σας.
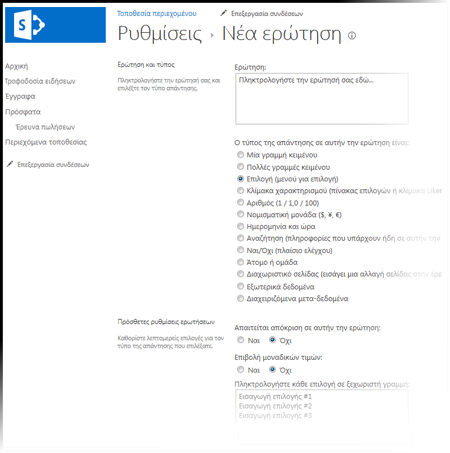
Σημείωση: Προς το παρόν, δεν υπάρχει τρόπος να αριθμάτε ερωτήσεις για εμφάνιση, καθώς δεν μπορείτε να προσθέσετε επιπλέον στήλες σε μια έρευνα. Εάν θέλετε τον αριθμό ερωτήσεων, τοποθετήστε τον αριθμό στο όνομα της ερώτησης. Οι ερωτήσεις προστίθενται διαδοχικά κατά τη δημιουργία τους, ωστόσο μπορείτε να αλλάξετε τη σειρά των ερωτήσεων από τη σελίδα ρυθμίσεων.
-
Στην ενότητα "Πρόσθετες ρυθμίσεις ερωτήσεων", καθορίστε πρόσθετες ρυθμίσεις για την ερώτησή σας, όπως εάν απαιτείται απάντηση στην ερώτηση. Ανάλογα με τον τύπο της ερώτησης, μπορείτε επίσης να εισαγάγετε απαντήσεις για να επιλέξετε και μια προαιρετική προεπιλεγμένη τιμή.
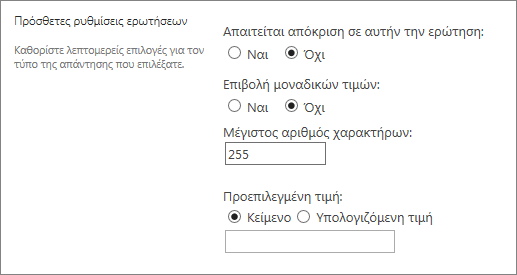
-
Εάν θέλετε να προσθέσετε λογική διακλάδωσης, αυτή είναι η έρευνα που κάνει διαφορετικές ερωτήσεις με βάση την τελευταία απάντηση, θα πρέπει πρώτα να ολοκληρώσετε τη δημιουργία της έρευνας. Στη συνέχεια, μπορείτε να μεταβείτε στη σελίδα "Ρυθμίσεις έρευνας" και να προσθέσετε λογική διακλάδωσης. Για περισσότερες πληροφορίες, ανατρέξτε στο θέμα Προσθήκη λογικής διακλάδωσης σε μια έρευνα.
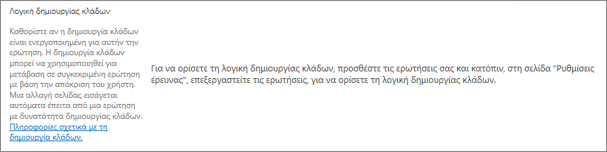
-
Στην ενότητα "Επικύρωση στήλης", εάν θέλετε να ελέγξετε εάν μια απάντηση είναι έγκυρη, πληκτρολογήστε τον τύπο που θέλετε να χρησιμοποιήσετε για επικύρωση στο πλαίσιο "Τύπος". Στο πλαίσιο "Μήνυμα χρήστη", περιγράψτε τι πρέπει να κάνει ο χρήστης για να εξασφαλίσει ότι η απάντηση είναι έγκυρη. Για παράδειγμα, εάν ζητάτε από έναν υπάλληλο να εισαγάγει το χρονικό διάστημα που έχει εργαστεί σε ένα τμήμα, μπορείτε να καθορίσετε ότι δεν μπορεί να είναι μεγαλύτερο από το συνολικό χρόνο που έχει εργαστεί για την εταιρεία. Για περισσότερες πληροφορίες σχετικά με τους τύπους, ανατρέξτε στο θέμα Παραδείγματα κοινών τύπων στις λίστες του SharePoint.
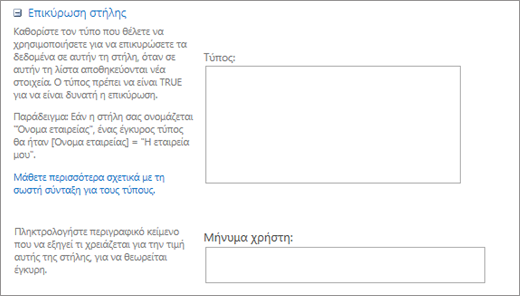
-
Κάντε ένα από τα εξής:
-
Για να δημιουργήσετε πρόσθετες ερωτήσεις, κάντε κλικ στην επιλογή "Επόμενηερώτηση" και, στη συνέχεια, εισαγάγετε πληροφορίες για την επόμενη ερώτηση. Συνεχίστε τη διαδικασία μέχρι να προσθέσετε όλες τις ερωτήσεις που θέλετε.
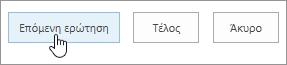
-
Εάν έχετε ολοκληρώσει την προσθήκη ερωτήσεων, επιλέξτε "Τέλος".
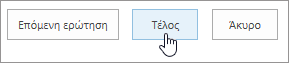
-
-
Για να δείτε την έρευνά σας, στην περιοχή "Πρόσφατα" στη γραμμή γρήγορης εκκίνησης, επιλέξτε το όνομα της έρευνας.
Δημιουργία έρευνας στο SharePoint 2010
Σημείωση: Για να δημιουργήσετε μια έρευνα, πρέπει να έχετε δικαιώματα δημιουργίας λιστών στην τοποθεσία όπου δημιουργείτε την έρευνα.
-
Μεταβείτε στην τοποθεσία όπου θέλετε να προσθέσετε μια έρευνα.
-
Επιλέξτε "Ενέργειες τοποθεσίας"

-
Στη σελίδα "Όλο το περιεχόμενο τοποθεσίας" και, στη συνέχεια, στην επάνω αριστερή γωνία της σελίδας, επιλέξτε "Δημιουργία".
-
Στο πλαίσιο αναζήτησης "Αναζήτηση εγκατεστημένων στοιχείων" στην επάνω αριστερή γωνία της οθόνης, στην περιοχή "Δεδομένα", πληκτρολογήστε έρευνα και, στη συνέχεια,πατήστε το πλήκτρο Enter.

Επιλέξτε το εικονίδιο "Έρευνα".
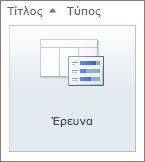
-
Στο πλαίσιο "Όνομα", πληκτρολογήστε ένα όνομα για την έρευνα. Το όνομα είναι υποχρεωτικό και εμφανίζεται στο επάνω μέρος της σελίδας έρευνας. Το όνομα γίνεται επίσης μέρος της διεύθυνσης Web για τη σελίδα έρευνας και εμφανίζεται σε στοιχεία περιήγησης που βοηθούν τους χρήστες να εντοπίσουν και να ανοίξουν την έρευνα.
-
Για να εισαγάγετε μια περιγραφή και να καθορίσετε επιλογές περιήγησης και έρευνας, επιλέξτε "Περισσότερες επιλογές".
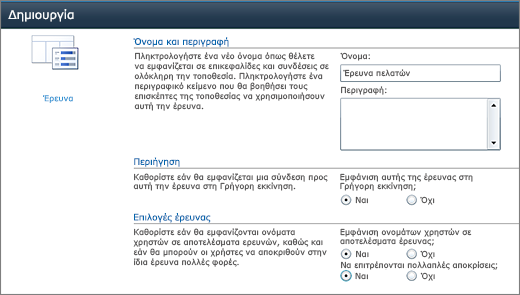
-
Στο πλαίσιο "Περιγραφή", πληκτρολογήστε μια περιγραφή της έρευνας. Η περιγραφή είναι προαιρετική.
-
Για να προσθέσετε μια σύνδεση προς αυτήν τη λίστα στη Γρήγορη εκκίνηση, στην ενότητα "Περιήγηση", επιλέξτε "Ναι".
-
Στην ενότητα "Επιλογές έρευνας", καθορίστε εάν θέλετε τα ονόματα των ατόμων να εμφανίζονται με τις απαντήσεις τους και εάν τα άτομα μπορούν να απαντήσουν περισσότερες από μία φορές στην έρευνα.
-
Επιλέξτε Δημιουργία.
-
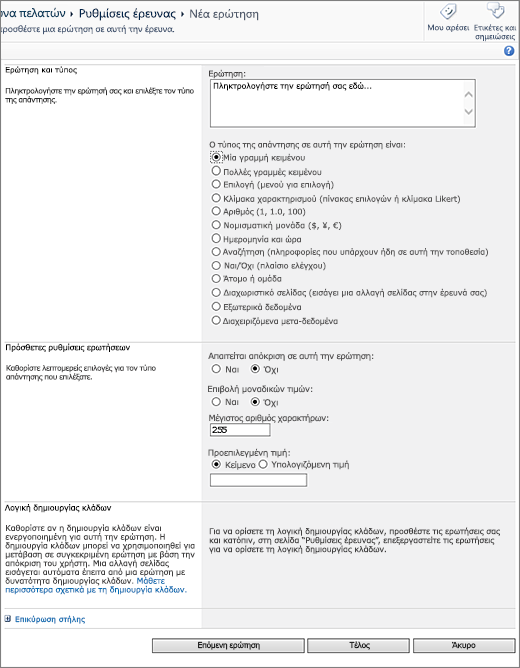
-
Στη σελίδα "Νέα ερώτηση", πληκτρολογήστε το κείμενο της ερώτησής σας και, στη συνέχεια, επιλέξτε τον τύπο απάντησης που θέλετε στην ενότητα "Ερώτηση" και "Τύπος" για την πρώτη ερώτησή σας.
-
Στην ενότητα "Πρόσθετες ρυθμίσεις ερωτήσεων", καθορίστε πρόσθετες ρυθμίσεις για την ερώτησή σας, όπως εάν απαιτείται απάντηση στην ερώτηση. Ανάλογα με τον τύπο της ερώτησης, μπορείτε επίσης να εισαγάγετε απαντήσεις για να επιλέξετε και μια προαιρετική προεπιλεγμένη τιμή.
-
Στην ενότητα "Επικύρωση στήλης", εάν θέλετε να ελέγξετε εάν μια απάντηση είναι έγκυρη, πληκτρολογήστε τον τύπο που θέλετε να χρησιμοποιήσετε για επικύρωση στο πλαίσιο "Τύπος". Στο πλαίσιο "Μήνυμα χρήστη", περιγράψτε τι πρέπει να κάνει ο χρήστης για να εξασφαλίσει ότι η απάντηση είναι έγκυρη. Για παράδειγμα, εάν ζητάτε από έναν υπάλληλο να εισαγάγει το χρονικό διάστημα που έχει εργαστεί σε ένα τμήμα, μπορείτε να καθορίσετε ότι δεν μπορεί να είναι μεγαλύτερο από το συνολικό χρόνο που έχει εργαστεί για την εταιρεία. Για περισσότερες πληροφορίες σχετικά με τους τύπους, ανατρέξτε στο θέμα Παραδείγματα κοινών τύπων στις λίστες του SharePoint.
-
-
Κάντε ένα από τα εξής:
-
Για να δημιουργήσετε πρόσθετες ερωτήσεις, κάντε κλικ στην επιλογή "Επόμενηερώτηση" και, στη συνέχεια, εισαγάγετε πληροφορίες για την επόμενη ερώτηση. Συνεχίστε τη διαδικασία μέχρι να προσθέσετε όλες τις ερωτήσεις που θέλετε.
-
Εάν έχετε ολοκληρώσει την προσθήκη ερωτήσεων, επιλέξτε "Τέλος".
Συμβουλή: Μπορείτε να προσθέσετε ή να αλλάξετε ερωτήσεις αργότερα, εάν είναι απαραίτητο.
-
-
Όταν επιστρέψετε στη σελίδα "Ρυθμίσεις έρευνας", εάν δεν βλέπετε την έρευνά σας στη γραμμή γρήγορης εκκίνησης στα αριστερά της σελίδας και θέλετε να ακολουθήσετε αυτά τα βήματα.
-
Επιλέξτε "Τίτλος", "Περιγραφή" και "Περιήγηση".
-
Στη Γρήγορη εκκίνηση, στην περιοχή "Εμφάνιση αυτής της έρευνας", επιλέξτε "Ναι".
Μπορείτε επίσης να αλλάξετε το όνομα, να προσθέσετε μια περιγραφή, να εμφανίσετε ονόματα χρηστών στα αποτελέσματα και να επιτρέψετε πολλές απαντήσεις εδώ, εάν θέλετε.
-
Επιλέξτε "Αποθήκευση".
-
-
Για να δείτε την έρευνά σας, στην περιήγηση διαδρομής στο επάνω μέρος της σελίδας ή στη γραμμή γρήγορης εκκίνησης στα αριστερά, επιλέξτε το όνομά της.
-
Εάν θέλετε τα δεδομένα από την έρευνα να είναι διαθέσιμα για προβολή χωρίς σύνδεση ή ανάλυση σε προγράμματα-πελάτες του Office, επιλέξτε "Ρυθμίσεις"και, στη συνέχεια, επιλέξτε "Ρυθμίσεις έρευνας". Επιλέξτε "Ρυθμίσεις για προχωρημένους"και, στη συνέχεια, στην ενότητα "Διαθεσιμότητα προγράμματος-πελάτη του Office", επιλέξτε "Ναι".
Δημιουργία έρευνας στο SharePoint 2007
Σημείωση: Για να δημιουργήσετε μια έρευνα, πρέπει να έχετε δικαιώματα δημιουργίας λιστών στην τοποθεσία όπου δημιουργείτε την έρευνα.
-
Επιλέξτε "Προβολή όλο το περιεχόμενο τοποθεσίας"και, στη συνέχεια, επιλέξτε "Δημιουργία"στη σελίδα "Όλο το περιεχόμενο τοποθεσίας".
Συμβουλή: Στις περισσότερες περιπτώσεις, μπορείτε να χρησιμοποιήσετε το μενού "Ενέργειες τοποθεσίας"

-
Στην περιοχή "Παρακολούθηση",επιλέξτε "Έρευνα".
-
Στο πλαίσιο "Όνομα", πληκτρολογήστε ένα όνομα για την έρευνα. Το όνομα είναι υποχρεωτικό.
Το όνομα εμφανίζεται στο επάνω μέρος της σελίδας έρευνας. Το όνομα γίνεται μέρος της διεύθυνσης Web για τη σελίδα έρευνας και εμφανίζεται σε στοιχεία περιήγησης που βοηθούν τους χρήστες να εντοπίσουν και να ανοίξουν την έρευνα.
-
Στο πλαίσιο "Περιγραφή", πληκτρολογήστε μια περιγραφή της έρευνας. Η περιγραφή είναι προαιρετική.
-
Για να προσθέσετε μια σύνδεση προς αυτήν τη λίστα στη Γρήγορη εκκίνηση, στην ενότητα "Περιήγηση", επιλέξτε "Ναι".
-
Στην ενότητα "Επιλογές έρευνας", καθορίστε εάν θέλετε τα ονόματα των ατόμων να εμφανίζονται με τις απαντήσεις τους και εάν τα άτομα μπορούν να απαντήσουν περισσότερες από μία φορές στην έρευνα.
-
Επιλέξτε Επόμενο.
-
Στη σελίδα "Νέα ερώτηση", πληκτρολογήστε το κείμενο της ερώτησής σας και, στη συνέχεια, επιλέξτε τον τύπο απάντησης που θέλετε στην ενότητα "Ερώτηση" και "Τύπος" για την πρώτη ερώτησή σας.
-
Στην ενότητα "Πρόσθετες ρυθμίσεις ερωτήσεων", καθορίστε πρόσθετες ρυθμίσεις για την ερώτησή σας, όπως εάν απαιτείται απάντηση στην ερώτηση. Ανάλογα με τον τύπο της ερώτησης, μπορείτε επίσης να εισαγάγετε απαντήσεις για να επιλέξετε και μια προαιρετική προεπιλεγμένη τιμή.
-
Κάντε ένα από τα εξής:
-
Για να δημιουργήσετε πρόσθετες ερωτήσεις, επιλέξτε "Επόμενη ερώτηση"και, στη συνέχεια, εισαγάγετε πληροφορίες για την επόμενη ερώτηση. Συνεχίστε τη διαδικασία μέχρι να προσθέσετε όλες τις ερωτήσεις που θέλετε.
-
Εάν έχετε ολοκληρώσει την προσθήκη ερωτήσεων, επιλέξτε "Τέλος".
Συμβουλή: Μπορείτε να προσθέσετε ή να αλλάξετε ερωτήσεις αργότερα, εάν είναι απαραίτητο.
-
-
Για να δείτε την έρευνά σας, στην περιήγηση διαδρομής στο επάνω μέρος της σελίδας, επιλέξτε το όνομά της.
Οι ερωτήσεις παρατίθενται διαδοχικά καθώς τις δημιουργείτε, αλλά μερικές φορές πρέπει να αλλάξετε τη σειρά. Για παράδειγμα, χρησιμοποιείτε τη λογική διακλάδωσης και θέλετε όλες οι ερωτήσεις που αφορούν ένα θέμα να υποβάλλονται πριν από τη διακλάδωση. Για να αλλάξετε τη σειρά, ακολουθήστε τα παρακάτω βήματα.
-
Μεταβείτε στην έρευνα που θέλετε να αλλάξετε τη σειρά ερωτήσεων.
-
Στην κεφαλίδα της έρευνας, επιλέξτε "Ρυθμίσεις" και,στη συνέχεια, επιλέξτε "Ρυθμίσεις έρευνας".
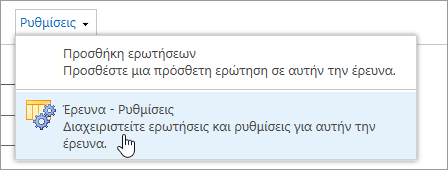
-
Στο παράθυρο διαλόγου "Ρυθμίσεις", κάντε κύλιση προς τα κάτω στο κάτω μέρος της σελίδας και επιλέξτε "Αλλαγή της σειράς των ερωτήσεων".
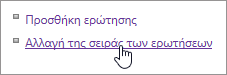
-
Στο παράθυρο διαλόγου "Αλλαγή σειράς στηλών", αλλάξτε τους αριθμούς στην περιοχή "Θέση από επάνω" για να τοποθετήσετε τις ερωτήσεις με τη σειρά που θέλετε.
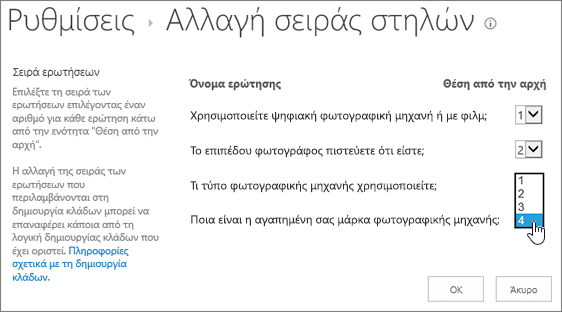
-
Επιλέξτε OKκαι, κάτω από τη γραμμή γρήγορης εκκίνησης ή στην ψίχουλα, επιλέξτε το όνομα της έρευνας.

Εάν θέλετε να χρησιμοποιήσετε ξανά μια έρευνα, αλλά να καταργήσετε παλαιότερες απαντήσεις, χρησιμοποιήστε τη Διαχείριση τοποθεσιών για να απαλείφετε τα δεδομένα χωρίς να χάσετε τις ερωτήσεις.
Για περισσότερες πληροφορίες, ανατρέξτε στο θέμα Διαγραφή όλων των δεδομένων από μια υπάρχουσα έρευνα.
Μια SharePoint έρευνας αποτελεί μέρος της τοποθεσίας σας, ώστε όλοι όσοι έχουν αυτήν τη δυνατότητα να βλέπουν λίστες και βιβλιοθήκες να μπορούν να δουν την έρευνα. Οι χρήστες σας πρέπει να έχουν δικαιώματα συμβολής για να μπορούν να απαντήσουν στην έρευνα. Για περισσότερες πληροφορίες σχετικά με τα δικαιώματα, ανατρέξτε στο θέμα "Επεξεργασία δικαιωμάτων για μια λίστα ή βιβλιοθήκη".
Μπορείτε να τοποθετήσετε την έρευνα στην αρχική σελίδα σας, εισαγάγοντας την ως Τμήμα εφαρμογής. Για περισσότερες πληροφορίες, ανατρέξτε στο θέμα "Προσθήκη τμήματος εφαρμογής" σε μια σελίδα.
Για να στείλετε μια σύνδεση προς την έρευνα μέσω ηλεκτρονικού ταχυδρομείου ή ανταλλαγής άμεσων μηνυμάτων, επιλέξτε και αντιγράψτε τη διεύθυνση URL από τη γραμμή διευθύνσεων του προγράμματος περιήγησης και επικολλήστε την στο μήνυμά σας.
Άλλα θέματα που σχετίζονται με την έρευνα
Ακολουθούν ορισμένα πρόσθετα θέματα που θα σας βοηθήσουν να σχεδιάσετε, να διαχειριστείτε, να προβάλετε δικαιώματα και πολλά άλλα στην έρευνά σας:
Στείλτε μας τα σχόλιά σας
Ήταν χρήσιμο αυτό το άρθρο; Εάν ναι, ενημερώστε μας στο κάτω μέρος της σελίδας. Εάν όχι, ενημερώστε μας τι ήταν περίπλοκο ή τι λείπει. Εάν έχετε έρθει εδώ από μια αναζήτηση και δεν ήταν οι πληροφορίες που θέλατε, ενημερώστε μας για το τι αναζητήσαμε. Θα χρησιμοποιήσουμε τα σχόλιά σας για να ελέγξουμε τα βήματα και να ενημερώσουμε αυτό το άρθρο.










