Μπορείτε να χρησιμοποιήσετε τις προβολές Συγκεντρωτικού Πίνακα και Συγκεντρωτικού Γραφήματος όταν πρέπει είτε να κάνετε αλληλεπιδραστική ανάλυση δεδομένων είτε να δημιουργήσετε δυναμικά, αλληλεπιδραστικά γραφήματα. Αυτό το άρθρο εξηγεί τα βήματα που απαιτούνται για τη δημιουργία και την προσαρμογή κάθε προβολής.
Τι θέλετε να κάνετε;
Μάθετε σχετικά με τις προβολές Συγκεντρωτικού Πίνακα
Ένας Συγκεντρωτικός Πίνακας είναι ένας αλληλεπιδραστικός πίνακας που συνδυάζει και συγκρίνει γρήγορα μεγάλες ποσότητες δεδομένων. Μπορείτε να περιστρέψετε τις γραμμές και τις στήλες του για να δείτε διαφορετικές συνόψεις των δεδομένων προέλευσης και μπορείτε να εμφανίσετε τις λεπτομέρειες για τις περιοχές που σας ενδιαφέρουν. Χρησιμοποιήστε έναν Συγκεντρωτικό Πίνακα όταν θέλετε να αναλύσετε σχετικά σύνολα, ειδικά όταν έχετε μια μεγάλη λίστα από ποσά που θέλετε να αθροιστούν και θέλετε να συγκρίνετε πολλά στοιχεία σχετικά με κάθε ποσό.
Παράδειγμα προβολής Συγκεντρωτικού Πίνακα
Η παρακάτω εικόνα δείχνει ένα ερώτημα με δεδομένα τιμολογίου σε προβολή Συγκεντρωτικού Πίνακα. Αυτή η προβολή εμφανίζει μόνο τις συνοπτικές τιμές.
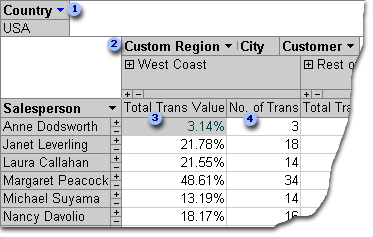
Το πεδίο "Χώρα/Περιοχή" έχει φιλτραριστεί για να εμφανίζει δεδομένα μόνο για τις Ηνωμένες Πολιτείες.
Το πεδίο "Προσαρμοσμένη περιοχή" είναι ένα προσαρμοσμένο πεδίο ομάδας. Τα προσαρμοσμένα πεδία ομάδας σάς επιτρέπουν να ομαδοποιετε τα στοιχεία με τον τρόπο που θέλετε για καλύτερη ανάλυση δεδομένων. Εδώ, τα στοιχεία "Πόλη" ομαδοποιώνται σε δύο κατηγορίες: Δυτική ακτή και Υπόλοιπη χώρα.
Η συνολική trans τιμή εμφανίζει, ως ποσοστιαία τιμή, τη συνολική αξία των συναλλαγών τις οποίες χειρίζεται ένας πωλητής σε κάθε μία από τις δύο περιοχές.
Όχι. της Trans εμφανίζει τον αριθμό των συναλλαγών που χειρίζεται ένας πωλητής σε κάθε μία από τις δύο περιοχές.
Στην προηγούμενη εικόνα, μπορείτε εύκολα να συγκρίνετε δεδομένα μεταξύ διαφορετικών πωλητών και περιοχών. Επειδή ο πίνακας είναι αλληλεπιδραστικός, μπορείτε να αλλάξετε γρήγορα τα φίλτρα, τα σύνολα και το επίπεδο λεπτομερειών που εμφανίζονται, ώστε να μπορείτε να αναλύσετε τα δεδομένα σας με διάφορους τρόπους.
Προβολή δεδομένων λεπτομερειών
Μπορείτε να κάνετε κλικ στο σύμβολο συν(+)στα δεξιά ενός πωλητή ή κάτω από μια περιοχή για να δείτε μεμονωμένες αναλυτικές εγγραφές. Η παρακάτω εικόνα δείχνει δεδομένα λεπτομερειών για την Άννα Γιαννάη.
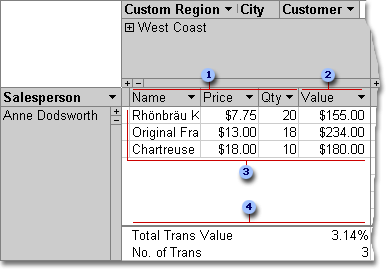
Αυτά τα πεδία λεπτομερειών υπάρχουν στην υποκείμενη προέλευση εγγραφών.
Ένα πεδίο λεπτομερειών υπολογισμού χρησιμοποιεί μια παράσταση που βασίζεται σε άλλα πεδία λεπτομερειών.
Αυτές οι μεμονωμένες συναλλαγές πραγματοποιούνται από την Anne Dodsworth στην περιοχή δυτικής ακτής.
Τα πεδία σύνοψης και τα δεδομένα εμφανίζονται στο κάτω μέρος της προβολής.
Μπορείτε να κάνετε κλικ στο σύμβολο μείον (-) στα δεξιά ενός πωλητή ή μιας περιοχής για να αποκρύψετε τα αντίστοιχα δεδομένα λεπτομερειών.
Σημείωση: Η απόκρυψη δεδομένων λεπτομερειών βελτιώνει τις επιδόσεις της προβολής Συγκεντρωτικού Πίνακα.
Προβολή μεμονωμένων στοιχείων
Όταν μια περιοχή στήλης έχει περισσότερα από ένα πεδία, μπορείτε να κάνετε κλικ στο σύμβολο συν (+) ή στο σύμβολο πλην (-) στα αριστερά ενός στοιχείου για να εμφανίσετε ή να αποκρύψετε στοιχεία κατώτερου επιπέδου. Για παράδειγμα, για να εμφανίσετε συνοπτικά ή λεπτομερή δεδομένα για κάθε πόλη στη Δυτική ακτή, κάντε κλικ στο σύμβολο συν (+) στα αριστερά της Δυτικής ακτής.
Η παρακάτω εικόνα δείχνει τις συνοπτικές τιμές για κάθε πόλη στην ομάδα Δυτική ακτή.
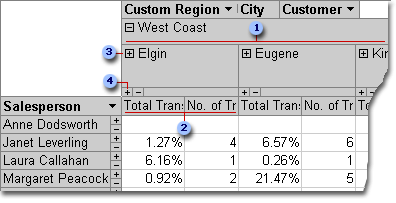
Στοιχεία του πεδίου "Πόλη" που ομαδοποιώνται κάτω από την προσαρμοσμένη ομάδα "Δυτική ακτή".
Συνοπτικά δεδομένα για το Elgin.
Κάνοντας κλικ εδώ εμφανίζονται οι πελάτες με βάση το Elgin και συνοπτικά δεδομένα για κάθε πελάτη.
Κάνοντας κλικ εδώ εμφανίζονται λεπτομερή δεδομένα για το Elgin.
Δημιουργία προβολής Συγκεντρωτικού Πίνακα
Μπορείτε επίσης να δημιουργήσετε προβολές Συγκεντρωτικού Πίνακα και Συγκεντρωτικού Γραφήματος για ερωτήματα, πίνακες και φόρμες της Access. Για τους σκοπούς αυτού του άρθρου, επεξηγούμε τον τρόπο δημιουργίας μιας προβολής Συγκεντρωτικού Πίνακα και μιας προβολής Συγκεντρωτικού Γραφήματος για ένα ερώτημα της Access.
Βήμα 1: Δημιουργία ερωτήματος
Εάν δεν έχετε ήδη ένα ερώτημα που θέλετε να χρησιμοποιήσετε για την προβολή Συγκεντρωτικού Πίνακα, δημιουργήστε ένα νέο:
-
Στην καρτέλα "Δημιουργία", στην ομάδα "Ερωτήματα", κάντε κλικ στην επιλογή "Οδηγός ερωτημάτων", εάν θέλετε να σας βοηθήσει ένας οδηγός να δημιουργήσετε το ερώτημά σας ή τη Σχεδίαση ερωτήματος, εάν θέλετε να δημιουργήσετε το ερώτημα μόνοι σας.
Κατά την προσθήκη πεδίων στο πλέγμα ερωτήματος, βεβαιωθείτε ότι έχετε συμπεριλάβει:
-
Πεδία που περιέχουν τα δεδομένα που θέλετε να συνοψίσετε (για παράδειγμα, ποσά νομισματικής μονάδας ή άλλα αριθμητικά δεδομένα).
-
Πεδία με τα οποία θέλετε να συγκρίνετε δεδομένα, όπως υπάλληλος, περιοχή ή ημερομηνία.
Εάν σκοπεύετε να καταμετρησετε στοιχεία στον Συγκεντρωτικό Πίνακά σας, θα πρέπει επίσης να συμπεριλάβετε ένα πεδίο μοναδικού αναγνωριστικού για τα στοιχεία που καταμετρέετε. Για παράδειγμα, για να μετρήσετε τον αριθμό των τιμολογίων, το ερώτημά σας θα πρέπει να περιλαμβάνει το αναγνωριστικό του πίνακα τιμολογίου.
Για περισσότερες πληροφορίες σχετικά με τη δημιουργία ερωτημάτων, ανατρέξτε στο άρθρο Εισαγωγή στα ερωτήματα.
Βήμα 2: Άνοιγμα του ερωτήματος σε προβολή Συγκεντρωτικού Πίνακα
-
Εάν το ερώτημα δεν είναι ήδη ανοιχτό, στο παράθυρο περιήγησης, κάντε διπλό κλικ στο ερώτημα.
-
Στην "Κεντρική" καρτέλα, στην ομάδα "Προβολές", κάντε κλικ στην επιλογή "Προβολή" και,στη συνέχεια, κάντε κλικ στην επιλογή "Προβολή Συγκεντρωτικού Πίνακα".
Η Access εμφανίζει μια κενή προβολή Συγκεντρωτικού Πίνακα χωρίς πεδία ή δεδομένα.
Βήμα 3: Προσθήκη πεδίων δεδομένων στην προβολή Συγκεντρωτικού Πίνακα
Σε αυτό το βήμα, προσθέτετε τα πεδία που είναι οι επικεφαλίδες γραμμών και στηλών της προβολής Συγκεντρωτικού Πίνακα, καθώς και τα πεδία λεπτομερειών και φίλτρων. Για να το κάνετε αυτό, η λίστα πεδίων πρέπει να είναι ορατή.
-
Εάν η λίστα πεδίων δεν είναι ορατή, στην καρτέλα "Σχεδίαση", στην ομάδα "Εμφάνιση/Απόκρυψη", κάντε κλικ στην επιλογή "Λίστα πεδίων".
Προσθήκη πεδίων γραμμών
Τα πεδία γραμμών είναι αυτά που αποτελούν τις γραμμές του Συγκεντρωτικού Πίνακα. Στις απεικονίσεις στην αρχή αυτού του άρθρου, τοπεδίο "Πωλητής" είναι το πεδίο γραμμής.
Για να προσθέσετε ένα πεδίο γραμμών:
-
Σύρετε το πεδίο από τη λίστα πεδίων στην περιοχή με την ένδειξη "Απόθεση πεδίων γραμμής" εδώ στον Συγκεντρωτικό Πίνακα.
Εναλλακτικά, μπορείτε να προσθέσετε το πεδίο φίλτρου χρησιμοποιώντας την ακόλουθη διαδικασία:
-
Επιλέξτε το πεδίο στη λίστα πεδίων.
-
Στο κάτω μέρος της λίστας πεδίων, επιλέξτε "Περιοχή γραμμής" από την αναπτυσσόμενη λίστα και, στη συνέχεια, κάντε κλικ στην επιλογή "Προσθήκη σε".
Προσθήκη πεδίων στηλών
Όπως υποδηλώνει το όνομα, τα πεδία στηλών είναι αυτά που αποτελούν τις στήλες του Συγκεντρωτικού Πίνακα. Στις απεικονίσεις στην αρχή αυτού του άρθρου, τα πεδία"Πόλη" και "CustomerID" είναι πεδία στηλών.
Για να προσθέσετε ένα πεδίο στήλης:
-
Σύρετε το πεδίο από τη λίστα πεδίων στην περιοχή με την ένδειξη "Απόθεση πεδίων στήλης" εδώ στον Συγκεντρωτικό Πίνακα.
Εναλλακτικά, μπορείτε να προσθέσετε το πεδίο φίλτρου χρησιμοποιώντας την ακόλουθη διαδικασία:
-
Επιλέξτε το πεδίο στη λίστα πεδίων.
-
Στο κάτω μέρος της λίστας πεδίων, επιλέξτε "Περιοχή στήλης" από την αναπτυσσόμενη λίστα και, στη συνέχεια, κάντε κλικ στην επιλογή "Προσθήκη σε".
Προσθήκη πεδίων λεπτομερειών
Τα πεδία λεπτομερειών είναι αυτά που αποτελούν τα κελιά λεπτομερειών του Συγκεντρωτικού Πίνακα. Στις απεικονίσεις στην αρχή αυτού του άρθρου, ταπεδία "Όνομα προϊόντος","Τιμή μονάδας"και "Ποσότητα" είναι όλα πεδία λεπτομερειών.
Για να προσθέσετε ένα πεδίο λεπτομερειών:
-
Σύρετε το πεδίο από τη Λίστα πεδίων στην περιοχή που έχει επισημανθεί ως "Απόθεση συνόλων" ή "Πεδία λεπτομερειών" εδώ στον Συγκεντρωτικό Πίνακα.
Εναλλακτικά, μπορείτε να προσθέσετε το πεδίο φίλτρου χρησιμοποιώντας την ακόλουθη διαδικασία:
-
Επιλέξτε το πεδίο στη λίστα πεδίων.
-
Στο κάτω μέρος της λίστας πεδίων, επιλέξτε "Περιοχή λεπτομερειών" από την αναπτυσσόμενη λίστα και, στη συνέχεια, κάντε κλικ στην επιλογή "Προσθήκη σε".
Προσθήκη πεδίων φίλτρου
Τα πεδία φίλτρου είναι προαιρετικά. Η προσθήκη ενός πεδίου φίλτρου σάς επιτρέπει να φιλτράρετε ολόκληρο τον Συγκεντρωτικό Πίνακα με μια τιμή. Για παράδειγμα, στην πρώτη εικόνα στην αρχή αυτούτου άρθρου, το πεδίο "Χώρα/Περιοχή" έχει προστεθεί ως πεδίο φίλτρου. Ως αποτέλεσμα, ολόκληρος ο Συγκεντρωτικός Πίνακας μπορεί να φιλτραριστεί για συγκεκριμένες χώρες.
Για να προσθέσετε ένα πεδίο φίλτρου:
-
Σύρετε το πεδίο από τη λίστα πεδίων στην περιοχή με την ένδειξη "Απόθεση πεδίων φίλτρου" εδώ στον Συγκεντρωτικό Πίνακα.
Εναλλακτικά, μπορείτε να προσθέσετε το πεδίο φίλτρου χρησιμοποιώντας την ακόλουθη διαδικασία:
-
Επιλέξτε το πεδίο στη λίστα πεδίων.
-
Στο κάτω μέρος της λίστας πεδίων, επιλέξτε "Περιοχή φίλτρου" από την αναπτυσσόμενη λίστα και, στη συνέχεια, κάντε κλικ στην επιλογή "Προσθήκη σε".
Μετακίνηση πεδίου
-
Σύρετε το όνομα του πεδίου στη θέση που θέλετε. Βεβαιωθείτε ότι σύρετε το ίδιο το όνομα του πεδίου (για παράδειγμα, "Πωλητής" ) και όχι μία από τις τιμές πεδίου.
Διαγραφή πεδίου
-
Επιλέξτε το όνομα του πεδίου που θέλετε να διαγράψετε και, στη συνέχεια, στην καρτέλα "Σχεδίαση", στην ομάδα "Ενεργό πεδίο", κάντε κλικ στην επιλογή "Κατάργηση πεδίου".
Σημείωση: Αυτή η ενέργεια καταργεί το πεδίο από την προβολή, αλλά το πεδίο εξακολουθεί να είναι διαθέσιμο στην υποκείμενη προέλευση δεδομένων.
Βήμα 4: Προσθήκη πεδίων υπολογιζόμενων λεπτομερειών και πεδίων συνόλου στην προβολή
Προσθήκη πεδίων λεπτομερειών υπολογισμού
-
Στην καρτέλα "Σχεδίαση", στην ομάδα "Εργαλεία", κάντε κλικ στην επιλογή "Τύποι"και, στη συνέχεια, κάντε κλικ στην επιλογή "Δημιουργία πεδίου λεπτομερειών υπολογισμού".
Η Access εμφανίζει το παράθυρο διαλόγου "Ιδιότητες". -
Στο πλαίσιο "Όνομα", πληκτρολογήστε ένα όνομα για το πεδίο υπολογισμού.
-
Στο μεγαλύτερο πλαίσιο κάτω από το πλαίσιο "Όνομα", πληκτρολογήστε τον υπολογισμό που θέλετε να εκτελέσετε, για παράδειγμα: Τιμή
Μονάδας * ΠοσότηταΣυμβουλή: Ενώ πληκτρολογείτε τον υπολογισμό, μπορείτε να χρησιμοποιήσετε την αναπτυσσόμενη λίστα και το κουμπί "Εισαγωγή αναφοράς σε" στο κάτω μέρος του παραθύρου διαλόγου "Ιδιότητες" για να προσθέσετε πεδία στον υπολογισμό.
-
Κάντε κλικ στην επιλογή Αλλαγή. Η Access προσθέτει το πεδίο υπολογισμού στη λίστα πεδίων.
-
Επαναλάβετε τα βήματα 2 έως 4 για οποιαδήποτε άλλα πεδία υπολογισμού που θέλετε να δημιουργήσετε.
-
Κλείστε το παράθυρο διαλόγου "Ιδιότητες".
-
Προσθέστε το πεδίο υπολογισμού στον Συγκεντρωτικό Πίνακα σύμφωνα με τις οδηγίες στην ενότητα "Προσθήκη πεδίων λεπτομερειών".
Προσθήκη πεδίων συνόλου
-
Βεβαιωθείτε ότι εμφανίζονται τα κελιά λεπτομερειών: επιλέξτε μια ετικέτα επικεφαλίδας στήλης και, στη συνέχεια, στην καρτέλα "Σχεδίαση", στην ομάδα "Εμφάνιση/Απόκρυψη", κάντε κλικ στην επιλογή "Εμφάνιση λεπτομερειών".
-
Επιλέξτε μία από τις τιμές λεπτομερειών για τις οποίες θέλετε να προσθέσετε ένα σύνολο.
-
Στην καρτέλα "Σχεδίαση", στην ομάδα "Εργαλεία", κάντε κλικ στην επιλογή "Αυτόματος υπολογισμός" και,στη συνέχεια, κάντε κλικ στον τύπο συνόλου που θέλετε να προσθέσετε.
-
Επαναλάβετε το βήμα 3 για οποιονδήποτε άλλο τύπο συνόλων θέλετε να προσθέσετε.
Βήμα 5: Αλλαγή λεζαντών πεδίων και μορφοποίηση δεδομένων
-
Στον Συγκεντρωτικό Πίνακα, επιλέξτε την ετικέτα του πεδίου που θέλετε να αλλάξετε.
-
Στην καρτέλα "Σχεδίαση", στην ομάδα "Εργαλεία", κάντε κλικ στην επιλογή "Ιδιότητες".
-
Στο παράθυρο διαλόγου "Ιδιότητες", κάντε κλικ στην καρτέλα "Λεζάντες".
-
Στο πλαίσιο "Λεζάντα", πληκτρολογήστε τη λεζάντα που θέλετε και, στη συνέχεια, πατήστε το πλήκτρο ENTER.
-
Ορίστε οποιεσδήποτε άλλες επιλογές μορφοποίησης θέλετε για τις λεζάντες.
-
Στο παράθυρο διαλόγου "Ιδιότητες", κάντε κλικ στην καρτέλα "Μορφοποίηση".
-
Χρησιμοποιήστε τις εντολές στην καρτέλα "Μορφοποίηση" για να ταξινομήσετε δεδομένα και να μορφοποιήσετε το κείμενο και τα κελιά.
-
Εάν ο Συγκεντρωτικός Πίνακας περιέχει γραμμές συνόλου, κάντε κλικ στην επιλογή "Απόκρυψη λεπτομερειών" στην καρτέλα "Σχεδίαση" για να αποκρύψετε τα πεδία λεπτομερειών και να εμφανίσετε μόνο τα πεδία συνόλου.
-
Επαναλάβετε τα βήματα 3 έως 7 για να ορίσετε λεζάντες και μορφές για τα πεδία συνόλου.
Συμβουλή: Για να εμφανίσετε τα σύνολα ως ποσοστό του συνολικού συνόλου, επιλέξτε ένα από τα σύνολα και, στη συνέχεια, στην καρτέλα "Σχεδίαση", στην ομάδα "Εργαλεία", κάντε κλικ στην επιλογή "Εμφάνιση ως" και,στη συνέχεια, επιλέξτε το γενικό άθροισμα με το οποίο θέλετε να συγκρίνετε (σύνολο γραμμών, σύνολο στηλών κ.ο.κ.)
Βήμα 6: Φιλτράρισμα, ταξινόμηση και ομαδοποίηση δεδομένων
-
Για να φιλτράρετε δεδομένα, κάντε κλικ στο κάτω βέλος δίπλα σε οποιοδήποτε όνομα πεδίου και, στη συνέχεια, επιλέξτε ή τα πλαίσια ελέγχου για να λάβετε το φιλτράρισμα που θέλετε.
-
Για να ομαδοποιήτε δεδομένα:
-
Στον Συγκεντρωτικό Πίνακα, κάντε κλικ στις τιμές που θέλετε να ομαδοποι επιλέξετε. Για παράδειγμα, για να ομαδοποι επιλέξετε πολλές πόλεις, κάντε κλικ στην πρώτη πόλη και, στη συνέχεια, πατήστε και κρατήστε πατημένο το πλήκτρο CTRL ενώ κάνετε κλικ στις άλλες πόλεις που θέλετε να ομαδοποι επιλέξετε.
-
Κάντε δεξί κλικ σε μία από τις επιλεγμένες τιμές και, στη συνέχεια, κάντε κλικ στην επιλογή "Ομαδοποίηση στοιχείων".
Η Access δημιουργεί ένα προσαρμοσμένο επίπεδο ομάδας. Μπορείτε να αλλάξετε τη λεζάντα και τη μορφοποίηση της ομάδας χρησιμοποιώντας τη διαδικασία στο βήμα 5 της ενότητας: Αλλαγή λεζαντών πεδίων και μορφοποίηση δεδομένων.
-
Αφού προσθέσετε ένα επίπεδο ομαδοποίησης, μπορείτε να επιλέξετε την ομάδα και, στη συνέχεια, να χρησιμοποιήσετε τις εντολές "Ανάπτυξη πεδίου" και "Σύμπτυξη πεδίου" στην καρτέλα "Σχεδίαση" για να προβάλετε ή να αποκρύψετε τα μεμονωμένα πεδία της ομάδας, αντίστοιχα.
Σχεδίαση προβολής Συγκεντρωτικού Γραφήματος
Διαφορές μεταξύ της προβολής Συγκεντρωτικού Πίνακα και της προβολής Συγκεντρωτικού Γραφήματος
Η διάταξη μιας προβολής Συγκεντρωτικού Γραφήματος είναι παρόμοια με αυτή μιας προβολής Συγκεντρωτικού Πίνακα, με τη εξαίρεση ότι, από προεπιλογή, οι προβολές Συγκεντρωτικού Πίνακα εμφανίζουν λεπτομέρειες δεδομένων ενώ οι προβολές Συγκεντρωτικού Γραφήματος εμφανίζουν σύνολα δεδομένων ή συνόψεις (συνήθως με τη μορφή αθροίσματος ή μετρήσεις).
Επίσης, αντί για περιοχές γραμμών και στηλών, η προβολή Συγκεντρωτικού Γραφήματος εμφανίζει σειρές και περιοχές κατηγοριών. Μια σειρά είναι μια ομάδα σχετικών σημείων δεδομένων και συνήθως αντιπροσωπεύεται στο υπόμνημα από ένα συγκεκριμένο χρώμα. Μια κατηγορία αποτελείται από ένα σημείο δεδομένων από κάθε σειρά και συνήθως αντιπροσωπεύεται από μια ετικέτα στον άξονα κατηγορίας (x).
Οι αλλαγές διάταξης που κάνετε σε έναν πίνακα, ερώτημα ή φόρμα σε άλλες προβολές είναι ανεξάρτητες από τη διάταξη του αντικειμένου σε μια προβολή Συγκεντρωτικού Πίνακα ή Συγκεντρωτικού Γραφήματος. Ωστόσο, μια αλλαγή διάταξης που κάνετε στην προβολή Συγκεντρωτικού Πίνακα, όπως η μετακίνηση ενός πεδίου από την περιοχή γραμμών στην περιοχή στήλης, αντικατοπτρίζεται στην προβολή Συγκεντρωτικού Γραφήματος και το αντίστροφο.
Παραδείγματα προβολής Συγκεντρωτικού Γραφήματος
Το πρώτο παράδειγμα προβολής Συγκεντρωτικού Γραφήματος δείχνει τους πέντε πωλητές που είχαν τα υψηλότερα ποσά πωλήσεων (όπως υποδεικνύεται από τις συνολικές τιμές μονάδων) στις Ηνωμένες Πολιτείες μεταξύ 1996 και 1998. Κάθε δείκτης δεδομένων επεκτείνεται στην τιμή του άξονα τιμών (y) που αντιπροσωπεύει το άθροισμα των τιμών για τις μονάδες που πωλήθηκαν.
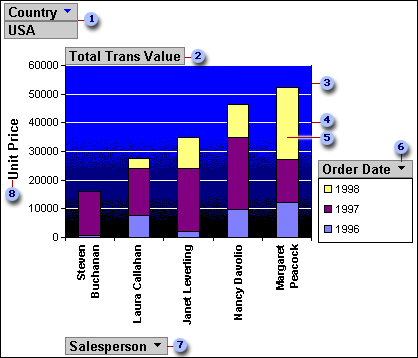
Στην περιοχή φίλτρου, το πεδίο "Χώρα/Περιοχή" έχει φιλτραριστεί ώστε να εμφανίζονται μόνο οι τιμές μονάδων Η.Π.Α.
Η περιοχή δεδομένων εμφανίζει τα σύνολα των τιμών μονάδων που πωλήθηκαν.
Η περιοχή σχεδίαση παρέχει ένα φόντο για τους δείκτες δεδομένων.
Οι γραμμές πλέγματος διευκολύνουν την προβολή των δεικτών δεδομένων στον άξονα τιμών.
Αυτός ο δείκτης δεδομένων αντιπροσωπεύει ένα σημείο κατηγορίας (σε αυτή την περίπτωση, έναν πωλητή) που αποτελείται από τρία σημεία σειράς (σε αυτή την περίπτωση, τα έτη 1996, 1997 και 1998).
Η περιοχή σειράς περιέχει το πεδίο σειράς "Ημερομηνία παραγγελίας". Ένα υπόμνημα έχει προστεθεί στη δεξιά πλευρά αυτού του γραφήματος και εμφανίζεται ακριβώς κάτω από το πεδίο σειράς.
Η περιοχή κατηγοριών αποτελείται από ετικέτες κατηγοριών. Σε αυτή την περίπτωση, οι ετικέτες κατηγορίας είναι τα ονόματα των πωλητών.
Η ετικέτα τιμής άξονα παρέχει ένα πλαίσιο αναφοράς για κάθε δείκτη δεδομένων.
Το ίδιο γράφημα μπορεί να "συγκεντρωτικά" ή να χειριστεί, για να απεικονίσει διαφορετικά σύνολα αναλύσεων, όπως στο επόμενο παράδειγμα, το οποίο συγκρίνει τις πέντε κορυφαίες χώρες/περιοχές για τις παραγγελίες που πραγματοποιούνται. (Σημειώστε ότι σε αυτό το παράδειγμα, το πεδίο "Πωλητής" βρίσκεται τώρα στην περιοχή φίλτρου, ενώ το πεδίο "Χώρα/Περιοχή" βρίσκεται στην περιοχή κατηγορίας).
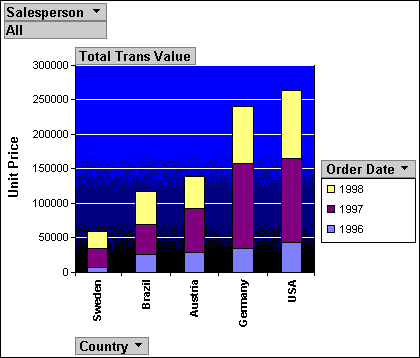
Δημιουργία προβολής Συγκεντρωτικού Γραφήματος
Οι παρακάτω οδηγίες βασίζονται στην υπόθεση ότι έχετε ολοκληρώσει τα παραπάνω βήματα για να δημιουργήσετε μια προβολή Συγκεντρωτικού Πίνακα.
Βήμα 1: Μετάβαση σε προβολή Συγκεντρωτικού Γραφήματος
Στην καρτέλα "Σχεδίαση", στην ομάδα "Προβολές", κάντε κλικ στην επιλογή "Προβολή" και,στη συνέχεια, κάντε κλικ στην επιλογή "Προβολή Συγκεντρωτικού Γραφήματος".
Βήμα 2: Προσθήκη και κατάργηση πεδίων στην προβολή Συγκεντρωτικού Γραφήματος
Σε αυτό το βήμα, μπορείτε να προσθέσετε ή να καταργήσετε πεδία από το γράφημα. Όταν καταργείτε ένα πεδίο από ένα γράφημα, τα δεδομένα εξακολουθούν να είναι διαθέσιμα μέσω της λίστας πεδίων, αλλά δεν εμφανίζονται στο γράφημα.
Προσθήκη πεδίου
-
Για να προσθέσετε ένα πεδίο, σύρετέ το από τη λίστα πεδίων σε μία από τις "ζώνες απόθεσης" στο γράφημα. Εναλλακτικά, μπορείτε να επιλέξετε το πεδίο στη λίστα πεδίων και, στη συνέχεια, στο κάτω μέρος της λίστας πεδίων, να επιλέξετε την περιοχή στην οποία θέλετε να προσθέσετε το πεδίο και, στη συνέχεια, να κάνετε κλικ στην επιλογή "Προσθήκη σε".
-
Εάν δεν βλέπετε ζώνες απόθεσης, στην καρτέλα "Σχεδίαση", στην ομάδα "Εμφάνιση/Απόκρυψη", κάντε κλικ στην επιλογή "Ζώνες απόθεσης".
-
Εάν δεν βλέπετε τη Λίστα πεδίων, στην καρτέλα "Σχεδίαση", στην ομάδα "Εμφάνιση/Απόκρυψη", κάντε κλικ στην επιλογή "Λίστα πεδίων".
-
Διαγραφή πεδίου
-
Για να διαγράψετε ένα πεδίο, επιλέξτε την ετικέτα του στο γράφημα και, στη συνέχεια, πατήστε το πλήκτρο DELETE. Εναλλακτικά, μπορείτε να σύρετε το πεδίο μακριά από το γράφημα.
Βήμα 3: Ομαδοποίηση, φιλτράρισμα και ταξινόμηση δεδομένων
Για να κάνετε ένα γράφημα πιο ευανάγνωστο, συχνά είναι καλή ιδέα να ομαδοποιήστε, να φιλτράρετε και να ταξινομήσετε τα δεδομένα. Για παράδειγμα, στις απεικονίσεις στην αρχή αυτής της ενότητας,οι ημερομηνίες παραγγελίας είναι ομαδοποιηημενές κατά έτη, ώστε να είναι εύκολο να βλέπετε συνόψεις για κάθε έτος με μια ματιά, αντί να χρειάζεται να δείτε κάθε ημερομηνία παραγγελίας ξεχωριστά. Επίσης, τα δεδομένα φιλτράρονται για να δείτε ποιοι πέντε πωλητές είχαν τα υψηλότερα ποσά πωλήσεων. Τέλος, κάθε δείκτης δεδομένων ταξινομήθηκε με τη συνολική τιμή του σε αύξουσα σειρά, ώστε να είναι εύκολο να δείτε ποιος από τους πέντε πωλητές είχε τις υψηλότερες πωλήσεις και ποιος είχε τις χαμηλότερες.
Ομαδοποίηση δεδομένων
-
Επιλέξτε ένα όνομα πεδίου στο γράφημα.
-
Εάν το παράθυρο διαλόγου "Ιδιότητες" δεν εμφανίζεται ήδη, κάντε δεξί κλικ στο όνομα του πεδίου και, στη συνέχεια, κάντε κλικ στην επιλογή "Ιδιότητες".
-
Στο παράθυρο διαλόγου "Ιδιότητες", κάντε κλικ στην καρτέλα "Φιλτράρισμα και ομαδοποίηση".
-
Στην περιοχή "Ομαδοποίηση",στη λίστα "Ομαδοποίηση στοιχείων κατά", ενεργοποιήστε την επιλογή ομαδοποίησης που θέλετε. Για παράδειγμα, σε ένα πεδίο ημερομηνίας, μπορείτε να κάνετε κλικ στην επιλογή "Έτη". Σε ένα πεδίο κειμένου, μπορείτε να κάνετε ομαδοποίηση με βάση τους χαρακτήρες προθέματος, για παράδειγμα, τους πρώτους 3 χαρακτήρες ενός ονόματος.
Φιλτράρισμα δεδομένων
-
Επιλέξτε ένα δείκτη δεδομένων στο γράφημα.
-
Εάν το παράθυρο διαλόγου "Ιδιότητες" δεν εμφανίζεται ήδη, κάντε δεξί κλικ στο δείκτη δεδομένων και, στη συνέχεια, κάντε κλικ στην επιλογή "Ιδιότητες".
-
Στην καρτέλα "Φίλτρο και ομάδα" του παραθύρου διαλόγου "Ιδιότητες", στην περιοχή "Φιλτράρισμα", επιλέξτε τον τύπο φιλτραρίσματος και τον αριθμό των στοιχείων που θέλετε να εμφανίζονται. Για παράδειγμα, για να δείτε τα 5 κορυφαία στοιχεία, επιλέξτε "Επάνω" στη λίστα "Εμφάνιση της λίστας" και, στη συνέχεια, πληκτρολογήστε 5 στο πλαίσιο "Στοιχεία".
Ταξινόμηση δεδομένων
-
Κάντε δεξί κλικ σε ένα δείκτη δεδομένων στο γράφημα, τοποθετήστε το δείκτη του ποντικιού στην εντολή "Ταξινόμηση" και, στη συνέχεια, κάντε κλικ στην επιλογή ταξινόμησης που θέλετε.
Βήμα 4: Αλλαγή του τύπου γραφήματος
-
Κάντε δεξί κλικ σε μια κενή περιοχή του γραφήματος και, στη συνέχεια, κάντε κλικ στην επιλογή "Αλλαγή τύπου γραφήματος".
-
Στο παράθυρο διαλόγου "Ιδιότητες", στη λίστα στα αριστερά, επιλέξτε έναν γενικό τύπο γραφήματος.
-
Στη λίστα στα δεξιά, επιλέξτε τον συγκεκριμένο τύπο γραφήματος που θέλετε.
Βήμα 5: Προσθήκη υπομνήματος
-
Κάντε κλικ σε μια κενή περιοχή του γραφήματος.
-
Στην καρτέλα "Σχεδίαση", στην ομάδα "Εμφάνιση/Απόκρυψη", κάντε κλικ στην επιλογή "Υπόμνημα".
Βήμα 6: Επεξεργασία και μορφοποίηση κειμένου
Τίτλοι άξονα
-
Επιλέξτε τον τίτλο άξονα που θέλετε να μορφοποιήσετε.
-
Εάν το παράθυρο διαλόγου "Ιδιότητες" δεν εμφανίζεται ήδη, κάντε δεξί κλικ στον τίτλο και, στη συνέχεια, κάντε κλικ στην επιλογή "Ιδιότητες".
-
Στο παράθυρο διαλόγου "Ιδιότητες", κάντε κλικ στην καρτέλα "Μορφοποίηση" και, στο πλαίσιο "Λεζάντα", πληκτρολογήστε το κείμενο που θέλετε να εμφανίζεται.
-
Στην περιοχή "Μορφή κειμένου" στην ίδια καρτέλα, ορίστε τις επιλογές μορφοποίησης που θέλετε.
Ετικέτες δεδομένων
-
Κάντε κλικ σε μια ετικέτα δεδομένων (για παράδειγμα, σε μία από τις ετικέτες κατά μήκος του άξονα κατηγοριών (x).
-
Κάντε ξανά κλικ στην ετικέτα για να επιλέξετε όλες τις ετικέτες κατά μήκος του άξονα.
-
Εάν το παράθυρο διαλόγου "Ιδιότητες" δεν εμφανίζεται ήδη, κάντε δεξί κλικ σε μία από τις ετικέτες και, στη συνέχεια, κάντε κλικ στην επιλογή "Ιδιότητες".
-
Στο παράθυρο διαλόγου "Ιδιότητες", κάντε κλικ στην καρτέλα "Μορφοποίηση" και, στη συνέχεια, ορίστε τις επιλογές μορφοποίησης που θέλετε.
Βήμα 7: Μορφοποίηση της περιοχής εικόνας
-
Κάντε κλικ στην περιοχή σχεδίαση για να την επιλέξετε. Η περιοχή σχεδίαση είναι το πλαίσιο που περιέχει τους δείκτες δεδομένων.
-
Εάν το παράθυρο διαλόγου "Ιδιότητες" δεν εμφανίζεται ήδη, κάντε δεξί κλικ στην περιοχή της εικόνας και, στη συνέχεια, κάντε κλικ στην επιλογή "Ιδιότητες".
-
Στο παράθυρο διαλόγου "Ιδιότητες", κάντε κλικ στην καρτέλα "Περίγραμμα/Γέμισμα".
-
Ορίστε τις επιλογές μορφοποίησης που θέλετε για την περιοχή σχεδίαση.
-
Επιλέξτε μια γραμμή πλέγματος στο γράφημα.
-
Στο παράθυρο διαλόγου "Ιδιότητες", κάντε κλικ στην καρτέλα "Γραμμή/Δείκτης".
-
Ορίστε τις επιλογές μορφοποίησης που θέλετε για τις γραμμές πλέγματος.










