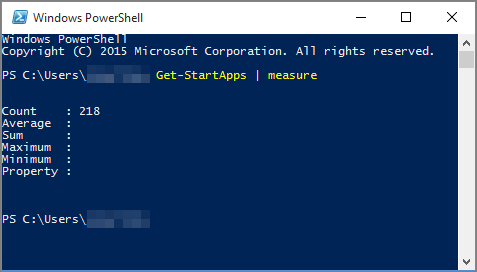Εάν εγκαταστήσετε το Office σε έναν υπολογιστή με Windows 10 και δεν μπορείτε να βρείτε τις συντομεύσεις του Office στο μενού Έναρξη ή στην περιοχή Όλες οι εφαρμογές, αυτό μπορεί να συμβαίνει επειδή έχετε περισσότερες από 512 εφαρμογές στη λίστα Όλες οι εφαρμογές.
Σημειώσεις:
-
Αυτό το πρόβλημα επιλύθηκε στην ενημέρωση Νοεμβρίου των Windows 10, της οποίας θα γίνει αυτόματα λήψη και εγκατάσταση όταν θα είναι διαθέσιμη. Αν δεν έχετε την ενημέρωση ακόμα, ανατρέξτε σε αυτές τις Συνήθεις ερωτήσεις για μια μη αυτόματη μέθοδο ελέγχου για την ενημέρωση.
-
Αν δεν μπορείτε να εγκαταστήσετε την ενημέρωση Νοεμβρίου των Windows 10 ή περιμένετε να εγκαταστήσετε την ενημέρωση, μπορείτε να χρησιμοποιήσετε τη λύση σε αυτό το άρθρο.
Καρφίτσωμα προγράμματος στη γραμμή εργασιών ή στην επιφάνεια εργασίας
Οι παρακάτω λύσεις σάς επιτρέπουν να καρφιτσώσετε ένα πρόγραμμα στη γραμμή εργασιών ή στην επιφάνεια εργασίας, ώστε να μπορείτε να το εντοπίσετε εύκολα.
Για να δημιουργήσετε μια συντόμευση για το Outlook, ανατρέξτε στο θέμα Δημιουργία συντόμευσης στην επιφάνεια εργασίας σας.
Άνοιγμα υπάρχοντος εγγράφου
-
Βρείτε ένα έγγραφο, ένα υπολογιστικό φύλλο ή μια παρουσίαση που υπάρχει ήδη στον υπολογιστή σας και ανοίξτε το.
-
Μόλις ανοίξει η εφαρμογή, κάντε δεξί κλικ στη γραμμή εργασιών και επιλέξτε Καρφίτσωμα αυτού του προγράμματος στη γραμμή εργασιών.
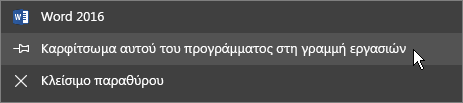
Δημιουργία νέου εγγράφου
-
Κάντε δεξί κλικ στην επιφάνεια εργασίας σας για να ανοίξετε το μενού.
-
Επιλέξτε Δημιουργία και επιλέξτε την εφαρμογή για τον τύπο του εγγράφου που θέλετε να δημιουργήσετε, για παράδειγμα, Έγγραφο του Microsoft Word.
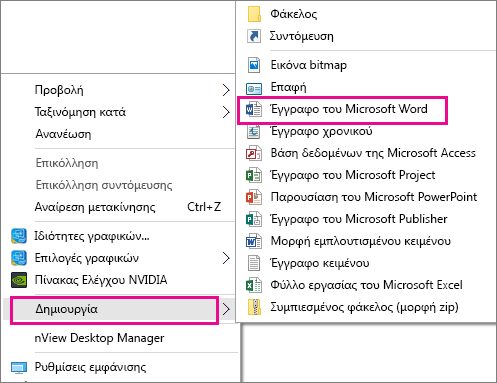
-
Όταν το νέο αρχείο εμφανιστεί στην επιφάνεια εργασίας σας, κάντε διπλό κλικ σε αυτό ή πατήστε το για να ανοίξει.
-
Μόλις ανοίξει η εφαρμογή, κάντε δεξί κλικ στη γραμμή εργασιών και επιλέξτε Καρφίτσωμα αυτού του προγράμματος στη γραμμή εργασιών.
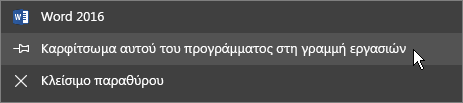
Δημιουργία συντόμευσης στην επιφάνεια εργασίας σας
-
Μεταβείτε στο μενού Έναρξη > Εξερεύνηση αρχείων.
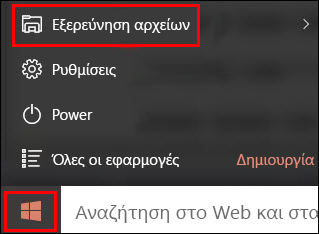
-
Μεταβείτε στο φάκελο Office 16:
-
Για Office 32 bit, μεταβείτε στη διαδρομή C:\Program Files (x86)\Microsoft Office\root\Office16.
-
Για Office 64 bit, μεταβείτε στη διαδρομή C:\Program Files\Microsoft Office\root\Office16.
-
-
Βρείτε το πρόγραμμα του Office για το οποίο θέλετε να δημιουργήσετε μια συντόμευση: WINWORD, EXCEL, POWERPNT, ONENOTE, OUTLOOK, MSPUB ή MSACCESS.
Συμβουλές:
-
Για να βρείτε γρήγορα το πρόγραμμα, μπορείτε να το αναζητήσετε στο πλαίσιο Αναζήτηση στο Office 16, στην επάνω δεξιά πλευρά του παραθύρου.
-

-
-
Κάντε δεξιό κλικ στο πρόγραμμα και, στη συνέχεια, επιλέξτε Δημιουργία συντόμευσης.
-
Επιλέξτε Ναι στην ειδοποίηση που ανοίγει.
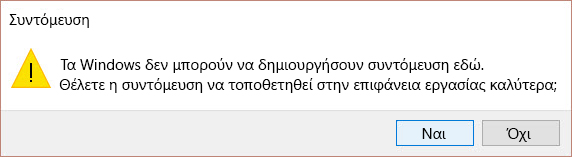
Δημιουργείται μια συντόμευση στην επιφάνεια εργασίας σας για το πρόγραμμα που επιλέξατε.
Μάθετε πόσες εφαρμογές έχετε εγκαταστήσει
Μπορείτε να δείτε πόσες εφαρμογές έχετε εκτελώντας αυτήν τη δέσμη ενεργειών PowerShell.
-
Από το μενού Έναρξη, κάντε αναζήτηση για Windows PowerShell.
-
Στο παράθυρο του Windows PowerShell, πληκτρολογήστε Get-StartApps | measure και επιλέξτε Enter.
Ο αριθμός δίπλα στην ένδειξη Count δείχνει πόσες εφαρμογές έχετε εγκαταστήσει.